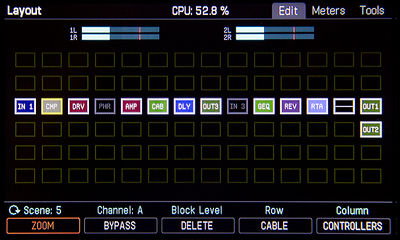Read the Owners Manual first!
Presets
Contents
- 1 Number of presets on hardware
- 2 Loading and switching presets
- 3 Preset collections
- 4 Managing presets
- 5 Preset creation guidelines
- 6 Preset levels
- 7 Routing the signal
- 8 Mono and stereo processing
- 9 Editing parameters
- 10 CPU load
- 11 Waveforms
- 12 Crossfading sounds
- 13 Comparing sounds
- 14 Troubleshooting
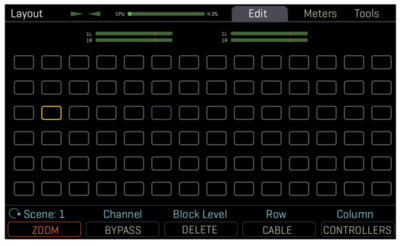
Number of presets on hardware
- Axe-Fx III: 512 (presets are much larger than in previous hardware)
- Axe-Fx II XL and XL+: 768
- Axe-Fx II: 384
- FX8: 128
- AX8: 512
Loading and switching presets
Load a preset
Presets have a .Syx file extension. Preset files are also bundled in Bank files which also have the .Syx file extension.
If you use Fractal-Bot, a Fractal Audio editor or a MIDI librarian (such as Snoize SysEx Librarian for or MIDI-OX for Windows): make a connection between your computer and the device, load the .Syx file and send it to the device. To load an external preset file in the editor: click Import, or drag and drop a file onto the editor, or use the editor's Preset Manager.
You can use the editor's Import button to pick and load individual presets from a bank file.
The hardware is always ready to receive presets. If you upload a preset, the preset is not yet stored but kept in a buffer. If you want to keep it, save it in a preset slot.
"There are two possible destinations for a preset: the edit buffer or a defined preset number. The destination is encoded in the data. If it's not going to the edit buffer then the preset was harvested from a hard drive somehow. When you load a preset with Axe-Edit it sets the destination bytes. However if you use a librarian then the preset may go to the edit buffer or to a defined preset location depending upon the destination bytes. You can identify the preset destination from the data. If the seventh byte is 7F then it will go into the edit buffer, otherwise it will go into preset memory. For example: F0 00 01 74 03 77 7F 00 goes to the edit buffer whereas F0 00 01 74 03 77 01 02 will go to bank B preset 2 (patch 130)." source
To select a stored preset on the hardware through MIDI, a MIDI Bank Select message and a Program Change must be transmitted. The Owner's Manual shows which MIDI Program Changes correspond with presets on the hardware. See MIDI.
The Ignore redundant PC parameter in MIDI/Remote determines what happens when the unit receives a MIDI Program Change for a preset that already is loaded. If Ignore Redundant PC is on and the desired scene (set via PC mapping) is different than the current scene, the preset is not loaded but the scene IS changed.
Presets can also be loaded with the Fractal Audio MFC-101 or FC controllers.
Transferring presets between different hardware models
Axe-Edit lets you transfer presets from an Axe-Fx II Mark I/II to a XL/XL+. But not the other way around.
You can share individual effects blocks between Axe-Fx II models, AX8 and FX8 through the editor's Block Library.
FracTool lets you share presets between all Axe-Fx II models, AX8, FX8 and Axe-Fx III, converting on the fly.
Another way to store preset settings is to export them to a CSV file, which will contain all parameter values. The editors offer this functionality.
(Yek) "When I transferred all my presets from the original Axe-Fx II to the XL, I kept a log of changed parameter values. These are the ones you may
want to check before and after transfer:
- COMP – TYPE and SUSTAIN and MIX and AUTO
- PEQ – FREQ TYPE (bands 1 and 5), GAIN (all bands), LEVEL
- GEQ – 16k slider, LEVEL
- TREMOLO – LFO PHASE and START PHASE and WIDTH and TYPE
- MIXER – BALANCE
- CHORUS – LFO PHASE"
"Any blocks that have X/Y on the XL but not on the Mark II will not import the bypass state as that is stored differently. You need to manually adjust the bypass state after import." source
Forum discussion about using the hex command to recall presets and scenes
Default scene
The processors let you choose which scene should be recalled uplon loading a preset: read this.
Preset switching speed and audio gaps
"With any device that features flexible routing you have to mute, switch then unmute. This takes time. The reason is that if you don't do this then you'll end up with sound from one of the blocks that may have moved to a different position possible causing a loud pop or other artifact. For example, if you have a simple amp->cab->delay preset then you switch to a preset that has delay->amp->cab the sound from the delay will get amplified during the switch so you have to mute everything, wait for the signals to decay, rearrange the blocks, then unmute. Products with a fixed routing can switch faster since they don't have to worry about rearranging blocks. The Axe-Fx amp modeling is also far more intricate and complex than other products and this requires muting the amp modeling for a short time to allow the bias points to settle." source
"Our modeling is very detailed and whenever the amp model changes the "virtual circuit" needs to be reconfigured. We can switch quickly but often this causes clicks and pops due to the reconfiguration. So the amp block needs to run silently for a bit so things will settle. Then we unmute the block. This mute period is what you are hearing. Most other products just use a fixed algorithm and change the input/output EQ and gain. With this type of algorithm you can switch quickly without clicks and pops but, of course, you don't get the realism and detail." source
(Axe-Fx II) "Dropout is only 20-30 ms. If you are experiencing more than that then your MIDI controller is not programmed properly." source
(Axe-Fx III) "Channels can be thought of as a preset for an individual block. For example, you can think of the Delay block as being a stand-alone delay pedal (or rackmount processor) with four presets. Scenes store the bypass state and channel for each block. By using scenes and channels you can use a single preset for an entire song, an entire set or even the entire show. Since the routing doesn't need to change things switch fast and smooth. When switching presets the processor has to assume the routing might have changed and therefore has to clear all the buffers, mute the audio, etc. which takes time and interrupts the audio." source
Prompt on edited preset change
The Axe-Fx III and editor (optionally) prompt before changing presets if the current preset has been edited. This makes sure you do not lose edits. Note that the prompt doesn't appear when changing presets via MIDI.
This feature can be turned on/off in Setup > Global.
Spillover between presets
Read this: Spillover.
Preset shows up empty
If a preset shows up empty, it was probably created with firmware that is more recent than loaded on your hardware. Update your unit's firmware!
Preset collections
Factory presets
Read this: Factory presets.
Other preset collections
Besides the factory presets, there are free preset collections available from various sources.
- Free presets can be downloaded from Axe-Change.
- Free presets can also be downloaded from various sections of the Fractal Audio Forum.
There also are many commercial or donation-based offerings (presets and/or Tone Matches), such as:
- AustinBuddy's Tonepack
- Camilo Velandia
- Choptones
- Fremen
- Guitarjon
- Marco Fanton
- Moke's Custom Presets
- Silent Underground
- SinMix
Managing presets
Preset-Cab bundles
A Preset-Cab bundle is a single file containing the preset and one or more user cabs. You can save and load a bundle in the editor.
Warning: do not not share IRs which are protected by an EULA, license, copyright etc.!
Moving and swapping presets
You can move a preset by using Store > Swap on the hardware (not on Axe-Fx III). Or use the software editor's Preset Manager.
Deleting all presets
The Utility menu on the hardware provides a command to delete all presets at once. Be careful!
Printing a preset or user cabs list
In the software editor, select Tools > Export as Text > Preset List.
Exporting the values of all parameters of a preset
In the software editor, select Export Preset as CSV.
When executing this command, the editor writes a file to disk that contains a list of the parameter values of every block in the current preset. It’s a CSV file which means: Comma Separated Values. That’s a basic common database format that can be read or imported by any text editor, spreadsheet and database application.
(Re)naming a preset
Axe-Fx III: covered in Section 5 of the Owner's Manual.
Axe-Fx II:
- X: Insert a character at the current cursor position.
- Y: Delete the character at the current cursor position.
- A: Select an upper-case character.
- B: Select a lower-case character.
- C: Select a number.
- D: Move the cursor.
- < >: Move the cursor.
- Value: Select any character from the character set.
FX8 and AX8:
- Value/NAV: Move the cursor.
- A: Select an upper-case character.
- B: Select a lower-case character.
- C: Select numbers and symbols.
When renaming a preset in the software editor, make sure to press ENTER in the name field, before saving the preset.
Preset size
(Axe-Fx III) "A preset in the III is four times the size of a preset in the II. One preset easily does the work of four or more." source
In rare cases a preset can get too large (too many bytes). This is not the same as overloading the CPU. There's no warning or checking mechanism for this. If this happens, certain values won't get stored, or revert to zero upon recall. These are rare cases, which seem to occur mostly when the user uses a VERY large number of modifiers/controllers.
Preset creation guidelines
Here's a checklist for verifying the consistency of your presets:
- Stick to the same grid layout/routing if possible, to simplify viewing and editing, and to increase preset switching speed.
- Re-use effect blocks with preferred settings and levels, through Global Blocks (Axe-Fx II), or saved/recalled effects from the editor's Block Library.
- Assign external controllers in a consistent way.
- Even if delay/reverb won't be used in a preset, consider inserting a bypassed Delay/Reverb block to enable spillover between presets.
- Effects before Amp and Drive blocks should not be set to stereo.
- Be aware that certain effect blocks sum the signal to mono (Amp, Drive, mono Cab).
- Check your settings (I/O, and blocks) for correct mono and stereo operation to prevent phase cancellation.
- Make sure that the blocks maintain unity gain in engaged and bypassed states.
- Set Mix, Level and Bypass parameters correctly when placing effects in parallel rows.
- Make sure that the overall preset level matches that of other presets and does not clip when engaging a volume boost, Wah, etc.
- Check the preset noise gate settings. Turn it off when not needed to save CPU.
- Adjust the desired impedance in the input instrument block if needed (not on AX8).
- Use a consistent way to boost the level for leads.
- Make sure that effect blocks are set to the correct X/Y state or channel in each scene.
- If Tempo is set to “preset”, set the preset's tempo settings.
- When using one Amp block on the Axe-Fx: use AMP 1, not AMP 2.
- When using two Amp blocks on the Axe-Fx: put them in parallel, never in series.
- Make sure that CPU usage stays below the limit. Note that CPU usage can vary, depending on the X/Y state or channel of an effect block.
- Mute scenes which are not being used.
- Use a consistent naming scheme for presets.
- Use a consistent naming scheme for scenes (Axe-Fx III only).
- Choose a preset title that fits on the hardware display.
- AX8 and FX8: assign switches to effects in the preset.
Preset levels
Setting levels and avoiding clipping
Controls:
- The Input block has a input level control. It allows sending a lower or higher level into the effects grid which i.e. can be used to compensate for guitars with varying output.
- Each preset has an output level control in the Output block, and in the FX Loop block (not on Axe-Fx III and FX8). Level in the Output block operates per scene.
- All effect blocks have output level controls.
There are systemwide level controls as well:
- The Global menu provides gain controls for each output.
- OUT level knobs on the front panel of the Axe-Fx and AX8.
When the red “Out1 Clip” LED blinks, the signal in the digital domain is too hot (loud). Severe clipping will cause digital audio distortion (crackle) which you want to avoid. This kind of clipping is not related to amp distortion. This digital distortion doesn't occur immediately when the Clip LED light, there's still some headroom left.
Important:
- The OUT level knobs on the front panel have no effect on clipping, because they control the analog circuitry and are placed after the digital-to-analog converter.
- Clipping always occurs at the digital output stage.
- You can't clip an individual block.
- Digital clipping does NOT harm the unit.
- There is NO relationship between I/O > Input and output clipping. The input level parameters only controls the signal-to-noise ratio at the input stage and do NOT affect gain in the signal chain.
You can reduce the digital signal level in any block by turning down its Level. Recommended are the Amp block's Level and Output block's Level controls. The Axe-Fx III lets you monitor block levels.
If your unit's output is clipping heavily during a gig, you don't need to adjust the preset. Just enter the Global EQ and turn down Gain to solve this temporarily. Use the OUT knob on the front panel to compensate for loss of volume.
Axe-Fx III: a front panel LED meter bridge provides instant visual status for the inputs and outputs. There also are meters in the GUI. The red LEDs on the front panel come on at -1 dBFS which is different than on previous hardware.
"Brief excursions into clipping may not light the clip LED long enough to be noticeable but can be audible. There is a hard limiter prior to D/A conversion that prevents wrap-around but if your preset is too hot you can hit that limiter which will sound nasty. As a rule of thumb, a preset shouldn't clip regardless of the pickups used. If you plug in a hotter guitar and the output clips, then your amp block output level is too high."
VU meters: leveling presets
You probably want to match the (output) levels of all your presets. If you want to do this by ear, don't do it at low volume level and don't use headphones. The reason: you may think that your high-gain preset needs to be turned down compared to your clean preset. But when playing live, that high-gain preset is compressed (has no peaks) while the clean is tone is very dynamic. Really, the only proved way to match levels by ear is to do this at gig level, and preferable with the band playing or using a backing track.
Another approach: measure and match preset levels using the VU meters. These show the relative loudness of the preset. To view the VU meters:
Axe-Fx III: zoom out from the layout grid.
Axe-Fx II: Utility menu.
AX8: page to the right.
These readouts can be used to help set preset levels to the same apparent volume. For convenience the level of the Amp blocks can be set from this page.
"ITU-R is a standard for loudness measurement. Broadcasters use it to monitor the apparent loudness of program material and comply with regulations, i.e. making sure commercials aren't louder than the programming. The measurement includes a simple head model and hearing perception model to give a fairly accurate indication of relative volume." and: "Be aware that the VU meter is offset by 20 dB, so when the meter reads 0 it’s actually -20 dB. This means that the "0" mark does not indicate clipping. This allows for sufficient headroom. When playing you'll see the meters bounce around. The meters give you a general idea of the loudness of the current preset, to get you in the ballpark. Try strumming the strings in a consistent way. Adjust the Amp level(s), aiming for an average level around 0 dB." source.
A third method:
- Select a preset with a really clean amp. Why? As Jay Mitchell explains: "Clean presets have the greatest crest factor (ratio of peak to average energy) and will therefore cause digital clipping at lower average levels (which determine your perception of volume) than gainier presets. For that reason, it is important to reference the levels of all other presets to that of the cleanest one set so that it never causes the (device) to clip with the Level control set to maximum. Once you have set this level you then need to set other presets to match it. Otherwise, your cleaner presets will either clip or be much softer than the others."
- Disable all effect blocks (especially compressors) except Amp and Cabinet.
- If you use a boost in the preset, enable it.
- Select your loudest pickup and hit the strings hard.
- Turn down Amp Level until the clip LED doesn't light anymore.
- Turn the level down another 8 dB. This creates sufficient headroom for unforeseen circumstances.
- This is now your reference level for all presets.
- If this method causes volume loss, compensate by turning up the overall volume level on the front panel or on your amplifier.
Section 7 of the Axe-Fx III Owner's Manual discusses setting preset levels.
Vol Inc and Voc Dec
Volume Inc(rement) and Volume Dec(rement) present a convenient way to adjust preset levels on the fly (without manual editing). These commands let you adjust the preset level in small steps while playing. Adjustments are saved automatically.
To make this work, assign these commands to switches on your foot controller, using their MIDI CCs. The MFC-101 has dedicated commands for this purpose.
Notes:
- Make sure that a single press sends just one command, not a double one.
- VOL INC and VOL DEC only affect the signal through Output 1, not Output 2, unless Echo Output 1 is set to Output 2 in I/O AND the preset doesn't contain a FX Loop block (AX8 or Axe-Fx II) or a corresponding Output block (Axe-Fx III).
- They work per scene.
Note that other unsaved changes to the preset will get saved too, when VOL INC or VOL DEC is triggered.
The FC controllers for the Axe-Fx III provide an alternative for Vol Inc and Vol Dec: these let you adjust Amp Level in steps.
Boosting the output level at will
Methods to boost the signal level, i.e. for leads:
- Add a Filter block at the end of the signal chain, set to "Null" with Level at e.g. 3 dB, and its Bypass assigned to a switch.
- Use a PEQ or GEQ block with its Level turned up and assign the block's Bypass to a switch.
- Use a pedal or switch to turn up the Input Drive, or Input Trim, or Master Volume, of the Amp block.
- Boost the level at the input of the grid, using the Level parameter in the GTE/IN menu.
- Create a global "Boost" switch without having to modify each preset (source: M@) as follows. Set the CC of an IA switch on the floor controller to OUT1 VOLUME. Set the OFF value to (for example) "111" (unboosted level) and set the ON value to "127" (boosted level). If you're using Output 2 as well, don't forget to add a second CC for OUT2 VOLUME, or assign OUT2 to the same CC as OUT1.
- Use a scene for increased output level.
- Use an expression pedal.
- Configure a block for X/Y switching or channels.
- Tutorial by AxeFxTutorials
- Tutorial by AustinBuddy
- Connect an external volume knob through an external controller
Block meters on the Axe-Fx III
The Axe-Fx III features meters which display the level of each effect block.
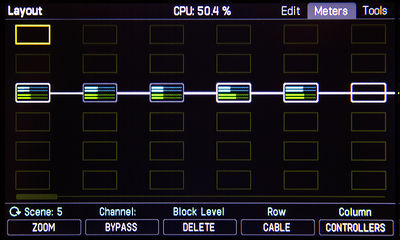
Routing the signal
Entering and leaving the grid
Read this:
Series and parallel routing
You can put effect blocks in series (in a single row) or parallel.
Axe-Fx III – extensive routing possibilities, using the 6x14 grid.
Axe-Fx II and AX8 – extensive routing possibilities, using the 4x12 grid.
FX8 – a single row and the possibility to place an effect in parallel with another effect. You can adjust the placement of effect blocks in the preset configuration (Config page). Examples are provided in the FX8 manual. The first PRE and first POST effect are always in series.
Parallel routing is a common method in traditional analog rigs to avoid loss of tone. There's no need to use parallel routing to prevent loss of tone quality when using Fractal Audio gear. But parallel routing makes it possibe to have e.g. independent delay and reverb paths, or lets you place effects after a specific effect, not affecting the main signal. Also, on the Axe-Fx II, III and AX8, it allows you to put more effects in a preset, overcoming the limit of the maximum number of columns.
You don’t want to place "100% wet” effects in a parallel path, such as Tremolo or Compressor, because dry signal will still be going through the main path and affect the effect.
More information: discussion, discussion, discussion
When running an effect in series, using its Mix parameter (if available) may affect the level of the dry level too. This is not the case with effects in a parallel row, when Mix is set to 100% (fully "wet") and using Level or Input Gain to dial in the desired effects level. So: when using effects in parallel, always set Mix at 100%, and use Level to dial in the desired amount of effect. With effects featuring an Input Gain parameter, you can also keep Level at 0 and use Input Gain to dial in the desired amount of effect. Also, setting Mix at 100% avoids creating "double" direct signal paths, which would result in undesirable increase of volume.
If an effect is placed in parallel, bypassing that effect may pass "direct" signal, which, when merged with the main signal, may increase the overall signal level and comb filtering. To prevent this, select a suitable Bypass Mode: Mute Out or Mute In. Do not use Mix 0% / Thru Mute FX In / Mute FX Out.
The FX8 automates all this, using "smart" controls: Mix, Level and Bypass are automatically adjusted when moving an effect from series to parallel, and vice versa.
When two (or more) parallel rows pass direct signal, the loudness of that signal increases.
Bakerman: "Decibels use a logarithmic scale. You need to double the voltage (paths of identical signal) to see a ~6 dB increase. 1 to 2 is doubling. 2 to 4 is doubling. 2 to 3 (voltage gain of 1.5) is only a ~3.5 dB increase." source
"Don't think in terms of dB. Assume you are putting 1V in (for convenience). If you add two rows you get 2V out. That's a 6 dB increase. If you add three rows you get 3V out. That's a 9.5 dB increase. If you add four rows you get 4V. That's 12 dB." source
GM Arts: "Here's a bit of trivia to cover the comments we often see along the lines of: when I combine two blocks in parallel into a single block, it gets louder... The two signals sum, so it's necessary to reduce the output levels of the two blocks so they combine without volume boost. For an equal mix, each block must be set to -6dB. What's not so apparent is what levels to use for unequal mixes, so here they are. This applies to combining two blocks that each have the same level into a single block without volume change." source
-6dB -6dB
-5.5dB -6.6dB
-5dB -7.2dB
-4.5dB -7.9dB
-4dB -8.7dB
-3.5dB -9.6dB
-3dB -10.7dB
-2.5dB -12dB
-2dB -13.7dB
-1.5dB -16dB
-1dB -19.3dB
-0.5dB -25dB
Scott Peterson shows how to build a parallel path
PRE and POST routing
"Sonically speaking, the main reason to care about PRE vs. POST is that a given effect will sound different when placed BEFORE or AFTER your amp’s preamp—the place where distortion occurs. How does this difference sound? If you’ve ever switched the sequence of traditional DRIVE and WAH pedals, you’ve heard an excellent example. In the case of wah before overdrive, the resonant filter of the wah “excites” the overdrive in a cool way while still retaining a natural overall tone. When the wah follows distortion, you might hear a more dramatic filtered sweep—with heavy distortion it can get almost synth-like—which might be considered less “classic.” It’s not surprising then that Wah would traditionally be a run as a “PRE” effect between guitar and amp. The amp’s distortion follows the wah effect. Many other effects fall in this same category. A different example is found in overdrive with reverb and delay. In the natural world, reverb and echo occur because of open spaces around your guitar amp – like a club or concert hall. These effects would therefore NOT be heard before a distorted amp, but after it. Recording studios often add these kinds of effects at the console—after the mic has picked up the distorted sound from the guitar amp. If you wanted to simulate this natural sounding reverb or delay these effects would likely be run “POST.” This is not to say that delay or reverb before distortion is a “no-no.” Many “legendary” tones came from echo units in front of an amp—but this effect is very different from “POST” delay—not only tonally, but also in terms of dynamics. The good news is that the FX8 allows you to experiment easily and find what combinations of pre- and post-effects work best for you. Creativity begins where tradition ends."
FX8: is designed for PRE and POST hardware routing. There are 3 supported ways:
- PRE: effects between guitar and Amp
- POST: effects after the Amp. I.e. in a real amp's effects loop, or added in a studio
- Four Cable Method (4CM): combination of PRE and POST.
PRE and POST chains depend on the way the FX8 is connected and is configured on the preset's CFG page. The PRE/POST effects configuration per preset is indicated at the top of the screen.
- 8/0: all blocks are PRE.
- 0/8: all blocks are POST.
- Everything indicates a mix of PRE and POST.
"The paradigm for the FX-8 is that if you put the typical effects in the "Post" section then the level out of the Post section is the same as the level in. Therefore your effects loop is running at unity gain and the volume won't change if you bypass all the effects." source
The FX8 manual contains diagrams.
Bypass mode
- MUTE IN – when the block is bypassed, its inputs are muted, silencing the both wet and dry but allowing effect “tails” to ring out or “spill over”. Use this for time-based effects in parallel.
- MUTE OUT – when the block is bypassed, all audio is totally silenced at the outputs. Effect tails are silenced immediately, but the input is still “listening” so tails may be heard when you engage the effect.
- MUTE FX IN – when the block is bypassed, the inputs of its internal processor are muted, but the dry is unaffected. This allows effect “tails” to ring. LEVEL and BALANCE controls continue to operate when the block is bypassed. Use this for time-based effects in series when you want spillover.
- MUTE FX OUT – when the block is bypassed, the outputs of its internal processor are pulled, but dry signal is totally unaffected. With this setting, signals can enter a reverb or delay before it is engaged.
- MUTE – when the block is bypassed, both wet and dry are totally silenced.
- THRU – when bypassed, the block is completely disengaged. None of its parameters have any effect on the sound; it behaves exactly as if it were never there in the first place.
The settings are explained through diagrams in the Owner's Manual:
To set a block's Bypass state in all scenes of a preset, use the editor.
"A bypassed block does nothing more than copy the input to the output. Any perceived changes in sound are just that, perceived." source
The Bypass Mode parameter on the Axe-Fx II, AX8 and FX8 can be attached to a controller. The controller will then control the block's state: engaged or bypassed. You can also use the I/O menu to switch the effect through the corresponding INIT VALUE parameter. The Axe-Fx III provides a dedicated Bypass parameter for this purpose.
The engaged/bypass state of an effect block can be different per scene (when not connected to a controller). See Scenes.
When putting blocks in parallel rows, it's important to set Mix, Level and Bypass correctly. The FX8 features "smart" Level, Mix and Bypass controls. These are automatically adjusted when moving an effect from series to parallel or vice versa.
When switching between two Amp blocks in parallel rows, make sure to set their Bypass Mode to Mute, to prevent bleed-through of dry signal from the bypassed Amp block.
Bypassing a block does NOT lower CPU usage. CPU usage only decreases when removing the block from the grid.
Effects before or after the Cab block
Read this: Cab block and IRs.
More routing tools
- Multiplexer block (Axe-Fx III only)
- Send and Return block (Axe-Fx II and III only)
- Mixer block (Axe-Fx II and III only)
- FX Loop block (not on FX8 and Axe-Fx III)
Mono and stereo processing
Read this: Mono and stereo output.
Editing parameters
Resetting parameters
Axe-Fx III: press the Reset soft button. This resets the current channel only.
Axe-Fx II: click BYPASS twice (not EFF.BYPASS) or press-and-hold it.
FX8: click ENTER twice.
AX8: click SHIFT, then press EDIT twice.
Or use the software editor to initialize the block.
More information about defaulting the parameters in an Amp block
Recall Effect
The Recall Effect function lets you copy the parameters of an effect block from another preset into the current preset. The Axe-Fx II, FX8 and AX8 have this feature, the Axe-Fx III does not.
Axe-Fx II: on the Recall screen, press PAGE RIGHT to get to the Recall Effect page.
AX8/FX8: set one of your function switches to SINGLE PRESET/BANK, press the switch, press PAGE.
Follow the instructions in the manual to load a preset. Once the "RECALL" page is visible, press the <PAGE> button. This will take you to the "EFFECT" screen. From here you can load any effect block to your current preset from any other preset on the unit
Recalling an effect:
- Changes the engaged/bypass state of the selected effect.
- Always includes the X and Y settings (if applicable).
- Includes modifier settings.
- Does not include Global Block linking.
If the recalled block settings don't match the ones in the block from which they were copied (source preset), there's an issue with the preset version. To solve this, save the source preset (this will update it to the latest specs), then perform the recall operation again.
To recall internal controller values only, such as Envelope or LFO, scroll to Control when using Recall Effect (not on Axe-Fx III).
Using Global blocks on the Axe-Fx II and III is another way to use parameter values in multiple presets. Global Blocks do not include modifier settings.
Changing a parameter in multiple presets
- Global blocks in the Axe-Fx II and III let you change a parameter value across multiple presets.
- FracTool's Batch Setter feature lets you change a parameter value across multiple presets.
Mix
The Mix parameter determines the amount of "wet" signal in a block. At "100" the signal is totally wet. This is usually used with effects such as Tremolo and Compressor. At "0" the signal stays completely dry (no effect), with the exception of the Drive block.
Mix at 50% results in both wet and dry being at -6 db in comparison to their maximum output levels (except Delay because of the "Delay Mix Law"). Compensate by adjusting Level.
(M@) "When turning up Mix in a block, the dry signal decreases. The table below shows wet/dry dB levels at various settings for blocks like Reverb, Pitch, etc. which do NOT use a constant power algorithm (like DRIVE). The Delay also uses a different method. In a rig where unity gain matters, these numbers are used to know how much to adjust Level for a given Mix setting."
MIX SETTING / WET LEVEL / DRY LEVEL / WET/DRY DIFF
0 / -∞ / 0.00 / -∞
5 / -26.02 / -0.45 / 25.58
10 / -20.00 / -0.92 / 19.08
15 / -16.48 / -1.41 / 15.07
20 / -13.98 / -1.94 / 12.04
25 / -12.04 / -2.50 / 9.54
30 / -10.46 / -3.10 / 7.36
35 / -9.12 / -3.74 / 5.38
40 / -7.96 / -4.44 / 3.52
45 / -6.94 / -5.19 / 1.74
50 / -6.02 / -6.02 / 0.00
55 / -5.19 / -6.94 / 1.74
60 / -4.44 / -7.96 / 3.52
65 / -3.74 / -9.12 / 5.38
70 / -3.10 / -10.46 / 7.36
75 / -2.50 / -12.04 / 9.54
80 / -1.94 / -13.98 / 12.04
85 / -1.41 / -16.48 / 15.07
90 / -0.92 / -20.00 / 9.08
95 / -0.45 / -26.02 / 25.58
100 / 0.00 / -∞ / ∞
The formula for an exact calculator is:
- DRY LEVEL=(LOG((100-MIX)/100))*20.
- WET LEVEL =(LOG(MIX/100))*20.
Global Effects Mix, Global Reverb Mix
The Effects Mix parameter in the Global menu lets you control the overall wetness of effect blocks that have a Global Mix parameter.
There's a separate global parameter for reverb: Reverb Mix. Note that Reverb is also affected by the Effects Mix parameter.
These global parameters simply multiply the Mix value in the presets.
"Global Reverb and Effects Mix are relative. If set to 0% the mix is set by the preset. If set to, say, -10% the mix would be 10% less than the preset mix.” source
Note that adjusting this control may not have the desired effect when the Reverb block is placed in a parallel row with its Mix parameter set to 100%.
Controllers and modifiers
Read this: Modifiers and controllers.
List of controllable effect parameters in the AX8
CPU load
About CPU usage
A preset takes up CPU cycles (CPU is used here as a synonym to DSP). The amount depends on the number of blocks, effect settings, controllers, overhead and more. You can check the current CPU usage percentage on the hardware and in the software editor.
Due to the power of the different processors in the hardware, the Axe-Fx II has more CPU available in presets than the AX8 and FX8, while the Axe-Fx III has much more CPU available than the Axe-Fx II.
Bypassing a block on the grid does NOT lower CPU usage. Switching a block between X/Y or changing channels may affect CPU usage, depending on the parameter values. Removing a block will decrease CPU usage.
Explanation why there is a CPU limit
Even an empty preset uses CPU, depending on things such as the input noise gate settings and overhead.
“CPU usage number represents the amount of CPU dedicated to audio processing in real-time. We chose to display the actual limitation, rather than scale the number.” source
CPU usage is also covered in the Owners Manuals.
"Also on II the CPU usage increases when you play whereas on the III it more or less stays constant." source
What happens when the CPU limit is approached
At about 90% on the AX8, FX8, Axe-Fx II and III, you'll approach the CPU limit of your processor. You may notice the GUI becoming very slow at that point, while that audio is still okay. That's because the audio signal gets the highest priority, above the GUI refresh rate.
When a preset requires too much CPU, audio starts too crackle and a warning message may appear. The GUI may prevent you from adding blocks at this point.
“The audio processing is the highest priority thread. When there is time left the GUI thread is run. If CPU usage is high there simply isn't enough time to run the GUI at the normal refresh rate so the thread reduces the refresh rate.”
“The CPU simply monitors the time between frame interrupts and if it predicts it doesn't have enough cycles left to process the next effect in the grid it aborts and flashes a warning." source
"Audio processing is the highest priority. Once you exceed 90% that remaining CPU is divided up between the display, expression pedals, MIDI, etc., etc. Something has to give." source
"The audio will always switch quickly. The display may take a while to switch since the audio processing takes priority. If CPU usage is high the display will take a little while to update." source
"The LCD is low priority. If CPU usage is high then the screen refresh rate drops because priority is given to the audio threads." source
More information by AxeFxTutorials
CPU management in FX8 and AX8
The AX8 and FX8 allow you to put blocks into the grid that will push utilization above 88% (when not playing). When taking overhead into account, the real CPU ceiling is 90% (sustained).
When CPU usage gets above 90%, the FX8 and AX8 will automatically disable blocks. The firmware will look for effects which are the biggest offenders, starting with the last edited one. If disabling the last edited one does not reduce the load enough, big offenders are next. Usually the Reverb block (especially when set to High Quality) is the first to go. Switching Reverb to Normal Quality may help to regain CPU power.
When an effect is automatically disabled, audio passes through as if it were a shunt. If it’s a block that is placed in a parallel row, this can cause a signal level issue.
Note about the Pitch block: the Pitch block in the AX8 and FX8 is very sensitive to CPU load, far before the CPU limit is reached. So try to keep CPU usage low (below 60 - 70%) when using pitch effects.
Tip: when building presets, always add the most CPU-hungry effects first.
"If I am reading these posts correctly, it sounds as though folks seem to think that an effects CPU usage is a static thing. That is, if I use a compressor in my preset it uses X% of the CPU. This is not actually how it works. CPU usage fluctuates as you use the device. That is, depending on what an effect is doing, or how it is configured, the CPU usage will vary dynamically. The AX8 monitors and manages the CPU usage. This is done for two reasons: (1) If CPU load gets too high, then the audio is effected (2) If CPU load gets too high, the front panel (footswitches primarily) is adversely effected. The performance of preset, scenes, effect bypass, etc. starts to become effected. A lot of development time has been put into reducing these effects, but it is impossible to eliminate them entirely. Rather than just allow the AX8 to behave in an undesirable fashion, the unit manages the CPU load by disabling effects. The biggest offenders are disabled first in an effort to reduce the number of disabled effects. This typically means the REVERB block is the first effect disabled. The trick is to build your presets in a manner in which this does not happen when you are playing live. In other words, test your presets out and give yourself some head room for last minute changes whenever possible." source
"Lots of different parameters, controllers, etc. can cause variation in your CPU utilization. Also, playing your guitar will bump your CPU as well. So, if you are looking at the utilization while your input is quiet, then you should plan on a 2% - 3% increase when you start playing. The cutoff for CPU is 90%. This cutoff prevents audio glitches, and provides enough CPU for low priority activities." source
USB connection and CPU usage
Connecting via USB will increase CPU utilization. This is by design. If a preset uses much CPU, you may run into CPU overload problems when connecting the hardware to a computer through USB. source and source
This does not apply to the Axe-Fx III because USB is handled by a dedicated USB processor.
CPU usage per block and effect type
RoxXxtar's CPU usage chart for the AX8
How to decrease CPU usage
- The number of effect blocks in the preset has great impact on CPU usage. Be aware that a bypassed block uses the same CPU capacity as when engaged.
- Adding a second Amp block in an Axe-Fx preset increases CPU usage slightly (one DSP on the Axe-Fx is dedicated to Amp blocks).
- Attaching a controller to Input Drive in the Amp block may eat a lot of CPU. "If you attach a modifier to the Input Drive it is constantly recalculating the network which increases CPU usage."
- Switching off the noise gate in Input/Gate decreases CPU usage (less than 1%).
- Minimizing shunt blocks decreases CPU usage. If you use parallel paths, try to merge the paths instead of routing them all the way to the end separately.
- If you move an expression pedal, CPU usage will increase slightly because of MIDI traffic management.
- OUT COMP and SPEAKER COMP in the Amp block will increase CPU usage.
- Switching a Cab block to mono and/or another resolution saves CPU usage.
- When using more than one external IR in a mono Axe-Fx or AX8 setup: mix them into a single IR to avoid having to use a stereo Cab or two mono Cabs.
- Connecting USB increases CPU usage (not on Axe-Fx III).
- Some effect types within an effect block use more CPU than others. Example: Studio compressor versus Pedal compressor types, Hall reverb versus Spring Reverb.
- Use X/Y or channels instead of two instances of an effect block to save CPU.
- Reduce the number of controllers.
- High Quality Reverb uses more CPU than Normal Quality.
- Spring Reverb uses the least amount of CPU of the Reverb types.
- Decrease CPU usage by decreasing Echo Density in the Reverb block.
- The Fast RMS detector type in the Studio Comp uses less CPU than the other types.
- Filter: use a lower Order and Q.
- Multi Delay: use a different type.
- Chorus: use less voices.
- Phaser: use less stages.
- Pitch: the Pitch block in the FX8 and AX8 has an Economy mode that decreases CPU usage.
- FX8: disable the Looper.
- Drive blocks: CPU usage is amplitude dependent, which means that adding a Drive block to a preset not only increases CPU usage, but CPU usage will also increase when playing the guitar (and more with two Drive blocks).
- Synth: turn off voices you don't use.
- Cab (Axe-Fx III): muting IRs decreases CPU usage.
- Cab: preamp simulation uses more CPU in High Quality mode than in Economy mode.
- More tips from forum member Voes and others
- Wicked Wiki
Waveforms

Look up the explanation of waveforms and graphs in the Owner's Manual and Wikipedia.
Crossfading sounds
There are several ways to accomplish this.
Use Scene controllers with a damping value of several hundreds of milliseconds.
Use the Sequencer internal controller. (source: Bakerman):
- Set it to something like 16 steps, Rate just over 1 Hz, Values increasing in steps of 10% and have it sit at 100% for the last 6 steps.
- Place a volume block in each signal chain and assign Seq to turn chain B up and chain A down.
- Use several hundreds of milliseconds of damping.
- Assign one switch to Sequencer Run control and a second switch to bypass both volume blocks. You'll want them engaged before/during the crossfade.
- Use Mute Bypass mode for the Vol block in chain A, Thru Bypass mode for the one in chain B.
Now you can be playing sound A, hit switch 1 and get the 8-9 second crossfade, then hit switch 2 within the next 4-5 seconds before the sequencer restarts. If you wait too long you'll hear it fade back quickly to A (then B gradually again) but whenever you hit it you'll hear sound B regardless of what the sequencer's doing. After that you can always stop the sequencer and switch back to sound A; it will just be instant instead of a crossfade.
Use a pedal to crossfade between two AMP blocks:
- Assign the Level parameter of one AMP block to an external controller.
- Do the same with the other AMP block, using the opposite curve (or reversed Min/Max values) and using the same external controller.
- Assign the external controller to a pedal.
Comparing sounds
- Use X/Y switching or Channels.
- Use FracPad.
- Use Scenes.
- Use snapshots in the software editors.
Troubleshooting
No sound
Corrupt preset at startup
A corrupt preset can cause startups problems. To circumvent this:
Axe-Fx III – hold HOME on startup. The Axe-Fx III will boot with an empty initialized preset in location 000. When holding both EDIT and HOME at startup, the system settings are also bypassed at startup.
Axe-Fx II – press and hold RECALL on startup.
AX8/FX8 – press ENTER when the splash screen is displayed.
Then delete the preset using the editor.