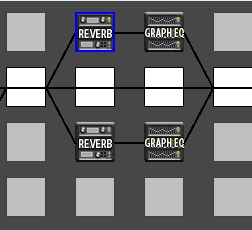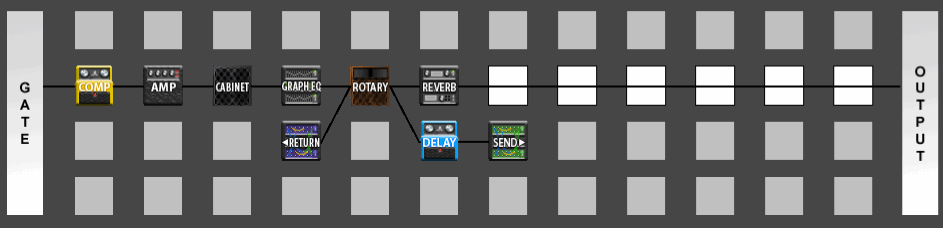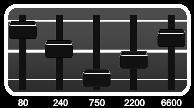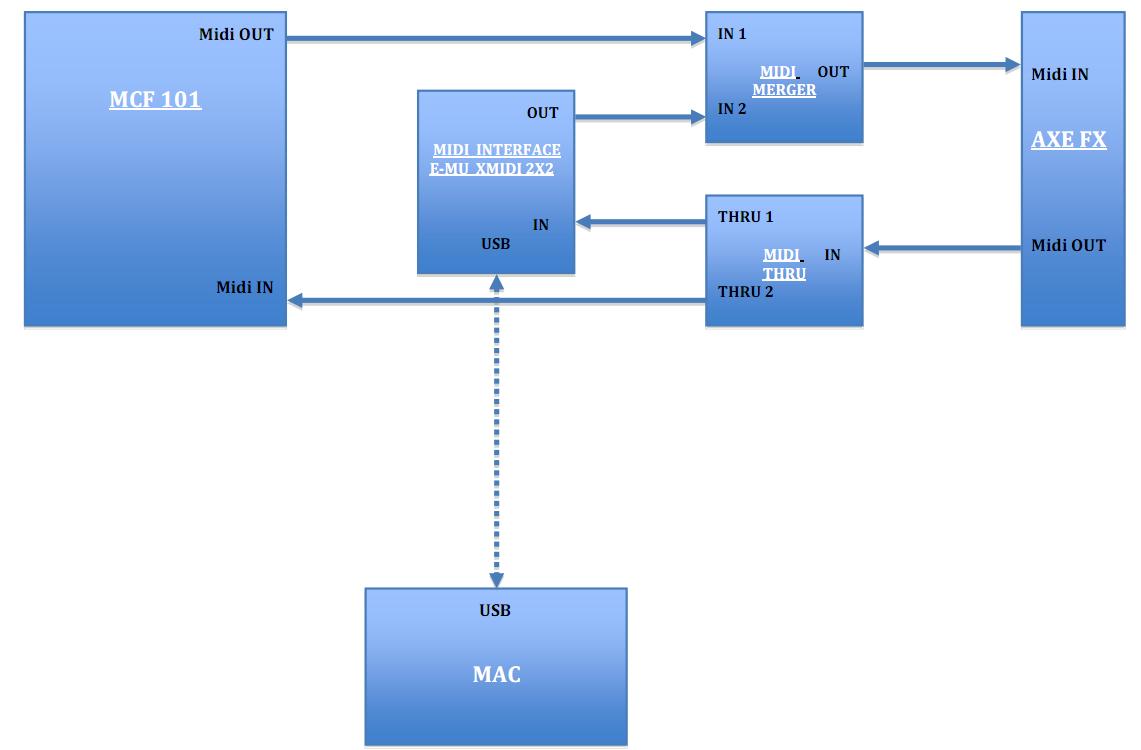Difference between revisions of "Tutorials and How-Tos"
m (Another TOC-related fix) |
m (Re-linked the midi tips) |
||
| Line 61: | Line 61: | ||
{{:Mesa_amp_tips}} | {{:Mesa_amp_tips}} | ||
| − | {:MIDI Tips} | + | {{:MIDI Tips}} |
==Routing Tips/Tutorials== | ==Routing Tips/Tutorials== | ||
Revision as of 20:52, 8 November 2009
Contents
- 1 Effects Tips/Tutorials
- 1.1 True Pitch Vibrato
- 1.2 Emulating the Clyde Wah
- 1.3 Spillover
- 1.4 Using the Vocoder
- 1.5 Wide Chorus
- 1.6 Wide guitars with mono compatibility
- 1.7 Slapback Delay
- 1.8 Room Simulation/Early Reflections
- 1.9 Improved early reflections
- 1.10 Old Previous Notes about room reverb
- 1.11 Amp Block Tips
- 1.12 Tips for emulating well known amps
- 1.13 Changing the sysex ID
- 1.14 Changing Bank Location
- 1.15 Changing Impulse Response User Location
- 1.16 Problems when using MIDI-OX
- 1.17 Roland FC-300 MIDI Controller Programming
- 1.17.1 PATCH Mode
- 1.17.2 Getting Started
- 1.17.3 Setting up CTL1 to activate the Tuner
- 1.17.4 Setting up CTL2 to turn an FX block ON and OFF
- 1.17.5 Setting up EXPR1 to control the WAH
- 1.17.6 Setting up E.SW1 to turn the WAH block ON and OFF
- 1.17.7 Setting up EXPR1 to control the WAH block
- 1.17.8 Setting up EXPR2 to control Input Volume
- 1.17.9 Naming your patch
- 1.17.10 Copying your patch to another location
- 1.17.11 Modifying the patches PC# to select the correct patch on the Axe-Fx
- 1.17.12 PRO's
- 1.17.13 CON's
- 1.17.14 Advanced programming techniques
- 1.18 Getting the MFC-101 and AxeEdit working together
- 2 Routing Tips/Tutorials
- 3 Video Tutorials
Effects Tips/Tutorials
True Pitch Vibrato
True pitch vibrato is created by modulating the time on a 100% wet delay line. Think about it. Have you ever twisted the delay time knob on an analog delay to get those cool alien spaceship sounds? Same concept only the knob twisting is done via an LFO and there is no dry sound to water down the effect.
Perusing the Axe-Fx's available effect blocks, the chorus is the best fit for this task. Compared to the delay block, the chorus block allows smaller increments of time delay and doesn't have a feedback (regeneration) path which we don't need anyway.
Checking the Chorus block's basic parameters, we have VOICES which is how many voices our vibrato will have. If you want to nail the VB-2 you'll only need one voice. The minimum choice is 2, but we don't really have to vary but one of the voices. RATE is the rate of the LFO and is directly analogous to the rate control on the VB-2. DEPTH is how much the delay time varies.
According to Cliff, the LFO varies the delay time "bipolar" meaning that it adds and subtracts delay time from the nominal delay time which is set in the advanced parameter menu. MIX should be set 100% wet to vary the pitch of the original signal with no original signal present. TEMPO you can use if you want to lock the rate to a songs tempo.
Emulating the Clyde Wah
You can Emulate the Clyde Wah by setting the Wah Block to:
- TYPE: Bandpass
- FMIN: 369hz
- FMAX: 2369hz
- RES: 4.17
- TRACK: 5.08
Spillover
The delay spillover settings prevents the clearing of the delay lines when switching presets. If you think of the Axe-Fx as a virtual collection of effects it's as though you simply took your delay pedal and instantly moved it around in the chain and changed it's parameters. If you're going to a preset that doesn't have the delay block then there will be no spillover.
You can have spillover by simply putting the delay block in the new patch. If you don't want delay in the new patch then set the input gain to the delay block to zero. If you do this you'll get spillover but no new delay. If you come from a patch with no delay block to one with delay, you'll get no spillover as delays lines are cleared if they are not used in a preset.
If you want delay to spillover from the last patch, but you want a different delay in the current patch, use two delay blocks in your new patch. The first should match the parameters of the other patch, except that the input will be muted. This will act as the spillover patch, as long as the number of the delay block 1/2 matches the last patch. Now you can add a second delay block of whatever type you desire for the new patch and use it normally.
Using the Vocoder
This isn't an easy process, so if you're uncomfortable with routing things around in the Axe-Fx, go back now. Make your noise with a nice ring modulator or formant filter instead.
- Setup your guitar sound as you'd like. You might want to leave a few spots around where you're going to put the vocoder in your chain so that you can add other effects in later. The space right in front of the vocoder should be a mixer block. This is important. Your chain might look something like this:
| 1) | ||||||||
| 2) | Drive - | Amp - | Cab - | (shunt) - | Mixer - | Vocoder - | (shunt) - | Reverb -> |
| 3) | ||||||||
| 4) |
- For the "robot effect" on your guitar, you don't need anything else. The vocoder will have a fixed spectrum and defaults to not using a second input. It'll sound a bit like you're playing guitar through an air conditioner.
- If you want to use a vocal input, you need to connect your mic up to the Axe-Fx. I ran mine into a preamp and then into Input 2 (the effects loop return). The preamp part is important since the Axe-Fx will be looking for a line level signal.
- Now add the effects loop block into the row beneath the guitar's path. You might want to leave a couple spaces for hooking up a compressor (for de-essing) and/or noise gate on the vocal line. The end of the vocal chain should feed into the mixer block you setup before. Your chain might now look like this:
| 1) | ||||||||
| 2) | Drive - | Amp - | Cab - | (shunt) - | Mixer - | Vocoder - | (shunt) - | Reverb -> |
| 3) | Eff. Loop - | Gate - | Comp / | |||||
| 4) |
- Now set the Mixer up to pan your guitar signal (on Row 2, in my example) 100% left and the mic signal (on Row 3, as I've drawn it) 100% to the right. You could bypass the vocoder block to make sure they're in the correct places in the stereo spectrum.
- With the inputs setup, engage the vocoder block. Check that INSEL is set to LEFT. This means the synthesis/carrier/guitar signal is coming into the left input. If hitting a chord and talking/shouting into the mic doesn't make any sound, try changing INSEL around. It's important to note that you will only hear something when you have both the guitar and your face making noise. The mic input is now a spectral gate on your guitar signal. If you make nasal sounds, those nasal upper-mids get through. If you have a low, boomy voice, mainly the lows get through. If you're silent, nothing gets through.
- You can tweak a lot of parameters in the vocoder, which I won't get into yet, but here are a couple key points to keep in mind:
- You can clip the output if your guitar signal is too loud, but I found I was more likely to do it if my mic signal ran too hot. Keeping a compressor in line to limit the mic's strength can save some nasty noises.
- Vocoding sounds best with a harmonically rich synthesis input. Lots of fuzz on your guitar signal makes good fodder. Buzzy sawtooth synth waves work well too. A thin, clean guitar sound might cut through a mix nicely, but it will have trouble showing the intricacies of your voice.
Wide Chorus
Don't use the enhancer. In the chorus advanced menu set "auto depth" to "high" and "phase reverse" to "on". In addition, the LFO Phase defaults to zero which is, in effect, a mono chorus. Set to 90 deg for a stereo effect. The phase defaults to zero so that if you use the chorus in a mix-to-mono application (i.e. before an amp block) you don't get funky phase issues.
Wide guitars with mono compatibility
This section is only relevant for recording - it is irrelevant for playing live.
If you normally add a stereo chorus to a dry signal, you have three guitars in the mix: One (dry) in the middle, two on right and left. Sometimes you just want to pan a guitar to left and right without endangering mono-compatibility, and without a middle guitar, so you don't occupy the space where the voice is.
This is how you do it:
- Split the signal, one goes into a shunt, one into the chorus.
- Set the chorus to 100% wet.
- Combine both signals with a mixer.
- In the mixer, pan the dry signal to the left, the chorus to the right.
- Adjust the rate and the depth of the chorus to taste.
Slapback Delay
Delay block set to mono, try a 80-160 ms delay time, try a feedback setting of 35% or even much lower, mix to taste (15-35%).
If the slap back alone isn't springy enough add a touch of spring or vintage verb. Experiment w/ the delay block before and after the amp/cab block.
Room Simulation/Early Reflections
Using the Reverb effect block to simulate early reflections of a room (or amp booth or similar) adds a very realistic touch if you are recording direct.
Here are some more detailed explanations on early reflections and reverb:
- http://audacity.sourceforge.net/manual-1.2/effects_reverb.html
- http://audacity.sourceforge.net/manual-1.2/tutorial_effects_1.html
- http://www.gearslutz.com/board/rap-hip-hop-engineering-production/363107-reverb-tips-techniques.html
Improved early reflections
Lately I've been experimenting in using two reverb blocks in parallel to the dry signal each with GEQ/PEQs to shape the resulting sound. I suppose this simulates cabinet reflections (poor man's approach) given the size of the reverbs; regardless of what it simulates it gives that feeling that sometimes it's missing when when mic'ing a real cab. I tend to keep the size very small to retain that in your face tonality and not a live room type of vibe.
With the following settings:
- Mix: 100% (since it's parallel)
- Level: -18dB to -10dB (depending how dramatic you want to get)
- Type: Small room in one block, small Hall in the other block
- Time: 0.10 sec
- Size: 1.4-2.0 (something really small) = 2.2 feet to 6 feet essentially keeping the room is really "cabinet size". I try to keep these very close if not the same on both blocks. 1.0 is way to small and results in complete metallic ringing.
- Color: 0-2 (I like to damp the high frequencies, the lower the more damp)
- Lo-cut: 150Hz-400Hz (Since the size is so small, the reverb will get very boomy at the end, so I cut it)
- Hi-cut: 10000-15000Hz (adjust to taste, this is rather subtle)
- Diffusion: 100% (This doesn't matter as will only do early reflections). Input diffusion and time are the same they don't matter here as we are turning off the "reverb" level and leaving only early reflections.
- Pre-delay: 0ms -0.4ms (I usually keep it at 0ms, but changing to 0.4ms/0.8ms has a lot of impact on the sound due to phasing which may or may not sound better). You may do 0.4 ms on one block and 0 on another or keep them the same.
- Density: 12 (Lost of density to avoid metallic ringing)
- Early delay: (No real value here, experiment, this affects the phasing of the early reflections so go through the range to find the most pleasing value). I set this to a different value for each of the reverb blocks.
- Early level: 0dB (we just care about early reflections for this simulation. Same on both blocks.
- Reverb level: -40dB (the minimum you can set it at). Same on both blocks
- Mod: 0% (this don't matter on early reflections).
For the GEQ's that are inline with the Reverb blocks, I tend to bring up the highs, as the reverb will be fairly dark (even with color set to 10). This is of course completely up to taste.
I usually set the bypass mode to Mute out, so that I can compare taking the reverbs in/out of the chain and compare the tonality (I assign reverb 1 and 2 bypass to the same cc).
Old Previous Notes about room reverb
On the Axe-Fx you can use these initial settings to simulate a small space like an "amp booth" for example:
- Mix: 50% (Adjust to taste)
- Level: 0-8dB (adjust to balance non bypassed vs. bypassed state)
- Type: Small room
- Time: 0.10-.26sec
- Size: 1.4-20 (any more will sound like too big of a room) - 2.0 = 1m wall, 4.0 = 2m wall
- Color: 1-5 (adjust to taste again, this is just a starting point).
- Lo-cut: 100Hz-200Hz (Used to reduce reverb low freq boom)
- Hi-cut: 80000-13000Hz (if your settings give too much harshness you can tame it with this)
- Diffusion: 100%
- Pre-delay: 0ms-0.4ms (This will really change the phasing if you are using Mix < 100%)
- Density: 9-12 (I find a lot of density really improves the early reflections)
- Early delay: 13.8%
- Early level: -8dB (keep the early and reverb level fairly close, but again experiment)
- Reverb level: -9dB
- Mod: 0%
In general here are some guidelines for modifying the parameters (but they are not rules, experiment!!). Also see Reverb for an official explanation of what the controls do.
- Size. This will set up all the pre-delay, early delay time etc. This is the most crucial parameter that you should experiment with to get the sound you want, then you can "fine tune" the other controls once you establish the base sound.
- Time. Keep this farly, try to avoid any metallic ringing.
- Color. This is a bit more subtle, but keep it low for a more darker room. Adjust to taste depending on how reflective you want the walls of the virtual space.
- Lo-cut. Use this to reduce boominess.
- High-cut. Adjust to taste, depending on how bright you want the space to be.
- Diffusion: Keep it fairly high if not 100%. As per the name, this will diffuse the early reflections so they are not as direct.
- Pre-delay: The pre-delay is set by the size parameter. Change this value if your mix is not 100% as this will affect phasing.
- Early Delay: This is to change the default time set by size (i.e. 0% is the default). Adjust it to match the sound you are looking for. This also affects phasing. If it's too echoey, decrease this (to the negative side). This effectively reduces the room size.
- Early Level, Reverb Level: May want to keep early level close to the reverb level.
Compressor tips
Try putting the compressor as the the first block in the chain. Compression works better on clean tones than high-gain tones. The following settings are some very basic starting points to achieve some specific sounds.
Axe-Fx scale
The Axe-fx use from 1-10 rather than ms for the attack and release settings. They are scaled in an inverse log relationship to 1 to 1000ms. This was confusing at first because a setting of 10 indicates a faster attack rate which means 1 millisecond. Same thing with release - just remember they are rates and not times. Faster rates mean lower values.
Axe-Fx Setting : Actual Time (attack or release)
1 : 1000ms
2 : 954ms
3 : 903ms
5 : 778ms
7 : 602ms
8 : 477ms
I tend to stay the 9.X range for most things:
9.0 : 301ms
9.2 : 255ms
9.5 : 176ms
9.7 : 114ms
9.9 : 41ms
9.92 : 33ms
9.95 : 21ms
9.97 : 13ms
9.98 : 9ms
9.99 : 4ms
10.0 : 1ms
Note
The compressor will cause some distortion if the release rate is set too high along with a high attack rate. The compressor has been optimized for attack speed as this is what guitar players like. If you set the release rate too high, though, you can get distortion. The proper way to set the release rate is to observe the natural decay of your instrument and set the release rate just slightly faster than that. For the typical electric guitar this is around 3.0.
Compressor settings
Ringy
- THRSH: -17.8dB
- RATIO: 10:1
- ATT: 150ms
- REL: 987ms
This setting is heavily compressed, making chords and single notes thick and even, and sustain like, forever. The medium attack allows the guitar strings to ring, and the long release holds on to produce a massive, Neil Young-like sustain.
Chunky
- THRSH: -15.5dB
- RATIO: 5.1
- ATT: 11ms
- REL: 102ms
This is the fat, ballsy sound that drives many of the guitar-heavy bands of the late ’70s and early ’80s. It’s mildly compressed with a fast attack and a medium release, which allows all the strings - from low to high - to sound evenly for a massive punch. Think "Barracuda" by Heart.
Chicken Pickin’
- THRSH: -31.4dB
- RATIO: 6:1
- ATT: 1ms
- REL: 25ms
Play this sucker on a Telecaster and ride it all the way to Nashville. The fast attack nails the initial string impact, and the fast release lets it go pronto to minimize sustain. The result is a clean, snappy pluck that works great for those blazing cowboy cascades.
Smooth
- THRSH: -27.5dB
- RATIO: 10:1
- ATT: 50ms
- REL: 38ms
This setting is squashed pretty hard with a high threshold that pretty much grabs the entire signal to produce a sound with no sharp edges. The resultant velvety texture is wonderful for smooth jazz tracks and other sophisticated guitar tones.
Dramatic
- THRSH: -30dB
- RATIO: 7:1
- ATT: 250ms
- REL: 250ms
Clean notes that float in languid, ethereal sustain - think Ry Cooder’s brilliantly sparse lines on the Thelma & Louise soundtrack - are provided here. The slow attack allows the note attack to retain punch and impact, and the long release keeps the sound ringing. This expansive and evocative setting works great for slide parts, as well.
Funky
- THRSH: -21.6dB
- RATIO: 7:1
- ATT: 61ms
- REL: 84ms
To accentuate those funky, biting pick attacks - as heard on classic Sly Stone and Earth, Wind & Fire tracks - this medium attack and fast release does the trick.
Adapted from Guitar Player magazine (Aug 2006)
Inserting effects in a Delay loop
It is possible with the Axe-Fx to insert effects into the loop of a Delay block. The Feedback blocks need to be used, in conjunction with some unusual routing.
Effect on dry signal
To have the effect present on the dry signal as well as the Delay tail:
- Place the desired effect block in the chain where you want it, and the the Delay, to be. Connect it to the effect(s) before and after it in the chain.
- Configure the effect however you want it to behave.
- In the next row and next column, insert a Delay block and connect it to the output of the effect block you just placed.
- Set the Delay INGAIN to 100% and the MIX to 100% wet.
- Set FEEDBACK to zero. (This would be internal, "dry" echo.)
- Configure the time TIME and other parameters as you normally would.
- Attach the Feedback Send block to the output of the Delay.
- Place the Feedback Return block in the column prior to the effect block from the first step and connect it to the input of that effect.
- Set the Feedback Return's MIX to 100%.
- The Feedback Return's LEVEL control now acts as a feedback control for the effected delay loop. Higher levels mean more trips through the effect.
It is possible to extend this technique to multiple effects in the loop by simply adding more effects to the chain between where the Feedback Return injects the delayed signal back in and where the Delay block gets its input.
Effect on delay tail only
To have the effect present on the Delay tail, but not on the dry signal, use the approach above, but put the effect in the parallel branch in front of the Delay as shown here:
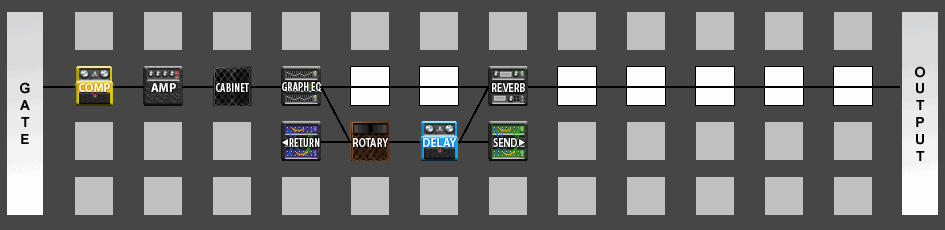
Effect on delay tail only, with one clean echo
To have the effect present on the Delay tail, but not on the first echo (nor on the dry signal), use the approach above, but put the effect in the parallel branch after the Delay and connect to the Delay as the input instead of the effect block, as shown here:
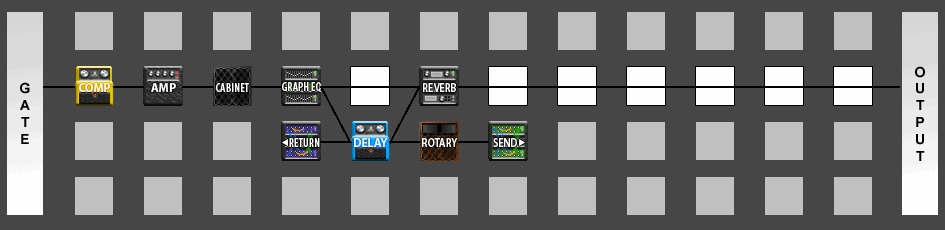
Amp Block Tips
Cliff's recommendation for setting the Master
For vintage amps I like to set the Master at around 9 or so. This includes Plexis, Fenders, Hiwatts, etc. Fine-tune the Master after you set your Drive and Tone.
For modern high gain amps I start with the Master at 5 and adjust the Drive and Tone. Then I bring the Master up until I get the desired amount of coloring from the power amp.
"Plexi Bright Setting":
One of the first mods people make to real 'Plexi' Marshalls is to "clip the bright cap". The bright cap varied over the years, supposedly depending on what was lying around in the shop. The model defaults to the bright cap in the circuit. If you turn the bright off you're effectively clipping the bright cap.
With the bright cap in Marshalls can be very bright and harsh. However, if you crank the Master you might find the extra brightness helps compensate for the power amp getting darker.
How to get brutal yet tight metal tones
If you're looking for a brutal yet tight and clear metal sound, select one of the high gain amps with the preamp gain at about 9 or 10 o clock (fairly low), master at around 2 o'clock, boost and bright engaged (Experiment, sometimes the boost makes it too hevay, then just leave it off) and put the custom drive in front (drive: 9 o'clock, level almost full and a bit of tone to brighten the sound up. Next, put a filter block between the drive and the amp. Select the null type filter, set the level to taste (in my case between 12 and 14 dB) and leave the rest alone (you can tweak it if you like, I don't). Also, here's a trick to tighten up the low end on high gain patches: 1. Put a filter block before the amp block. Set the type to Highpass. 2. Attach the Envelope controller to the Frequency parameter. Use default settings for the Envelope parameters. 3. Set the Scale to 40%, Offset to around 22%.
Make sure to set the gate to compensate for all the noise. Voilà, plug in and play your favorite Cannibal Corpse riffs ;)
For more traditional rock sounds (check my 'rock riff with the brown model' clip) this approach works similarly well. Try leaving the preamp gain fairly low, engage the boost, set the master to taste (depending on the amp model) and try a filter block in front for a clean boost.
Added note: The boost parameter is just a +12db volume boost at the front of the Amp block. The same results can be achived by setting a null filter to +12db.
Tips for emulating well known amps
The Mesa Mark Series
The Mark Series Graphic EQ
One very well known and important feature of the Mark series is the on board graphic EQ. Analysis of a Mesa/Boogie Mark IV schematic revealed the following settings for recreating the famous amp's eq controls:
Frequencies:
- 87.61 Hz
- 371.74 Hz
- 723.43 Hz
- 1575.87 Hz
- 4822.88 Hz
Q:
- 1.414 (ideal for octave equalizer)
- 1.3 (actual, due to component values used)
There's about 18dB of cut and 17dB of boost. This is in the ideal world, so +/- 15dB was probably the design goal. The pot response is logarithmic – i.e. most of the cut/boost is near the end of the pot travel. Also, this is not a constant Q design, so the Q decreases (or bandwidth increases) with less boost or cut. I don't know if Cliff's graphic is constant Q, but the parametric should be constant Q, given you have a Q setting.
One of the most common uses of the on board EQ in the "Classic V" curve:
Shredi Knight had a great post on recreating this using the Parametric EQ after the amp sim...
The supposed real frequencies and Q's can be found [above], but I never liked how they sounded. I just use the actual frequencies as they appear on the front of the Mesa amps (like in the above pic) with the Parametric's default Q's (with a couple of exceptions) and it sounds pretty close to me (I can give you the exact settings I use if you want).
Here's the settings I use for the Parametric EQ on my Mark IV patch. It goes directly after the Amp block:
Parametric EQ:
F1 Freq. 80.8 Hz Q. 0.812 Gain. 8.79 dB Type. Shelving
F2 Freq. 238.8 Hz Q. 0.707 Gain. (minus) -0.47 dB
F3 Freq. 748.2 Hz Q. 0.718 Gain. (minus) -7.46 dB
F4 Freq. 2181 Hz Q. 0.707 Gain. 2.36 dB
F5 Freq. 6618 Hz Q. 0.707 Gain. 0.00 dB Type. Shelving
One very important thing is to use the Amp blocks Depth control. I use this instead of boosting the 238.8 Hz frequency in the Parametric EQ. Experiment with turning it up until you get the desired amount of "Thump". On my Mark IV patch the Depth is at 6.69, and is set to Active on the advanced amp page.
Additional notes from Shredi Knight
Taken from Shredi's post(s) on the Fractal Audio Systems Forum:
As far as the USA Lead sims (Mesa Mark series) go, I tend to approach them like the real things. Here's my list of tips:
- Keep the amp sim's Bass low. Anywhere from 0-4 is typical with Mesa users, with 2 seeming to be the most common. I have the Bass around 2.00 on my patches. Mid anywhere from 5.00 to 8.00, and Treble fairly high (from 6.50 to 8.50). I personally have the Treble on my patches between 6.50 - 7.50, depending on the USA Lead sim. This is how the Mesa Mark series amps are typically set up. I also have the Presence at 2.52 (between 2-3 seems typical on real world settings). I have the Tonestack Type set to Passive and the Presence Type set to Active.
- Keep the power amp Master relatively low so most of the gain is coming from the preamp stage of the amp sim. Mesas are about preamp distortion, not power amp distortion. Typical settings I've seen on the Mark series are between 3-4 (I set the Master at 3.23).
- Mesas are set with a very cold, fixed bias. I've researched this a lot and the consensus seems to be that it is 200-205, so you might experiment with turning the amp sim's Pwr Tube Bias parameter down (I have mine at 0.205).
- This isn't specific to just the Mesas, but to the high gain amp sims in general: Try turning up the Transformer Match parameter. I read where someone on another forum described it as the "Mojo" control, and that's pretty accurate. I can't describe too well what it does to the tone, it just makes it sound better. More lively and 3-D sounding. I set it at 6.38 on the USA Lead 1, and 6.85 on all the other Mesa Mark sims.
- I always use a Drive block before the amp sim (all high gain amp sims, not just the USA Leads) to tighten up the bass and give the tone more punch (Drive at 0.00, Level 10.00). I like to use the Full OD, with the Clip Type changed to HV Tube.
A note from Radley
Taken from Radley's post(s) on the Fractal Audio Systems Forum:
For those who love the Mk 2, 3 & 4 Boogie sounds as much as me, check this out:
I may have found an easy way to get great sounds out of the USA llC+ Amp *without* needing to duplicate the 5-Band graphic post-EQ. All you do is move the Amp's tonestack from pre to post position - I still hear the unique tonality of the Mark series overdrive, but without the overbearing mids that made the 5-Band necessary for most users. FWIW, I do use some pre EQ to cut lows to keep the distortion 'tight'. Worth a try!
The Mesa 2:90
Cliff posted a cool trick to tighten up the low end on high gain patches. Some users have found that implementing this in conjunction with a boost to the transformer match parameter (on the advanced page of the amp block) yields a result similar to the "deep" or "deep extend" mode on the 2:90.
1. Put a filter block before the amp block. Set the type to Highpass.
2. Attach the Envelope controller to the Frequency parameter. Use default settings for the Envelope parameters.
3. Set the Scale to 40%, Offset to around 22%.
Also, as mentioned with the Mark series above, dropping the Pwr Tube Bias parameter down to .200 - .205 helps clean things up a bit too.
Changing the sysex ID
You can change the sysex ID of a firmware update, patch, bank dump or impulse response by changing the 4th byte in the sysex file: F0 00 00 7D
7D = 125 in decimal notation
Bome's SendSX lets you change the bytes right in the MIDI out window or you can use a hex editor such as https://sourceforge.net/projects/hexplorer/ to change raw bytes.
Changing Bank Location
The bank location (Bank A, B or C) of a bank dump is captured in the system exclusive messages when you dump a bank to your computer. The bank location is specified in the 7th byte in the file. Here are the first seven bytes of a bank dump sysex file:
F0 00 00 7D 00 04 03
The 03 in the above text indicates this is a dump of Bank B. If you were to send this file to your Axe-Fx it would overwrite the contents of Bank B in your unit. If you'd like to restore the bank contents to a different bank you can edit the 7th byte in the file to change the bank location. The bank locations are indicated as follows:
| Bank | Hex Value |
|---|---|
| Bank A | 02 |
| Bank B | 03 |
| Bank C | 04 |
In the above example, if I wanted to restore the bank dump to Bank A instead of Bank B, I'd change the line to:
F0 00 00 7D 00 04 02
The 7th byte was changed from 03 (Bank B) to 02 (Bank A).
You can use this method to move an entire bank of patches from one bank to another.
Changing Impulse Response User Location
The bank location of a user impulse response is specified via the 7th byte (the one after 0A). Here are the first seven bytes of a bank dump sysex file:
F0 00 00 7D 00 0A 01
the '01' means User location 2. The index is zero based so '00' = User location 1, etc.
Problems when using MIDI-OX
If you are using MIDI-OX to send the firmware to the Axe-Fx be aware that MIDI-OX's default settings may cause a buffer overrun error in that program. We recommend the following settings:
Low Level I/O Buffers: size - 256, number - 16 Milliseconds between buffers: 90
To configure MIDI-OX use: View -> Sysex to bring up the Sysex view window then Sysex -> Configure to configure the buffers.
NOTE: Some combinations of computer and MIDI adapter are known to cause problems. The M-Audio UNO in particular is problematic. If you are having problems installing the firmware and are using this adapter it is highly recommended that you consider investing in a different adapter.
Roland FC-300 MIDI Controller Programming
or... The "DUMMIES GUIDE" to programming the Roland FC-300 for the AXE-FX
Figured out how to do this on the FC-300, and while it will works flawlessly - it's down right UGLY to program on the device itself. TON's of button pushing. It's not for the faint of heart, but is not that hard once you get into it. Would have been a breeze with a software editor :(
I initially tried all kinds of things, but the ONLY way to make this work is in PATCH mode. This will NOT work in STANDARD mode. Why? Because in STANDARD mode you are essentially in IA mode, meaning you can only assign one set of CC#'s to the CTL1, CTL2, EXPR1 and 2 pedals and EXPR 1 and 2 switches. This limits you to 6 CC#'s.... not PER Patch, but across ALL patches. Changing the CC# changes it for EVERY patch you switch to, meaning you can't have CTL2 turn on the Drive block in one patch and Reverb/Delay in a second. CTL2 will send that same MIDI parameter on EVERY patch. This will also work in CC mode, but you are limited to one patch - with up to 12 stomps programmed, and no way to easily switch between patches on the Axe-Fx.
| So I've now got 4 banks of 5 patches programmed (1st 20 on my Ultra) with [some inventive] patch names (there's a 12 char limit on FC-300 patch names); with CTL1 set up as Tuner on all patches, CTL2 for whatever [drive on/off?]; EXPR 1 for WAH, EXPR 1 SW as Wah On/OFF and EXPR 2 as volume [nothing assigned to EXPR 2 SW]. Did this in about an hour. Note that CTL1/2 are totally customizable as far as function. CTL1 or 2 can be set up to send up to 6 CC#'s or up to 255 bytes of other midi data when pressed ON [or OFF]. |
PATCH Mode
PATCH mode lets you use the UP/DOWN buttons and the 1/6 thru 5/10 buttons to select a patch - 20 banks of 5 per bank - up to 100 stored patches. Each patch can be programmed to do specific things, including controlling mutiple midi devices [can send on MIDI CH01 thru 16], but I will focus here on setting this up for the Axe-FX.
Each patch can set the following parameters.
| Patch’s ON Stream | Group of MIDI messages transmitted when a patch is selected. [Midi messages sent when the pedal is pressed] |
| Patch’s OFF Stream | Group of MIDI messages transmitted when a different patch is selected or when a pedal is released. These are used for canceling settings from ON streams. |
| Timing for transmission of the patch’s OFF stream | can occur on PEDAL RELEASE or PATCH CHANGE |
| CTL1,2 ON streams | These are the groups of MIDI messages transmitted when the pedals are switched on. |
| CTL1,2 OFF streams | These are the groups of MIDI messages transmitted when the pedals are switched off. |
| AMP CONTROL | You can set the status of the AMP CONTROL jacks when a patch is selected. |
| Control pedal, expression pedal, and other settings | |
| Patch names |
*An individual patch can hold MIDI messages containing up to a maximum of approximately 500 bytes. Although the total amount of MIDI message data that can be stored in Patch Mode is approximately 8 Kbytes, this amount of memory is shared by all patches. Therefore, please note that not all patches can contain the full approximately 500 bytes.
Here's what I did in PATCH mode. Using this process outlined below will LIMIT your PAIN. What you choose to control with each of the pedals is up to you, but the principle in doing this from scratch is the same. Note that there are other ways to make use of this mode, but this is my approach.
Decide what Axe-Fx functions you want to control with each of the available pedals [CTL1, CTL2, EXPR1, EXPR2, EXPR_SW1, EXPR_SW2].
| NOTE: You cannot program MIDI events for pedals 1/6 thru 5/10 or the UP/DOWN pedals as these will be used to change patches. I will not be addressing setup of external controls (CTL3 thru CTL8) here either. |
For the two EXPR pedals (and their switches), I chose WAH and Input Volume for EXPR1 and EXPR2 respectively, WAH ON/OFF for EXPR_SW_1 and nothing for EXPR_SW_2.
For CTL1 and CTL2 I chose Tuner and Drive [as defaults]. These can be changed later.
So, We are going to program 1 patch [P.01], copy it to P.02 thru P.05, then go back and modify P.02 thru P.05 to switch to corresponding patches on the AxeFx [A001 thru A0005] - including naming them. This approach will be a lot EASIER, with FAR LESS button pushing than programming each patch separately.
Getting Started
Turn on the FC300 and use the "Mode" button to set the controller to PATCH mode - on the left of the display, the red light next to "Patch" under the mode bank indicates active mode. Press the 1/6 pedal. BANK/NUMBER should read P.01 and you should see "Roland FC-300" to the right.
NOTE: You will navigate in these edit screens using the [PARAMETER] and [VALUE] buttons.
This is where we will set up the MIDI data is sent to the AxeFx when the pedal (1/6 in this case) is pressed. We want to make sure that each pedal (1/6 thru 5/10) switches to the corresponding patch on the Axe-Fx for each bank of % n teh FC-300. To do that we need to insert a PC (Program Control) message to be sent. Press the right [b]PARAMETER[/b] button once. You should see the following screen.
PATCH:On MIDI
[WRITE]
Press [WRITE] button TWICE !! This will now display
001:--- ------ ------
The 001 indicates this is the first MIDI command that will be sent. Right now it is empty. Press the right [PARAMETER] button once. This will now display:
001:PC CH#01
PC#001
PC#001 is the Program Control Msg being sent to the Axe-Fx. This tell the Axe-FXC to switch to Patch A001. OK. NO need to add anything more here. We now need to [EXIT] back to the top screen and SAVE the patch. Press the [EXIT] button THREE times to get back to the top screen. Each press will back you out a level. At the top level (main screen), press the [WRITE] button.
Write to [WRITE] 01:
The 01 is the patch number to save to. Since we are on patch 01, we do not need to change this value. Press the [WRITE] button again.
Sure? [WRITE] 01:
Yup, we are sure... so press the [WRITE] button again to save the patch to the P.01 location. P.01=01: (shown left), P.02=02:, and so on up thru P.99
Now, when you press the 1/6 pedal, patch A001 will be selected on the Axe-Fx. Test it out by changing to a different patch on the Axe-Fx (using the rotary dial), then press the 2/7 Pedal on the FC-300, then the 1/6 Pedal. The Axe-Fx should now be switched to the first patch in Bank A !! Note that we have not named it yet. We will do this MUCH later!
Now we will setup CTL1 to activate the Tuner, CTL2 to turn Drive On/OFF and setup Wah on EXPR1/EXPR_SW_1.
Setting up CTL1 to activate the Tuner
From the top level screen, press the right [PARAMETER] button until you get to:
CTL1:Assign 1 CH Tx CC# 80
Up to 6 MIDI messages can be transmitted per pedal The "Assign 1" means this is the first. Right now it is setup to send CC#80 (the default) when pressed. We want the TUNER to turn on and off when pressed. Assuming you have not changed the default CC#'s in the IO->CTL screen on the Axe-FX, CC#15 will do that. So press the right [PARAMETER] button until the cursor is under the "80", then use the [VALUE] button to change it to "15". Should look like this when done.
CTL1:Assign 1 CH Tx CC# 15
Press the right [PARAMETER] button again and you will see:
CTL1:Range
01 - 127
Press the right [PARAMETER] button again and you will see:
CTL1:Mode
LATCH
You can select LATCH or MOMENTARY. LATCH is normal ON/OFF behavior, and MOMENTARY requires that you keep the pedal pushed down to keep it activated. Lift you foot off it and it switched off.
Setting up CTL2 to turn an FX block ON and OFF
In this example we will set CTL2 up to turn the Drive block ON and OFF, but the same principle can be applied to ANY of the effect blocks in your signal chain.
From the top level screen, press the right [PARAMETER] button until you get to:
CTL2:Assign 1 CH Tx CC# 81
We want CTL2 to turn the DRIVE block on and off. That requires CC#49 to be sent. So move the cursor to under the "81" and change it to "49". Now save your changes to the patch by pressing the [WRITE] button THREE times.
We can get more complex and have the CTL2 switch turn on MULTIPLE effect blocks. This would be done by using the MIDI on and MIDI off sections. We would set this pedal up to send CC#'s for each block we wanted to turn ON when it's pressed and turn off when it it pressed a second time.
Setting up EXPR1 to control the WAH
Continue to press the right [PARAMETER] button until you get to:
EXPR1:Assign 1 CH Tx CC# 7
This is the default CC# for the expression pedal, so we do NOT need to change it. We do need to make some changes on the Axe-FX patch to make this work, but before we do that, lets set up the switch on the EXPR1 pedal to turn the WAH Block on and off.
Setting up E.SW1 to turn the WAH block ON and OFF
Continue to press the right [PARAMETER] button until you get to:
E.SW1:Assign 1 CH Tx CC# 82
This is the default CC# for the expression pedal switch, so we need to change it to the CC# that controls WAHWAH1 Bypass (IO->CTL screen on Axe-Fx, which = 95). Use the right [PARAMETER] button to place the cursor under the "82" and change it to "95". Press [EXIT] button then [WRITE] THREE times to save your changes.
Setting up EXPR1 to control the WAH block
Now we need to go to the Axe-FX and go to IO->CTL tab. Scroll down until you find EXTERNAL 1. Use the rotary dial to change its value to "7" (Default = 16). We are going to use this controller to adjust the WAH frequency in the WAH block. Now press LAYOUT, navigate to the WAH block and press EDIT. Navigate to FREQ and press ENTER. The MODIFIER screen is displayed. Change SOURCE to EXTRN1 then press [EXIT]. You should now save your changes as you would on any other patch modification by pressing [STORE].
You should now all set - except to adjust how the WAH behaves, and you can do that thru Axe-FX directly or Axe-Edit. The EXPR Switch will now turn the WAH on (switch lights up) or off. When on, the expression pedal will control the WAH frequency as you have it set in the Axe-Fx.
Setting up EXPR2 to control Input Volume
From top level screen, press the right [PARAMETER] button until you get to:
EXPR2:Assign 1 CH Tx CC# 1
CC#1 is the default for EXPR 2. We DO NOT need to change anything on the FC-300. Go to the Axe-Fx, press IO->CTL and find Input Volume (1st on list) change that value to "1" - if not already set. Nothing more is needed as changes to this tab do not need to be saved. Press RECALL.
NOTE: One quirk I found with using this method to control volume is that once activated, whatever position the pedal is in when you switch to a new patch is the Input Level set on that patch. You may not want that, so here's one solution.... we send a MIDI message to the Axe-Fx to set input volume to MAX when we press on one of the 1/6 thru 5/10 pedals. Go back to the top level screen, press the [PARAMETER] button until you get
PATCH:On MIDI
[WRITE]
Press [WRITE] button TWICE !! This will now display
001:PC CH#01
PC#001
The 001 indicates this is the first MIDI command that will be sent. We want to add another message, so use the INS button to add another message. It should look like this.
002:--- ------ ------
Press the right [PARAMETER] button once. Now press the [VALUE] up button twice. This will now display:
002:CC CH#01 CC#001 VAL000
We want to leave the CC# being sent at CC#1 - this is the EXPR2 volume CC#. What we want to do is change the VAL be sent from 000 to 127 (Max). This will tell the Axe-Fx to set input volume to max when I select P.01. Use the right [PARAMETER] button to place the cursor under the 001, and use the [VALUE] button to change it to 127. You can hold down the [VALUE] button to change. You do NOT need to press it 127 times !! OK. Now press [EXIT] THREE times, then [WRITE] THREE times to saver your changes.
So now we have CTL1, CTL2, EXPR1, EXPR_SW1 and EXPR2 set up. We have STILL not NAMED this patch Yet. Later!
Naming your patch
The patch name is the last parameter on each patch, so use the right [PARAMETER] button to move to it. You can then use the [VALUE] button to pick as character and the [PARAMETER] button to move from one character to another. INS button will INSERT a character to the right of the cursor and the DEL button will DELETE the character to the right of the cursor. You are limited to 12 characters maximum on each patch. I named my first patch "STUDIO CLEAN" - which matches the name of patch A001 on the Axe-FX. Your name should match whatever is in A001 on your Axe-Fx. You will have to get inventive as the Axe-FX has more characters available for names than the FC-300. So "Message In A Bottle" becomes "MESSAGE BOTL", and "Fat Solo Lead" becomes "FAT SOLO LD". When done press [EXIT] then [WRITE] THREE times to save the patch. Now the patch name should show under the "Roland FC-300" in the display screen.
Copying your patch to another location
So now you have set up a SINGLE patch. Somewhat tedious eh? Do you really want to go thru that each time for each separate patch. I wouldn't either. We can simplify the process by copying this patch to the other 4 patches in the bank, then make some minor changes, and you will have a complete bank of 5 patches ready to go. From the top level screen, press [WRITE] once !! You will see
Write to [WRITE] 01:STUDIO CLEAN
The cursor will be under the "01". Use the [VALUE] button to change this to "02". You should see:
Write to [WRITE] 02:
The second has no name. Press [WRITE] again.
Sure? [WRITE] 02:
Yes, we are sure, so press [WRITE] again. You should now see P.02 in big red letters on the right and
Roland FC-300 STUDIO CLEAN
Modifying the patches PC# to select the correct patch on the Axe-Fx
So now we have two identical patches, P.01 and P.02. Repeat this process [we will change patch names later] and copy P.02 to P.03, P.04 and P.05 When complete, you will have 5 identical patches in the first bank. Press the 2/7 pedal to select the P.02 patch. If your Axe-FX is connected, you will see that in doing so, the patch on the Axe-Fx is now A001. We want P.02 to switch to A002, not A001. So we need to change the PC message # being sent when the pedal is pushed. From the top level screen press the right [PARAMETER] button once, then the [WRITE] button twice. You should now see
001:PC CH#01
PC#001
If you see
002:CC CH#01 CC#001 VAL000
you will need to move the cursor under the 002 and use the [VALUE] button to select 001. You should now see
001:PC CH#01
PC#001
Using the [PARAMETER] and [VALUE] buttons, change the PC#001 to PC#002.
001:PC CH#01
PC#002
Press [EXIT] three times, then [WRITE] three times to save the patch. Now switch to P.03 and change that PC value to PC#003 and save. REPEAT for P.04 and P.05. Press each of the 1/6 thru 5/10 pedals and make sure that you can swap back and forth between A001 and A005 patches on your Axe-Fx. NOTE: ALL FIVE patches are still called STUDIO CLEAN.
| Now follow the steps outlined in "naming your patch" above to rename P.02 thru P.05.
Once that is done, we have completed this tutorial, and you have FIVE fully functional patches. Repeat this COPY, MODIFY and RENAME procedure for as many banks and patches as you like. |
You can go back to each patch and change the functions of CTL1 and CTL2 if you like. You can send multiple PC messages [up to 6] on each pedal, so you could set CTL2 up to turn on (and off) DELAY, PEQ and DRIVE for that patch.
PRO's
- You have up to 99 patches. If you need more, then...
- Each of the 99 patches stored in the FC-300 is VERY customizable.
CON's
- You are limited to 99 patches
- If you move patches around in the Axe-Fx, or completely REDO an existing patch on the Axe-Fx, you will have to change the settings on the FC-300 to match what is now in that location on the Axe-Fx. For example: If CTL2 used to switch the Drive block on/off, but the new patch now needs CTL2 to turn Pitch block on and off, you will need to change the pedal settings on the FC-300. This could be cumbersome and time consuming if you do a lot of it.
- When switching patches, if CTL1 or 2 were latched ON in the prior patch, the pedal lights do NOT go off. Unless you activate them via the pedals MIDI messages, the pedals are OFF, but the light is ON. The pedal(s) require TWO taps to activate. First tap turns off light. 2nd tap activates the pedal and turns the light back on.
Advanced programming techniques
The Roland FC-300 has some fairly advanced features such as MIDI ON/OFF stream capability for CTRL1, CTRL2 and the EXPR pedals (page 29 in Owner's Manual). So what can we do with these features on the Axe-Fx?
- For example, we could:
- Press CTRL2: turn ON/OFF a completely different patch set up as "lead", returning to current patch when done.
- Press CTRL2: turn ON/OFF single or multiple specific effect blocks within your patch, such as filter, drive, delay, etc.
- Press CTRL1: turn up your patch volume by 1db increments per tap, and have CTRL2 turn down by same. A quick press on the P* button would reset the patch to default state. An example of this is shown above resetting the patch volume level when you've used EXPR2 to change input volume. See "NOTE:" in #EXPR 2 - Setting up Expression Pedal 2 to control Input Volume
We could turn ON/OFF the Vocoder [Ultra only] or Mega Tap Delay, or flanger. Can even turn ON/OFF the Effects Loop/Aux out, or amp and cab emulators. Choice is yours.
Getting the MFC-101 and AxeEdit working together
There was a (lengthy) MIDI Merge thread on this subject on the FAS forum, so thought it should be added to the wiki for preservation sake, as I'm sure here are MANY folks who would like to get this working. This page explains what to do to get AxeEdit and the MFC-101 working with the Axe at the SAME TIME.
| NOTE: There are limitations with the method below. While you can use both AxeEdit and the MFC-101 with the Axe, they do not communicate with each other directly. They act as separate midi controllers attached to the AxeFx. In other words, switching to another preset using the MFC does not cause AxeEdit to display that new preset. Conversely, switching to a new preset in AxeEdit does not change the active patch on the MFC. And, changing state (ON/OFF) of an effect block in AxeEdit does not change the LED color of that IA on the MFC either.
Additional research is required on sync'ing the devices |
BASICS
| NOTE: 'This article assumes use of the equipment listed below. Different choices for your midi merger will likely require a different approach.' |
- To get started will need the following equipment:
- midi merge box [eg: Midi Solutions Midi Merge]
- midi interface to PC [eg: M-Audio Anniv 2x2]
- 3 or 4 5-pin midi cables [eg: any standard 5-pin midi cable]
- 7-pin to 5-pin midi cable
| NOTE: Best-Tronics now offers cables designed for Fractal Audio products. Go here for more information |
THE BIG Picture
The following TWO pictures show different ways to achieve the same objective. BOTH use the "modified" midi-merger box - which is explained below. The first approach uses uses a 7-pin to 5-pin cable that supplies power to the MFC and the second uses a standard 5-pin midi cable powering the MFC directly from its own adapter.
WARNING! MODIFYING OR EVEN OPENING A MIDI SOLUTIONS MERGER WILL VOID ITS WARRANTY!
The First Method
The first (and original) approach - Matman's method - uses a 7-pin to 5-pin midi cable modified to connect the power to the MFC-101.
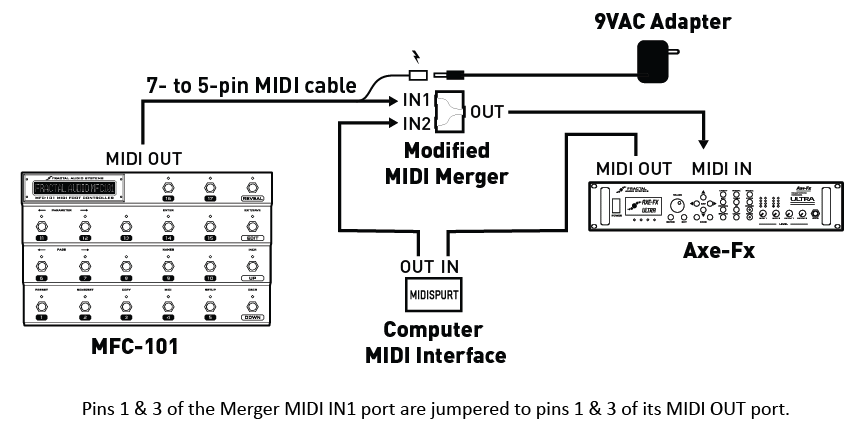
- Credit to Matman for above pic
The Second Method
The second picture is how mine (s0c9) is setup using standard 5-pin midi cables - as I did not have a 7-pin to 5-pin cable.
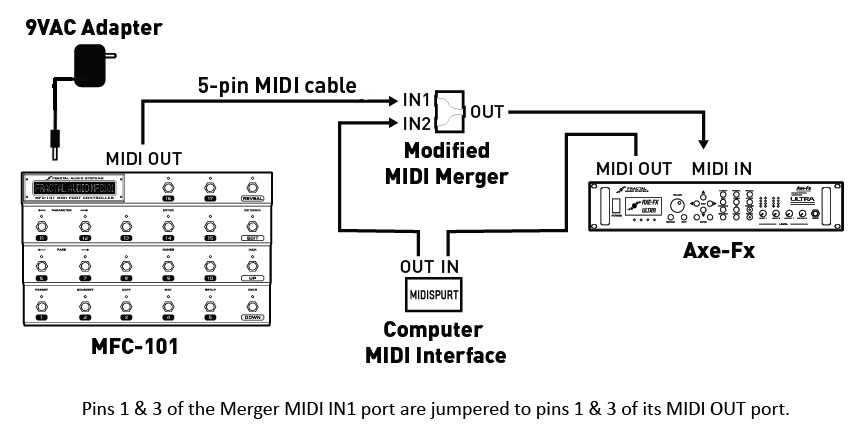
Modified MIDI-MERGE Box
[UPDATE: - (per play4quarters) midisolutions.com can do the custom mod show below, for you. The charged is an addition $20.00 for the mod. If interested contact John Fast - john@midisolutions.com . You can refer to it as the DIN1/3 pass through mod.]
The modification shown below is necessary to allow the MFC and Axe to communicate with each other. Without this mod, the Tuner, Tap Tempo and Patch names will not be displayed on the MFC. The Axe's midi IN port is actually bi-directional, you will need to connect midi ports 1&3 on either the IN1 in IN2 sockets (your choice) to the 1&3 pins on the OUT port of the merge box to make them talk to each other correctly.
"The merger-box has four screws under the "MIDI Solution" Sticker - so don't break your box to get through to the PCB, just pull of the sticker and unscrew the top. Then lift the PCB out of the box - it's not glued or screwed - and solder cables from the IN port (I chose IN2 because phantom power comes from my MOTU) of your choice to the OUT port (Pin 1&3) on the downside of the PCB. Pin 1&3 are the outside pins of the socket.They aren't connected to anything."
- Credit to Michael for the pics below and description inside quotes above
This process should work for most "like" products, assuming you chose not to use the Midi Solutions merge box.
Alternative Solution for Mac/Emu Users
The following solution was provided by Paolo68 for Mac users with and Emu interface.
Per joe1871 - "Anybody else out there looking to get the MFC working with the Axe and your PC get Paolo's doc, and a MIDI Solutions Merger and MIDI Solutions Thru (I got the Quadra Merger and Quadra Thru. Folllow the doc, then launch the Axe PX app. Go in and select the channels you used on your MIDI IF and you have USB working on the PC. No more swapping cables! (Granted I only swapped cables for a couple of days, but it was a PITA that I am glad to be free of)."
Routing Tips/Tutorials
How to set up two different effects lines
If you want to set up two different effects lines for 2 guitars with out using the fx loop:
You can do this with the mixer blocks.
Put mixer1 in row2 column1 and mixer2 in row3 column1.
Set mixer1 pan1 to full left, mixer2 pan1 to full right. Set both mixer output modes to mono. In the routing grid the main input is always in row1 even though it shows up down the left side of the display.
Now row2 is your left input and row3 the right.
Be sure to set you Audio I/O to stereo for the main input. Also, if you are using the rear inputs make sure to set your mode to analog rear. You can use the front panel input along with the rear right input. In this case set the mode to analog front. The mode only controls the selection between front panel and rear left.
Pitch Block Placement
When going direct, pitch shifting often sounds best when placed BEFORE the cab block.
The factory presets may have the block doing the shifting (pitch or multidelay) after the cabinet block. Try moving the pitch before the cabinet block for smoother results.
Modulation Before Amp Block
Placing modulation effects (i.e. chorus, flanger) before the amp block can give a more vintage flavor to a preset. Most of the Axe-Fx factory presets follow the "studio" routing philosophy of putting modulation near the end.
For example the following is the basis for Andy Summers tone:
Compressor->Flanger->Blackface Amp->2x12 Cab->Stereo Delay w/ mod->Reverb
Try this with the flanger time set to about 5 ms, rate around 0.8 Hz, Depth at 60% and Autodepth set to High. Set the amp fairly bright. Set the delay time to an eight note. Add a little modulation.
Notice the flanger is before the amp block. The delay could also be before the amp block. It's unclear to me where Andy had his Memory Man.
When using a modulation block before the amp block be sure to check the LFO Phase parameter. The amp blocks are mono and sum the left and right inputs. If you put a modulation block before the amp block set the LFO Phase to 0 degrees otherwise you might get weird cancellation effects when the two signals are summed in the amp block.
Tweaking tones for covers
For duplicating cover song tones while running Axe-FX direct.
Just a few things I've come up with (so far) that have helped with the challenge of replicating tones of cover songs on the Axe-FX. They're just some very loose guidelines that have helped keep me "on course" in the tone journey and maybe you can use them. I didn't put anything about effects, just the basics of building a tone. If replication isn't your thing, please disregard. I'm far from an expert on any of this stuff and don't want to come across like I'm pretending to be one, so any additional insights are definitely welcome.
1. Listen very closely to the original
I usually try to sort out what kind of pickup was being used first. Unless you're an expert, the pickups, guitars, gear and production used in the original can make it very challenging to figure out if you're listening to a beefed up single coil type or a low power clean humbucker (not including all the other pickups out there).
Chasing ways to beef up a single coil into a certain tonal makeup when it was really a humbucker used in the original can eat up lots of time. I get confused sometimes since I'm no guru, so the more I pick apart the original the better off I am. Of course you can always mangle things/shatter rules to beat a tone into submission...sometimes you come up with something even cooler. Listening to the original, taking breaks, then hearing it the next day invites more insights into the tone and helps you hear things you didn't catch the day before.
2. Get to know the original gear used:
The right amp/cab/mic choices can save time and confusion. Starting with the right configuration shortens tweaking time considerably. Knowing the original guitar/pickups helps a lot too. I only use one SSH strat style guitar at the gigs. If the original was an old gibson archtop with a neck p90, then I know it'll take a lot of tweaking and I'll never nail it, but the tools in the Axe-FX makes it easier to capture a similar tonal attitude.
3. Keep it simple:
For me, it works well to exhaust the most basic options first (pickups, amps, cabs, mics) before moving on to pedals and equalizers to shape a tone. As with everything else, the soil and foundation must be somewhat solid and accurate or everything else you build on top of it won't sound quite right. Don't get me wrong, chasing your tail can be fun...but how much progress do you really want to make today?
4. Angel/Devil's in the details:
"EQ":
After "heating" up the amp to where it comes alive (master volume/drive) with a generic cabinet, sometimes I'll "eq" the amp with the cabinet and microphone before twisting tone knobs, sometimes after, but if I can get the amp tone closer with cabs/mics rather than eqing, it actually sounds/feels better than compensating for shortcomings with EQ. When approaching tone knobs, sometimes before I boost anything, I try the old "cut one to boost another" approach and take away other frequencies that might be masking the one I want to bring out. So far, I've only used graphic and parametric EQ for special effect, not to actually shape a tonal foundation. Sometimes less really is more.
"Clean":
Sometimes a clean sound isn't really clean at all and can easily be overlooked if you're not listening closely enough. "Domino" byVan Morrison is a great example; sounds clean on a casual listen, but it actually has quite a bit of grit and hair in there. Dialed with a pristine clean, it sounds really nice, but in the mix it falls short dramatically. A little hair and dirt can really help the tone sit in the mix with a texture and feel that a pristine clean doesn't have.....even though the original "sounds" clean.
"Thump":
Its easy to forget that many tones that might seem nasally or clean/thin actually have some amount of speaker thump and percussion in the original. Its hard to hear in the mix sometimes, but it adds a hidden body and energy to the sound. When you don't have it, it sounds like your virtual speakers aren't moving air, and the tone is more flat/thin/less alive. Dialing this can be tricky without getting the lows and mids sounding mushy. The guitar lows can easily overlap/compete with similar bass frequencies and mess up the mix live and in the studio.....the sound dude/engineer usually fixes it, but if you don't have one.....
The right cabinet goes a long way as well, and the microphone choice is critical. I've listened to the mics hundreds of times. Some mics compress more, some have more "alive" dynamics, and they're all very different tonally. Some hollow out the sound, some thicken it up. If you match up the right mic with the right cab you can get a good balanced thump that still saves room for bass and kick without even touching the tone controls or throwing an EQ block in there.
"Dynamics":
Apart from attempting to duplicate another player's dynamics, paying attention to the dynamic response of the original recording is paramount in capturing the "feel". The Axe-FX is revolutionary in the modelling world when it comes to just this, and because of that, you can dial in the feel of the original and customize it for your guitar and playing style. But if you don't go the extra mile to get that, you'll wonder what's missing.
Starting simple works well:
How you end up running an amp (mastervolume & drive) creates a great deal of your initial dynamics. The cabinet influences that, and the microphone choice has a huge impact on it as well. Sometimes during that I'll grab the depth, damp, sag and adjust to taste if I think it'll contribute. Many times I'll save that for after I've done initial amp/cab/mic tweaking. And all of this is before you even touch a compressor, drive pedal, or start influencing the dynamics with effects. Reading up on how studios apply dynamics processing to guitar tracks can help a great deal, and as usual, there's always more to learn with many "rules" made to be broken. I usually add the compressor last as a final tweak to the dynamics. Many times I've added it only to take it away after adjusting the amp/cab/mic.
Video Tutorials
The videos below are part of a series of tutorials on the Fractal Audio Axe-Fx. They are intended for users who are new to the Axe-Fx and provide instructions for getting started with the Axe-Fx and the software editor. Furthermore, the videos give a detailed explanation of the different effects in the Axe-Fx and illustrate the use of specific parameters with basic sound examples.
Software editor 101
<videoflash>kVzQ7yDmNnQ</videoflash>
Creating Presets
<videoflash>yzKDMV2OWPo</videoflash>
<videoflash>E9oLHRqWHWM</videoflash>
The Amplifier Block
<videoflash>Wbi_TNgIwZI</videoflash>
<videoflash>g7R73mzjCpM</videoflash>
<videoflash>3LWjZ7FmZAk</videoflash>