August 2025: pages E-Z have been reviewed. Still to do: pages A-D
Difference between revisions of "MFC-101 MIDI foot controller (legacy)"
| Line 160: | Line 160: | ||
* '''Error 16''' — usually indicates that the MFC saw “garbage” during a firmware update. This problem is often seen when using “inferior” MIDI Interfaces, but can also indicate computer problems, or even a bad MIDI cable. In rare cases, re-downloading the firmware update can also solve this problem. | * '''Error 16''' — usually indicates that the MFC saw “garbage” during a firmware update. This problem is often seen when using “inferior” MIDI Interfaces, but can also indicate computer problems, or even a bad MIDI cable. In rare cases, re-downloading the firmware update can also solve this problem. | ||
* '''Error 18''' — indicates that the MFC-101 has received some stray MIDI message while awaiting a firmware update. Please make sure no other MIDI applications are running on your computer, or, if using the Axe-Fx II as a MIDI Interface, ensure that I/O: MIDI: SEND REALTIME SYSEX is set to “NONE”. | * '''Error 18''' — indicates that the MFC-101 has received some stray MIDI message while awaiting a firmware update. Please make sure no other MIDI applications are running on your computer, or, if using the Axe-Fx II as a MIDI Interface, ensure that I/O: MIDI: SEND REALTIME SYSEX is set to “NONE”. | ||
| − | + | ||
| + | The manual lists and explains other error messages. | ||
==Backup and restore== | ==Backup and restore== | ||
Revision as of 20:06, 4 May 2019
Contents
- 1 Hardware
- 2 MFC-101 and Axe-Fx III
- 3 Software
- 4 Power and connections
- 5 System configuration
- 6 Presets, scenes, songs, setlists
- 7 Instant Access switches
- 7.1 Axe-Fx Mode (slave) or non-Axe-Fx Mode (master)
- 7.2 Configure IA switches
- 7.3 Keep IA switch states when switching presets
- 7.4 Grouped switches (switch linking)
- 7.5 Turn an IA switch into a preset switch
- 7.6 Engage/bypass multiple effects at once
- 7.7 Use a single IA switch to toggle between two effects
- 7.8 Use a single switch to enable some effects and bypass others
- 7.9 Switch between two effect speeds
- 7.10 Switch for leads
- 7.11 Panic switch
- 8 Expression pedals
- 9 External switches
- 10 View MFC-101 rigs
- 11 Troubleshooting
- 12 3D image
Hardware
Discontinued
The MFC-101 is no longer available from Fractal Audio. It has been replaced with the FC-6 and FC-12 controllers.
Mark I, Mark II and Mark III models
Mark I — the original model
Mark II
"The only change is the CAT-5 connector is now an Ethercon jack. An Ethercon jack will work with either a CAT-5 cable or an Ethercon cable." source
Mark III — solid-state switch technology. No moving parts except a spring "actuator". Switching is fully electronic and silent with no switches to wear out. Mechanical lifespan is 1 million actuations. FASLINK connector. Requires separate firmware.
Test mode
Press Edit, followed by Reveal, to enter the hardware’s Test mode.
Manufacturing details
"The MFC-101 is fully made in China." source
"MFCs don't have a battery." source
Expansion port
The internal PSU for the MFC-101 will also support an expansion module for the MFC-101, but such a module has never been released.
For external control of the MFC-101, use either external switches or a MIDI switcher that sends MIDI Program Changes.
LEDs
With the MFC-101 in Axe-Fx Mode:
- Red — the effect is present in the preset, bypassed
- Green — the effect is present in the preset, enabled
- Off — the effect is not present in the preset
You can disable Red LEDs (Edit > Setup > Set IAOffLed Off), which works better for colorblind people.
Tip: put small bits of painter's tape on top of the switch to decrease the LED brightness. Or use this smart and simple solution
MFC-101 and Axe-Fx III
The MFC-101's Axe-Fx mode is NOT compatible with the Axe-Fx III.
However, the MFC-10 can be used as a general MIDI foot controller with the Axe-Fx III. This requires a 5-pin MIDI cable connection. MIDI phantom power is not supported. You can use a 5-to-7 pin MIDI cable, such as this one, to provide the MFC with power. SysEx can be used for communication is not supported, as documented in the Guide on this page.
These tutorials in English and German explain how to set up the MFC-101 with the III
Software
MFC-Edit editor
MFC-Edit is the official editor for the MFC-101.
Owners Manual - Addendum regarding the Axe-Fx III
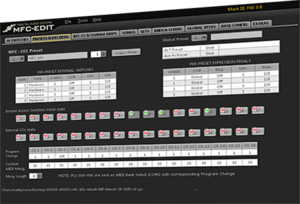
Axe-Edit and MFC-101
It's recommended to not use the MFC-101 while Axe-Edit is running. It's possible to do so, but using the MFC-101 can cause audio gaps, and fast switching can cause communications issues. When Axe-Edit detects MFC-101 action, it automatically switches into Pause mode.
Engaging and bypassing effects on the MFC-101 will not always update the visual block states in Axe-Edit. To make Axe-Edit recognize such changes, its polling mechanism must be engaged and Pausing must be disabled. This can be accomplished by attaching the Bypass parameter of any block in the preset to a controller, so use a low CPU block. The block doesn't have to be connected to anything on the grid.
Power and connections
Supply power
You can use the supplied 9VAC adapter to power the MFC. This is the recommended way of powering the MFC-101 when upgrading the firmware.
Do NOT connect the adapter to the MFC simultaneously with Ethernet, Ethercon or an XLR cable, or when using MIDI phantom power. Damage can occur!
The Axe-Fx should be powered after the MFC-101, otherwise none of the switches may work until a preset is switched.
"This happens when the Axe-Fx II is not powered on first. Selecting any preset on the MFC will reset the state machine." source
"Do NOT attempt to extract power from the MFC connector. It is only rated for 1A and if you burn out the port we won't cover that under warranty." source
AxeFxTutorials has published several videos explaining how to set up the Axe-Fx II and the MFC-101 for basic use as well as how to configure expression pedals.
About a MFC-101 startup power issue when using 7-pin MIDI cables
The MFC-101's power supply can NOT be used to power an FC controller.
"It will NOT work. The MFC101 supply is AC, not DC." source
Use MIDI
MIDI can be used for communications only (5 pins), or communications plus phantom power (7 pins). A high quality MIDI cable is required. To receive tuner and tempo data, all pins of a 5-pin MIDI cable must be connected. Many low-cost MIDI cables just have 3 pins connected and are not properly shielded, resulting in crosstalk.
To use phantom power via MIDI, a 7-pin MIDI cable is required. All pins must be wired (pins 6 and 7 carry power). Connect the 9VAC adapter to the phantom power input at the rear of the Axe-Fx (the Axe-Fx II doesn't provide power itself, it needs the power supply).
The connection method must be specified in the I/O menu and in the configuration of the MFC-101.
Use Ethernet or Ethercon
A CAT5 Ethernet cable can be used for communications and power, instead of MIDI. It provides power from the Axe-Fx II to the MFC-101 without requiring connecting the power supply to the Axe-Fx II, transmits MIDI data and tuner and tempo information, and switches off the MFC-101 automatically when the Axe-Fx II is turned off.
Mark II and III models also support Ethercon which is sturdier than Ethernet.
When using Ethernet/Ethercon, the MFC's MIDI OUT port won't pass data anymore. You can't use both ports simultaneously. source
The connection method must be specified in the I/O menu and in the configuration of the MFC-101.
Note that a MIDI interface is still required to perform firmware updates.
Use FASLINK
The 3rd and best way to connect and power the MFC-101 is through FASLINK. This is supported by the Mark III model and the Axe-Fx II XL and XL+. A regular XLR (microphone) cable powers the MFC and transfers data. Connecting the power supply to the Axe-Fx II is not required.
The connection method must be specified in the I/O menu and in the configuration of the MFC-101.
Note that a MIDI interface is still required to perform firmware updates.
Two MFC-101s
"True Master Slave is not possible. Split merge works in theory, but there can be hiccups. One MFC can respond to program changes from another, but the two units won't appear to be in any kind of sync". source
System configuration
Initial configuration
Basics:
- Use the Edit menu to program the MFC-101. There's no software editor. You may have to press Edit for a couple of seconds (long press), depending on a configuration setting.
- Make sure you select the correct Axe-Fx model (Edit > Setup) and connection port (Edit > MIDI).
- Decide whether you want to use Axe-Fx Mode or not (Edit > Setup).
- Choose the desired Bank Size (Edit > Setup). The MFC supports 384 presets.
- Use Edit > Midi to configure the IA switches.
G66 provides several tutorials
Firmware updates
Go through Edit > Setup to see the currently loaded firmware version.
All firmware release notes can be found here: Firmware release notes - MFC-101
Download the latest MFC-101 firmware, launch Fractal-Bot and follow the instructions. Note that there are different firmware files for the various hardware models.
The update process requires a MIDI interface. Updating is not possible via Ethernet/Ethercon or FASLINK. During the update process, the MFC-101 cannot be powered via MIDI phantom power. The firmware file includes a Read Me - Firmware Update Guide, explaining the process. It also decribes how to configure the Axe-Fx II as a MIDI interface, and how to power the MFC-101 via Ethernet/Ethercon during updating if you haven't got the power supply.
An upgrade may require you to reset the MFC-101 to its factory settings. If so, it will be stated in the release notes. To reset the MFC-101, power on while holding switch #11. Note: this erase all configured settings. You can save these on forehand and restore these afterwards using Fractal-Bot or MFC-Edit.
If you're experiencing problems, go to Utility > Preset on the Axe-Fx II. This makes sure the Axe-Fx II is not transmitting stuff which could interfere with the update process.
Error messages during updating:
- Error 14 — rare problem that occurs after a failed firmware update. Once this occurs, you can start over to achieve success, but the MFC-101 will “time out” if the update is not completed quickly enough, causing the unit to display ERROR 14 again. Decrease the MIDI Buffer Delay setting in Fractal-Bot (in step 1 “READY”) to 90ms or lower to speed the firmware transmission process. Alternatively, try to slow things down by increasing buffer delay to, say, 400.
- Error 16 — usually indicates that the MFC saw “garbage” during a firmware update. This problem is often seen when using “inferior” MIDI Interfaces, but can also indicate computer problems, or even a bad MIDI cable. In rare cases, re-downloading the firmware update can also solve this problem.
- Error 18 — indicates that the MFC-101 has received some stray MIDI message while awaiting a firmware update. Please make sure no other MIDI applications are running on your computer, or, if using the Axe-Fx II as a MIDI Interface, ensure that I/O: MIDI: SEND REALTIME SYSEX is set to “NONE”.
The manual lists and explains other error messages.
Backup and restore
Use Edit > Setup > Sysex Data, when using a MIDI librarian. Or use Fractal-Bot of MFC-Edit.
Restore factory defaults
Power the MFC-101 while holding switch 11.
The manual lists all factory default settings.
TotalSync
When you switch presets or engage/bypass effects on the front panel of the Axe-Fx II or in Axe-Edit, the MFC-101 can switch along. It's called TotalSync which can be enabled and disabled in the MFC's MIDI menu.
TotalSync doesn't work in Song and Set modes, and custom MFC-101 Tx Map and Axe-Fx II preset remapping (for example to support scenes) are not supported.
MIDI channel(s)
By default the MFC-101 sends MIDI Program Changes on all MIDI channels, regardless of the selected MIDI channel on which the MFC-101 operates.
To disable this behavior (source):
- Optionally reset the MFC-101 to FACTORY settings if you also want to do the step noted in "PS".
- Temporarily set BANK SIZE to 17.
- Turn off all PCs in preset 1.
- Edit: COPY PRESET 1 to preset locations 2 through 17.
- Edit COPY BANK 1 to bank locations 2 through the end.
P.S. Make a backup of the initialized MFC with all PCs off, so you can avoid ever needing to do this again, no matter what setup you require in the future.
The MFC-101 can receive Program Changes from another MIDI device to switch presets.
- Connect a MIDI controller to the MIDI IN port on the MFC-101.
- Select the correct MIDI channel for the added device in Edit > System.
- Enable Receive Program Changes in Edit > System.
Tuner and tap tempo
To show the Tuner display and see the Tempo LED blink in the correct tempo on the MFC-101, the MFC-101 must be in Axe-Fx Mode. Also, a connection type must be used which supports 5-pin MIDI, CAT5 (Ethernet/Ethercon) or FASLINK. On the Axe-Fx II (I/O > MIDI) Send Realtime Sysex must be set to: Tuner, Tempo, or All.
The MFC won't display tuner data when using an external switch to turn on the tuner. It will be displayed on the Axe-Fx's screen though.
When the Tuner on the Axe-Fx is set to anything other than its first page, the message "Waiting for tuner" appears.
When the tuner display is active, it's still possible to engage/bypass other effects, switch banks, presets and songs etc.
You can combine Tap Tempo and Tuner functionality: hold Tap Tempo will enter the Tuner mode. Use Edit > Setup to set this up. This does not work with external switches.
How to create a tuner "preset" instead of an IA switch
To use an external switch to control Tap Tempo:
- Connect the switch to one of the switch inputs on the MFC
- Set the switch type in Edit > Setup to Toggle or Momentary, depending on the switch
- In Edit > MIDI > XS set the switch to control CC #14
- In Edit > MIDI > XS set the switch to TypTOG.
Presets, scenes, songs, setlists
Access presets 384 and up
"The MFC-101 stores 384 presets. The Axe-Fx II Mark I/II also store 384 presets. Many MIDI controllers only store 128 presets. There is no correlation between the number of presets on a MIDI controller and the device being controlled." source
The Axe-Fx II XL and XL+ provide more than 384 presets. To access these with the MFC-101, MIDI mapping (transmit table) must be used, either on the MFC or Axe-Fx. Here's how
Number of presets per bank, number of IA switches
The MFC-101 defaults to 5 presets per bank. It can be set to any number. Use Edit > Setup > Bank Size to change this, depending on how many IA switches you want to be accessible directly without needing to press Reveal.
- When using size "0", use the Up/Down switches to scroll through banks and automatically load the preset.
- When using size "1", use the Up/Down switches to scroll through banks, then press switch 1 to load the preset. If you want the bank number to be the same as the preset number, set Display Offset on the Axe-Fx II to 1, set Offset Axe-Fx on the MFC to 1 and set Offset MFC-101 to 1.
Bank Size also influences Song and Set Mode.
Preset switches start from the bottom row by default. You can change this using the parameter FirstPresetSwitch. This lets you specify where the presets start on the board (preceding switches automatically are IA switches). Note that the FirstPresetSwitch parameter is not supported on the Mark I and II models.
The MFC-101 doen't support preset switching by entering the number of a preset.
Bank Style parameter
Use Edit > Setup > Bank Style to tell the MFC-101 what to do when changing banks:
- Automatically load the first preset of the bank.
- Automatically load the preset at the current position in the bank (default).
- Nothing.
When set to None, banking up/down will show the bank number and the preset range within the bank (Smart Banks feature).
The speed of scrolling through Banks, Songs and Sets cannot be adjusted.
When using Bank Size "0", use the Up/Down switches to scroll through banks and automatically load the "Autoload" preset.
Bank/Song Limit and Bank/Song Wrap parameters
You may need access to just a subset of all available banks on the MFC-101. The Bank/Song Limit parameter lets you define the range of this subset. This prevents having to scroll through banks/songs you don't need.
Also, you may want to stop scrolling through banks/songs after reaching the first or last bank/song (no wrapping around). The Bank/Song Wrap parameter lets you enable/disable this.
Global Preset
Set Global Preset to ON (off by default) in Edit > Setup and select the preset that you want to have as a global preset.
The Global Preset preset can now be recalled at any time by pressing a preset switch a 2nd time. The MFC will display "GBL" while the Global Preset is active. You can switch to other scenes within that preset and engage/bypass individual blocks. Pressing the preset another time (3rd time) returns you to the previous preset. However, if you press another preset switch instead (not the one from which you switched to the Global Preset), that preset will be recalled.
You can specify which scene you want to recall when using Global Preset by using Custom Mapping on the Axe-Fx (I/O > MIDI).
Turn off Global Preset if you want to be able to recall a preset in its saved state by pressing a preset switch a second time (see: Panic switch).
Alternate Presets
Pressing a preset switch a second time lets you activate another preset, which can be different per preset. This is an alternative to using a Global Preset (see above) or Backtracking (see below). Set this in the Preset menu on the MFC-101. Note that the "alternate preset" is a MIDI Program Change, not a "preset switch" as configured on the MFC.
You use Alternate Preset in combination with scenes on the Axe-Fx by mapping presets to scenes on the Axe-Fx II.
Backtracking
Backtracking means that a pressing a preset switch a second time will recall the previous preset. Set this per preset (Edit > Preset) or configure Global Preset to act as Backtrack ("BAK"). Backtracking always recalls scene 1.
Read this: Wicked Wiki
Scene switching
The MFC-101 offers special support scenes:
- Recall any of the 8 scenes directly
- Increment or decrement scenes
- Toggle between scenes 1 and 2
You can also use general MIDI commands to switch scenes, or use external momentary switches.
Use I/O > Midi > Mapping on the Axe-Fx II if you want preset switches to switch to specific scenes. For example, if you want the first 5 preset switches on the MFC to switch to preset 000, scenes 1-5, use Mapping.
The parameter Scene Revert on the Axe-Fx II determines what happens with effect states when switching scenes with a MIDI controller.
Songs and sets
Song and Set names on the MFC start with a "S". You can assign up to 15 presets per song, depending on the Bank Size setting. The MFC supports up to 100 songs. Preset switches in Songs can be set to OFF.
You can also use Song Mode to circumvent a limitation of the regular preset mode. In Preset Mode banks have no names, you have to remember which presets are in numbered banks. However, if you assign presets to songs in Song Mode, maintaining the bank structure, you can name them.
Sorting a Song or Set list is not possible.
You cannot set scenes. A preset in a song will always load scene 1.
An alternative to Song Mode: use Scenes.
Instant Access switches
Axe-Fx Mode (slave) or non-Axe-Fx Mode (master)
When the MFC-101 runs in Axe-Fx Mode, the IA effect switches, adhere to their state in the currently loaded preset on the Axe-Fx II. So the Axe-Fx II is master and the MFC-101 is slave.
Vice versa, when the MFC-101 does not run in Axe-Fx Mode, the MFC-101 determines the state of the switch and effect. In non-Axe-Fx mode, Tuner and Tap Tempo are not displayed on the MFC-101.
Configure IA switches
Any switch can operate as a toggle (latching) or as a momentary switch, and can be given a 7-character name (Edit > Setup).
IA switches can be assigned to specific Axe-Fx II functions (selected from a list) or configured to perform MIDI functionality.
In Axe-Fx Mode go to Edit > Midi > IA and select the desired block for each switch from the list of effects. In Axe-Fx Mode the IA switches operate globally, meaning that you cannot change switch assignments per preset.
When you've assigned an effect to a switch, it enables or bypasses that effect. You can also assign the switch to X/Y, to switch an effect between X and Y. Other available Axe-Fx functions include Vol Inc, Vol Dec and scenes.
If you select "None", the switch is not assigned to specific Axe-Fx functionality. It will be available for general MIDI use (referred to as: General Use IA Switch). This lets you program MIDI commands. You can send 2 separate MIDI CCs, a MIDI PC and additional custom MIDI commands per switch. Use value 127 to switch on effects, 0 to switch off. Or select OFF to send nothing at all. General Use IAs operate globally (same across all presets).
If Axe-Fx Mode is disabled, the MFC-101 turns into a "master" device and determines which effect in a preset is engaged or bypassed (Edit > Preset). In this case preset names in Preset Mode are preced by a "P" (instead of "X").
Keep IA switch states when switching presets
You may want "general MIDI function" IAs to carry over their active state when switching presets. This is controlled through the Global and Send w/Preset parameters. Global defaults to Off, and Send w/Preset defaults to On. See the table in the Owner's Manual for a description of these parameters.
Grouped switches (switch linking)
The Switch Links setting lets you define a group of switches. Within that group only one setting can be active, so selecting one switch will automatically disable the others within the group (they're mutually exclusive). There's a maximum of two groups and 5 switches per group. Switch Links is particularly useful to switch channels on an external amp which supports MIDI.
Turn an IA switch into a preset switch
- Set the switch function to None (Edit > MIDI).
- Scroll to the PC page, set it to On and specify the Program Change number.
- Set the Switch Type (Edit > Setup) to Momentary, for correct LED behavior.
To also make the MFC-101 switch to the Bank containing the preset, enable TotalSync.
This is a great alternative to the Global Preset feature.
Engage/bypass multiple effects at once
Here's a trick that lets you assign multiple effects to one switch. Source: Admin M@.
- Pick a (low CPU) surrogate such as VOLx or FILTERx, set to NULL. On the Axe-Fx II, go to I/O > CTRL and assign the same MIDI CC to your surrogate and all of the effects you want assign across the single footswitch.
- Place the surrogate effect block (disconnected) in every preset that has your target block(s).
- Set its bypass state and that of the assigned effect(s) to the same initial state.
- Assign the surrogate to the Axe-Fx IA in the MFC-101.
- Now you have've got bi-color-LED-enabled control over different multiple blocks across different patches from a single IA switch.
Alternatively: assign the same CC (or an external controller) to all desired effects. But you won't get multi-color LEDs.
Use a single IA switch to toggle between two effects
Set up the switch to send a CC to an external controller. Assign Bypass in two effect blocks to the same controller. Set the Start value of one block to 100 and the other to 0.
An example when alternating between Comp and Drive: set one of the externals to the same CC as COMP, then use it to bypass Drive. Set the switch to COMP and you'll get RED=DRIVE, GREEN=COMPRESSOR (source: Matman).
Use a single switch to enable some effects and bypass others
Switch between two effect speeds
You can use a switch to change speeds (tremolo, vibe, phaser etc.):
- Assign an external controller to the effect's Rate parameter.
- Enter Min and Max values in the modifier menu.
- On the MFC assign a switch to the controller's MIDI CC.
To force a gradual change between the two settings, increase Damp in the modifier menu of the effect parameter on the Axe-Fx.
Switch for leads
- Use a dedicated preset.
- Configure a Global Preset (press any preset twice to recall the solo preset).
- If you have various solo presets, use the Alternate Preset feature (press a preset switch twice to recall an "alternate" preset for that switch).
- If you use Song Mode, create solo presets and assign them to songs.
- If you prefer IAs, configure a switch to change the state of two effects at once. If two effects is not enough, you can use custom MIDI to configure more. Or assign a single CC to multiple effects on the Axe-Fx II (I/O > Ctrl), and change them all in one go with a single switch.
- Use Scenes.
Panic switch
At times it's handy to quickly recall the current scene in its saved state (revert), just by pressing the current scene switch a second time. This will reset any changed IAs to their save state for this scene. This requires that Scene Revert (I/O > MIDI) is set to ON.
Alternatively you can also press the preset switch (the current one) again. This loads scene 1 of the current preset in its saved state. This requires that Global Preset is not enabled. Set Ignore Redundant PC (Axe-Fx) to Off to prevent audio gaps.
Expression pedals
Connect and calibrate an expression pedal
You can connect up to 4 expression pedal(s) to the rear of the MFC-101. Expression pedals need 1/4" TRS (stereo) cables.
Use Edit > Setup and Edit > MIDI to configure the pedals. Edit > Preset lets you override global expression pedal settings.
Note that the PEDAL menu on the Axe-Fx II is not used when configuring pedals which are connected to the MFC-101.
By default pedal #1 is mapped to CC 11 (global Output 1 volume) and pedal #2 to CC 16 (External 1). Pedals 3 and 4 default to OFF, which may not be obvious because the MFC will let you calibrate the pedals.
Calibration of pedals: read chapter 7 of the MFC-101 manual. Note that it's normal for pedals to not employ the full value range (0 - 127). If your pedal only gets to 100 or so, it can still perform 100%. Near the end of the test you can test the pedals. Note: after calibration you can check if the pedal goes from 0 to 127 by entering the MFC's test mode (see above).
Use the Beginning Value parameter (Edit > Midi) to define the state of the pedal after switching presets. "PDL" means that the position of the pedal is polled and recalled, "Off" means that the pedal is off until moved (default), or you can select a specific value between 0 and 127.
The modifier menu on the Axe-Fx II allows further control of parameters.
While you can define/limit the operational range of an expression pedal (globally or per preset), you also use the Modifier menu of effects blocks on the Axe-Fx II for this purpose.
Settings in Edit > MIDI are global. If you want to program a pedal to behave differently in specific presets, adjust the settings in Edit > Preset.
Connect an expression pedal with a built-in switch
Some expression pedals have a separate switch. You can use separate connections for the pedal and the switch and configure the switch to activate an effect which can be controlled with the pedal, such as a wah.
- Connect the expression pedal to the MFC using one of the 4 expression pedal inputs on the MFC. Use a stereo (TRS) cable.
- Connect the switch to one of the 2 switch inputs on the MFC. Use either a stereo (TRS) or mono (TS) cable. If using a mono cable, disable the other connection of the switch in the setup menu.
- On the Axe-Fx, insert a Wah block in the preset.
- Set the FREQ or CONTROL parameter of the Wah block to the External controller (the one that's tied to to the expression pedal, see below).
- Use Damping if desired. Set PC RST to On. Keep Auto-engage Off because you will be using the switch.
- Save the preset with the Wah disabled.
- In I/O > Ctrl on the Axe-Fx, note which CC is used for the Wah 1 block (default #97).
- In I/O > Ctrl on the Axe-Fx, note which CC is used for the External controller which is tied to the expression pedal, mentioned above.
- In I/O > Midi on the Axe-Fx, verify that the External controller which is tied to the expression pedal is set to 0%.
- Make sure that the expression pedal is calibrated (Edit > Setup on the MFC).
- Make a connection between the pedal and the Axe-Fx by selecting the right CC and channel in Edit > MIDI on the MFC. Make sure you select the correct pedal input (XP1 - XP4). The CC must match the External controller's CC on the Axe-Fx (see above).
- In Edit > Setup on the MFC set the external switch to Toggle. Make sure you select the correct switch input (XS1 - XS4).
- Make a connection between the switch and the Axe-Fx by selecting the right CC and channel in Edit > MIDI on the MFC. Make sure you select the correct switch input (XS1 - XS4). The CC must match the CC of the Wah block on the Axe-Fx (see above). Set type to HDW. When using a mono cable for the switch, disable the other connection (set it to Off) to prevent MIDI problems.
- Tell the MFC the switch values for Off and On (Edit > MIDI). 000 = Off. 127 = On. If the LED works vice versa, switch the values: 000 = On, 127 = Off.
External switches
Connect an external switch
You can connect momentary or toggle/latching switches to the rear of the MFC-101. There are 2 inputs which, when using TRS (stereo) cables, support 4 switches in total. A single switch can also be used with a TS (mono) cable, but then you need to set the second switch to Off.
Use Edit > Setup and Edit > Midi to configure external switches.
You can specify whether the external switch is a momentary or latching switch type.
An external switch can control a single MIDI CC, using value 0 for off and 127 for on. You can't use them for preset switching (MIDI PCs) or custom MIDI stuff.
Settings in Edit > MIDI are global. If you want program the switch to behave differently with some presets, adjust in Edit > Preset.
The parameters TyHDW and TypTog and TypAUT control whether an external switch keeps its active state when switching presets:
- Latching: when set to TypHDW, the state is carried over because the MFC-101 polls the switch after having switched presets. Use TypTOG to prevent polling but this may cause the LED on the external switch to lose sync.
- Momentary: when set to TypHDW, they operate as a momentary switch and retaining states is irrelevant. Use TypTOG to simulate a latching (toggle) switch, but the switch won't retain its state.
Read this: Wicked Wiki
View MFC-101 rigs
Troubleshooting
Noise issues:
- Change the Axe-Fx II's MIDI channel (I/O > MIDI) from Omni to 1.
- Don't place the MFC-101 nearby powered speakers or on top of the Axe-Fx.
- Ticking or clicking sound in sync with Tap Tempo is probably interference from your MIDI cable, leaking into your guitar pickup or guitar cable. Make sure to route the MIDI cable away from anything that it may interfere with, or use CAT5 or XLR. Or switch off "Send Realtime Sysex" when you don't need to use the Tuner and Tap tempo. source Another source might be the 'watch you're wearing! source
Switch issues:
- If the MFC-101 won't scroll down anymore, switch #1 may be stuck. Depress it a number of times. source
- When none of the switches or connnected pedals operate until you switch presets, try powering the Axe-Fx before the MFC.
Solving the "Waiting for tuner" message:
- The Axe-Fx II Tuner must be on its first page.
- Verify that SendRealtimeSysex in the Axe-Fx's MIDI menu is set to All or Tuner.
"Name timeout..." message:
- Set the MFC- 101 to the correct port and same MIDI channel as the Axe-Fx II. Make sure the cable is connected firmly at both sides. It that doesn't help: try another cable. If that doesn't help: clean the connections at both sides (blow air).
- Read par. 14.6 of the manual.
