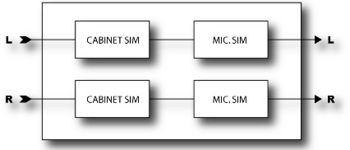Cabinet simulator
The Axe-Fx contains 38 built-in cabinet simulations. These simulations recreate the tonal characteristics of a variety of different speaker and cabinet configurations. More than just simple filters, the cabinet simulator actually captures the subtle frequency response variations inherent in a real guitar speaker.
Cabinet block can be run in three modes:
- MONO HIRES: Mono 1024 sample convolution
- MONO LORES: Mono 512 sample convolution
- STEREO: Stereo 512 sample convolution
Mono Lores can be used to decrease CPU requirements as processing load will be cut roughly in half.
The STEREO modes is true stereo allowing different speaker/mic combinations for each channel. This allows setting up a dual amp configuration easily. Simply run AMP1 with its pan control fully left and AMP2 with its pan control fully right. Sum their outputs into a cabinet block and set the left cabinet and mic types for AMP1 and the right cabinet and mic types for AMP2.
In addition the are 10 User defined cabinets. Impulse Responses captured by the user may be loaded into the Axe-Fx non-volatile memory. A Window’s utility to convert wave files into the appropriate sysex file will be needed.
Contents
Parameters
- TYPE - Selects the cabinet simulation. See the list on this page.
- MIC L/R - Selects the microphone simulation type. There are ten different types based on classic microphones that are popular for micing guitar cabinets.
- None - No mic processing.
- 57 DYN - Based on the Shure SM-57.
- 58 DYN - Based on the Shure SM-58.
- 421 DYN - Based on the Sennheiser MD421.
- 87A COND - Based on the Shure Beta 87A.
- U87 COND - Based on the Neumann U87.
- E609 DYN - Based on the Sennheiser E609.
- RE16 DYN - Based on the Electro-Voice RE16.
- R121 COND - Based on the Royer R-121.
- D112 DYN - Based on the AKG D112.
- U67COND - Based on the Neumann U67.
- LINK - When ON, the right channel speaker and mic type change when the left channel type is changed allowing for quick evaluation of the various types. You can still override the right channel types if desired.
- LEVEL L/R - Sets the output level for the left and right speaker/mic.
- PAN L/R - Sets the output panning of the speaker/mic. Each speaker/mic combo can be panned in the stereo field. By default they are panned 25% from full left/right. Adjust this control to obtain the desired amount of separation.
- DRIVE L/R - This can be used to simulate speaker break-up.
- AIR - A low-pass filtered direct signal mixed with the processed signal. Sometimes adding some Air can help remove the boxiness. According to Cliff: "You typically need to set the Air Freq above 3 kHz before the effect is noticeable. I like it around 3500 or so. It adds a little sizzle to high-gain tones and removes that boxy sound."
User Cabinets
With version 4.0 of the firmware, users can now upload up to 10 user cabinet/mic combos based on impulse responses. With version 4.0 of the firmware, the Axe-Fx is able to use up to ten user cabinets. This process involves creating or obtaining an impulse response of an existing cabinet, converting it for use with the Axe-Fx and uploading it.
Obtaining an impulse response
You can acquire your own impulse response ("IR") by sending a specific electrical signal to your cabinet and recording the result. Depending on the signal you sent, either the recorded signal is the IR as recorded (if the excitation you use is an impulse), or it can be used to generate the impulse response via a process called deconvolution. Keep in mind that the IR you have acquired will be representative of everything in the signal path, including the amplifier, speaker, microphone, and preamp/sound card input. It will only be a good representation of the speaker IR if all the other elements in the signal chain have near-ideal behavior.
Please see the main article on impulse responses for more information.
Converting an impulse response
Follow these steps, skipping any that don't apply. If you aren't comfortable with any of these steps, wait until the conversion utility is updated with more features.:
- Convert the file to a mono .wav.
- Zero pad the .wav to 4k (4096) samples or more. (Value for 48kHz. Scale accordingly for other sample rates.)
- Use the FAS conversion utility to convert the .wav into a SYSEX (.syx) file.
- Place the wave file(s) you want to convert in the bin/win32 folder.
- Launch the utility and follow the prompts.
- The resulting sysex will now be all ready to load into the Axe-Fx in the location you specified.
Uploading the impulse response
Simply transfer the SYSEX file to the Axe-Fx using whatever software you use to transfer patches. Here are few programs Bomes SendSx, MidiOx, Axe FX editor, and Lars editor to upload the Ir's
Bomes SendSx or MidiOx
1. On Axe, go to preset you want to use
2. Hit edit button in the axe fx until the Cabinet 1 displays
3. Turn to page 2 in cabinet1
4. Turn Value Knob to the User Slot you want to target
5. Open Bomes or MidiOx and navigate to the IR you want to send
6. Send it
Subsequent sends are a simple right click in the window you used the first time (no need to re-navigate)
You can simply and easily run through presets every few seconds to do a quick preview. No problem with wrong User Slots etc.
Note there will be no visual confirmation that the process is done except for a small MIDI IN light blink at the end of the process. The hole thing takes 1-3 seconds so I suggest you play a cord and let it ring out. Listen to the tone change so you can confirm that the load was successful and it went to the correct USER slot.
Common mistakes using this method - You load CAB2 instead of CAB1, the result is that no mater what USER slot you select on CAB2 the IR will automatically go to USER slot 1. - Even if you have both CAB1 and CAB2 used in a preset and you highlight CAB2 it will ignore it and the IR will go to USER slot 1 - If you send the IR to the AXE without having anything selected or highlighted the IR will automatically go to USER slot 1.
The Axe-fx Editor
1: Click on settings (upper left hand corner and select preset manager.
2: Select the cabs tab in the left column and hit the source button.
3: In the new window navigate to the folder that your cabinet Impulse responses are in using the arrow up button in the upper left corner, and select the choose button.
4: In the right column select the axe fx tab.
5: Then select the cabs button.
6: Now drag and drop the Impulse responce in the left column to the cab user slot in the right column.
7: Now hit the save button in the upper right column.
AlbertA's Axe-fX IR converter Utility Just open the .syx file, choose a location, and send to axe-fx.
Lars Editor-On one panel you have the 10 user slots. On the other panel is the file window. Just drag from the file window to the 10 user slots. This is a good way to audition and compare many IR's at once.
Changing the impulse response user location
See MIDI Tips