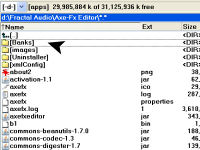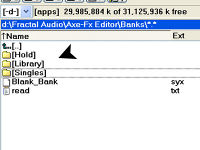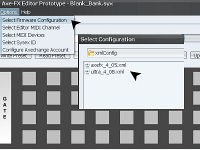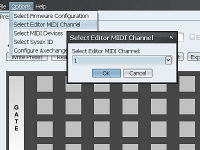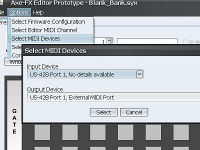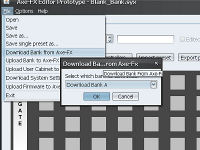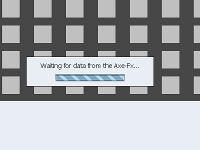Difference between revisions of "Axe-Edit"
(add content) |
|||
| Line 78: | Line 78: | ||
'''Receive:''' meaning from Axe '''to Editor''' (aka download from Axe)<br /> | '''Receive:''' meaning from Axe '''to Editor''' (aka download from Axe)<br /> | ||
| − | '''Important:''' There is another concept that requires understanding and definition. | + | '''Important:''' There is another concept that requires understanding and definition. |
| + | |||
'''Buffer:''' In both the Axe and Editor there is a buffer. It could be known as a scratch pad or work area. Imagine you type a letter in your email and don't hit send. You just close it and it's gone. Or you type a letter with NotePad or Word and then just close it without saving. It's gone. | '''Buffer:''' In both the Axe and Editor there is a buffer. It could be known as a scratch pad or work area. Imagine you type a letter in your email and don't hit send. You just close it and it's gone. Or you type a letter with NotePad or Word and then just close it without saving. It's gone. | ||
| Line 88: | Line 89: | ||
It is imperative that the Buffer Process is understood else risk losing your work. | It is imperative that the Buffer Process is understood else risk losing your work. | ||
| − | |||
| − | |||
| − | |||
==''Banks''== | ==''Banks''== | ||
Revision as of 15:08, 24 February 2008
Preface
The Axe-FX Editor is the result of countless hours of work by Lars Barstad (LarsB on the forum) in conjunction with Cliff Chase and with contributions by Brian Hickey.
Disclaimer: Of considerable importance is the fact that the Editor is officially in it's beta stage for the Standard version of the Axe. The Ultra specific version will be completed at a future date. The Standard Version does however function rather well with the Ultra. It is also important to match Editor version with firmware version to insure function compatibility. Further understanding that since the Axe itself is in constant refinement and development stage therefore so is the Editor. As would be expected you use this product at your own risk preferrably with proper backup strategy.
Concept
You will sometimes hear this editor referred to as The Editor for good reason. Each user will find their own favorite use for the Editor and it will fill a variety of useful purposes. Here are just a few:
1. Transfer firmware to the Axe.
2. Upload/Download Banks to/from the Axe.
3. Upload/Download Presets to/from the Axe.
4. Upload/Download Custom Presets to AxeChange website.
5. Deep drill down editing of Axe presets.
6. Bank preset rearrangement, clearing, deleting, copying.
7. Education: Learning the concepts of the Axe structure.
This Editor is literally the Swiss Army Knife of Axe Tools.
Installation
The editor may be downloaded for free by visiting AxeChange.net and is cross platform (Mac & PC) friendly. The axefx-win-install.jar file you will be downloading has a .jar extension. It is necessary that you have Java installed on your computer for the .jar file to install and for the Editor to function. You may download the most recent Java software. If you double-click the .jar file and it does not auto-install chances are good that you do not have the proper Java installed. Please read the current Notes on AxeChange website for up to the minute tech notes and links for both Mac & PC use.
By default the editor will install in a path as follows:
C:\Program Files\Fractal Audio\Axe-Fx Editor\
It will place an icon on the desktop and a submenu in startup (if checkboxed). The option is also given to install to a custom location as shown in these examples of an installation to:
D:\Fractal Audio\Axe-Fx Editor\
![]() Tip: All photos enlarge when clicked if so desired. Then use browser back button to return to article.
Tip: All photos enlarge when clicked if so desired. Then use browser back button to return to article.
Consider deleting any .sysx files you find in the editor root directory as it sometimes downloads with test files. Creating a folder right away to hold your banks and presets, as indicated by mouse pointer, is a good way to start off organized and safe. This also makes your working data easy to find by separating it from the program data.
Inside your work folder you can create additional subfolders. This is particularly useful to store your original banks for backup, or individual presets, custom presets or banks. It can be organized to the degree you wish. For safety sake don't ever edit the only copies you have. Always make backups and these folder examples are just suggestions for keeping organized.
If at this point you are not able to load the Axe-FX Editor it is suggested you head to the forums Editor Software Thread and ask for assistance.
Hookup
Once The Editor is initialized it is necessary to let it communicate with multiple devices. It will chain in the following manner: From Computer to MIDI Interface to Axe-FX via a MIDI out cable. Please familiarize yourself with MIDI Interface devices and hook it up accordingly. Traditionally you would be installing a MIDI driver (included with your device or available for download) onto your PC and making connections exampled as follows:
1. MIDI Interface to PC via USB.
2. MIDI Out from Interface to MIDI In on Axe-FX.(Out to In)
3. MIDI In from Interface to MIDI Out on Axe-FX.(In to Out)
After completing these connections it is not unusual to have to reboot computer to initialize MIDI driver.
At this point your MIDI throughput should be complete and it's time to set specific configurations. First select the firmware version and model of your Axe.
(version numbers in this photo may be outdated).
MIDI offers 16 channels to communicate on. This allows a multitude of power and devices to communicate via one path. You should now select the channel that your software and Axe will communicate on.
Now select your MIDI In and Out Device. Your computer usually offers some type of MIDI offerings. You do not want these you want your interface. Many interfaces have more than one set of sockets. This device is offering two. Here is shown a Port 1 selection on both In/Out.
You are now installed and connected and ready to experience the features of The Editor.
Define
Since we are dealing with MIDI traveling in both directions to the Axe, to the Editor, to the Web it will become very easy to get lost in the terms. For the purpose of this article only it would be good to establish some guides to allow us all to be on the same page.
Since this article is about The Editor then it is our primary focal point.
Generally:
Upload meaning From: Editor.
Download meaning To: Editor.
Further:
Upload: meaning from Editor to Web.
Download: meaning from Web to Editor.
Send: meaning from Editor to Axe (aka upload to Axe)
Receive: meaning from Axe to Editor (aka download from Axe)
Important: There is another concept that requires understanding and definition.
Buffer: In both the Axe and Editor there is a buffer. It could be known as a scratch pad or work area. Imagine you type a letter in your email and don't hit send. You just close it and it's gone. Or you type a letter with NotePad or Word and then just close it without saving. It's gone.
The Axe and Editor are the same way.
On the Axe: You recall a preset and it is loaded into the buffer. Once you edit it the edit light blinks but it is not yet saved. You could roll the spin wheel 1 step off then back on to the preset and it cancels your edit and you are back to where you were.
On the Editor: When you download a Bank or modify a preset it is not yet saved. Unless you choose File: Save: (choice) then your changes will be lost when the Editor is closed.
It is imperative that the Buffer Process is understood else risk losing your work.
Banks
Receive
The receive sub-section is placed first because that is probably the first thing you need to do. Receive (download) from the Axe your Bank A/B/C presets. Further it is probably best to make a copy of them to work on and save these originals for backup purposes. You might have been provided originals from Fractal Audio. A Back folder inside your Bank folder is a good thing to have.
After establishing MIDI connections and Opening Editor:
1. On Axe: Utility: Page Right: Nav Down to Bank of Choice: (and wait).
2. On Editor: File: Download Bank from Axe: Choose Bank.
3. On Axe: Press Enter.
4. On Editor: After file has loaded into editor then File: Save As: (name and locate it).
Note: You have two devices waiting on each other to make a move. The Editor may time-out if you take too long. You can always switch steps 2 and 3 if it is easier for you.
Arrange
Send
Presets
Receive
Editing
Send
Upload
Download
Clear
Delete
Firmware
Glossary
Function by function definition of each aspect and choice on the editor starting with top toolbar.
File: Open: Opens a window to select a bank or preset stored on your computer.
File: Save: Saves the current file you are working on without option to rename or relocate.
File: Save As: Saves a copy of the current file with options to rename and/or relocate.
File: Save Single Preset As: Although you may have a bank of presets loaded this will save the current preset you are working on (aka: export).
File: Download Bank from Axe-FX: Exports Bank A/B or C from Axe to Computer for backup or further processing purposes.
File: Upload Bank to Axe-FX: Imports a complete bank of presets into Axe after modifications or upon release of new Factory Banks.
File: Upload User Cabinet to Axe-FX: Upload custom user cabinets to User Locations on Axe.
File: Download System Settings From Axe-FX: Downloads custom settings you have made to the Axe (hidden Bank D).
File: Upload Firmware to Axe-FX: Uploads new versions of firmware released by Fractal Audio.
File: Exit: Closes and quits The Editor application.
Options: Select Firmware Configuration: Chooses the firmware version and Axe model you are using.
Options: Select Editor MIDI Channel: Selects the Channel of signal communication.
Options: Select MIDI Devices: Selects the In/Out Ports on the MIDI Interface you are using.
Options: Select Sysx ID: ID number for two MIDI entities to communicate. Much like channels.
Options: Configure Axechange Account: Future use. Allows test for connectivity to Axechange.net.
Help: About: Tells about the contributors to the Editor Project.
Preset Routing Tab: Master page for drill down editing.
List of Presets Tab: Shows the preset layout, and allows selection and manipulation, of the currently loaded bank.
Tips
- If you just want to change the volume without coloring the tone then use: Output Tab: Main Mix. This would be good for leveling out your presets