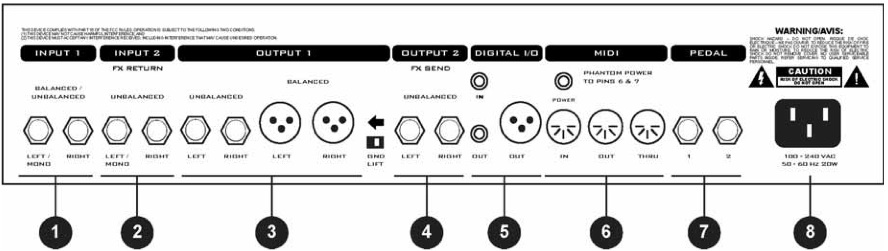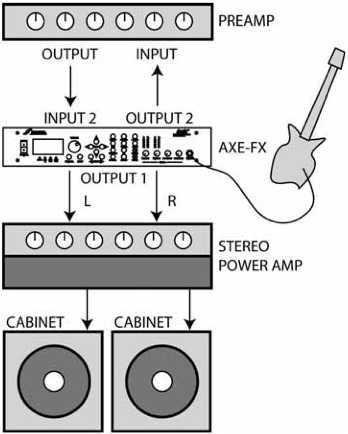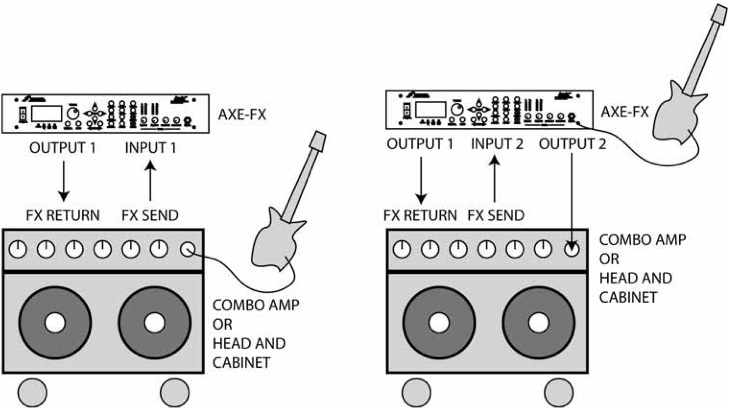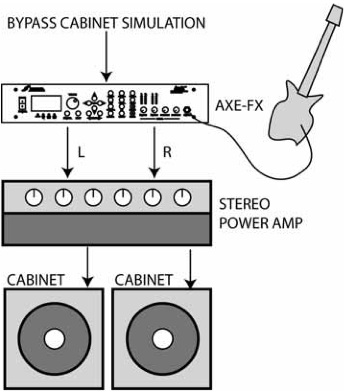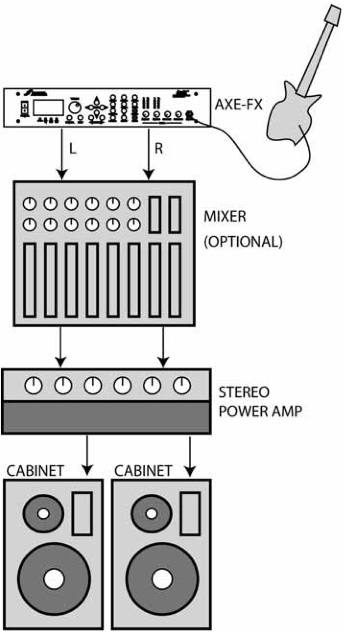Difference between revisions of "Axe-Fx Wiki Manual"
Javajunkie (talk | contribs) |
Javajunkie (talk | contribs) |
||
| Line 542: | Line 542: | ||
Content | Content | ||
| − | + | {{:Contollers and modifiers}} | |
| − | |||
| − | |||
| − | |||
| − | |||
| − | |||
| − | |||
| − | |||
| − | |||
| − | |||
| − | |||
| − | |||
| − | |||
| − | |||
| − | |||
| − | |||
| − | |||
| − | |||
| − | |||
| − | |||
| − | |||
| − | |||
| − | |||
| − | |||
| − | |||
| − | |||
| − | |||
| − | |||
| − | |||
| − | |||
| − | |||
| − | |||
| − | |||
| − | |||
| − | |||
| − | |||
| − | |||
| − | |||
| − | |||
| − | |||
| − | |||
| − | : | ||
| − | |||
| − | |||
| − | |||
| − | |||
| − | |||
| − | |||
| − | |||
| − | |||
| − | |||
| − | |||
| − | |||
| − | |||
| − | |||
| − | |||
| − | |||
| − | |||
| − | |||
| − | |||
| − | |||
| − | |||
| − | |||
| − | |||
| − | |||
| − | |||
| − | |||
| − | |||
| − | |||
| − | |||
| − | |||
| − | |||
| − | |||
| − | |||
| − | |||
| − | |||
| − | |||
| − | |||
| − | |||
| − | |||
| − | |||
| − | |||
| − | |||
| − | |||
| − | |||
| − | |||
| − | |||
| − | |||
| − | |||
| − | |||
| − | |||
| − | |||
| − | |||
| − | |||
| − | |||
| − | |||
| − | |||
| − | |||
| − | |||
| − | |||
| − | |||
| − | |||
| − | |||
| − | |||
| − | |||
| − | |||
| − | |||
| − | |||
| − | |||
| − | |||
| − | |||
| − | |||
| − | |||
| − | |||
| − | |||
| − | |||
| − | |||
| − | |||
| − | |||
| − | |||
| − | |||
| − | |||
| − | |||
| − | |||
| − | |||
| − | |||
| − | |||
| − | |||
| − | |||
| − | |||
| − | |||
| − | |||
| − | |||
| − | |||
| − | |||
| − | |||
| − | |||
| − | |||
| − | |||
| − | |||
| − | |||
| − | |||
| − | |||
| − | |||
| − | |||
| − | |||
| − | |||
| − | |||
| − | |||
| − | |||
| − | |||
| − | |||
| − | |||
| − | |||
| − | |||
| − | |||
| − | |||
| − | |||
| − | |||
| − | |||
| − | |||
| − | |||
| − | |||
| − | |||
| − | |||
| − | |||
| − | |||
| − | |||
| − | |||
| − | |||
| − | |||
| − | |||
| − | |||
| − | |||
| − | |||
| − | |||
| − | |||
| − | |||
| − | |||
| − | |||
| − | |||
| − | |||
| − | |||
| − | |||
| − | |||
| − | |||
| − | |||
| − | |||
| − | |||
| − | |||
| − | |||
| − | |||
| − | |||
| − | |||
| − | |||
| − | |||
| − | |||
| − | |||
| − | |||
| − | |||
| − | |||
| − | |||
| − | |||
| − | |||
| − | |||
| − | |||
| − | |||
| − | |||
| − | |||
| − | |||
| − | |||
| − | |||
| − | |||
| − | |||
| − | |||
| − | |||
| − | |||
| − | |||
| − | |||
| − | |||
| − | |||
| − | |||
| − | |||
| − | |||
| − | |||
| − | |||
| − | |||
| − | |||
| − | |||
| − | |||
| − | |||
{{:Global parameters}} | {{:Global parameters}} | ||
Revision as of 01:31, 10 June 2007
Contents
Introduction
Thank you for purchasing an Axe-Fx Pre-Amp / Effects Processor. You’re now the owner of one of the most powerful instrument processors ever produced. By familiarizing yourself with this manual you’ll be able to reap the full benefits of your unit. Please take a moment to read through the sections that follow and acquaint yourself with the usage of your Axe-Fx.
What is the Axe-Fx? Well, let's start by telling you what it isn't. It's not a modeler in the strict sense. Although it has cabinet emulation and different amplifier "types" it does not attempt to model any amplifier or effect exactly. Rather the Axe-Fx was designed to simply provide the effect as originally intended and with the utmost quality. All effects can be described in terms of their desired sonic manipulation. All effect processors, whether "stomp boxes" or otherwise, process the input signal to get an output signal, simple as that. However, some processors obviously do better than others. The Axe-Fx approaches effects processing as a strict set of specifications and implements those specifications. For example, the wah effect in the Axe-Fx is not intended to model any of the classic wah-wahs. Instead the input-output relationship of a wah was distilled into a set of specifications. From there the effect was designed to exactly meet these specifications. There is no "black magic" or obfuscation. The effect does exactly what it should do. Inherent in this approach is a degree of flexibility that you do not get with other processors. In our wah example this allows you to set the sweep range, "Q" and other parameters. Most modeling processors do not allow this level of control. The Axe-Fx’s amp, drive and cabinet simulations, however, are very faithful reproductions of the originals, but without the drawbacks of the originals. What this means is that they sound like the originals but are easier to adjust and provide more flexibility and a wider range of tones. For example, the Brownface amp sim sounds remarkably like a particular classic amp however the Axe-Fx contains working midrange and presence controls. Also the tone controls are much more responsive providing all the tones of the original plus new tones that the original could not achieve. Once again the philosophy is practicality and presenting the “effect” as it was originally intended. The Axe-Fx does not use any analog processing or any tubes. If you look inside the Axe-Fx you will not see any glowing tubes or any of the revered op-amps that the analog pundits claim offer mystical sonic properties. What you will see are modern, high-quality components that offer specifications and performance far exceeding any of the aforementioned devices.
1. Please do not open your Axe-Fx as damage may occur. Refer all servicing to qualified personnel.
The Axe-Fx does contain, however, very accurate digital replicas of actual vacuum tubes. We gathered up some classic tubes and measured their transfer functions and then stored these transfer functions in the Axe-Fx’s massive brain. Our replicas are so exact that we can reproduce the harmonic spectrum of a real tube amp with amazing accuracy. Most modelers don’t even come close. OK, so what does it do? Well, the Axe-Fx is fully routable, fully programmable, realtime controllable, multi-effects processor. Whew, that's a mouthful. Let's examine each of these attributes: Routability: The Axe-Fx allows you to place effects in any order and in series or parallel. Also, the effects loop is routable as well so if you use your Axe-Fx with a preamplifier you can place the preamplifier in the effects loop and run effects both before and after your preamp. Some effects work better when placed before distortion (which your preamp would provide) and others work better after. By providing a routable effects loop the Axe-Fx allows unrivaled flexibility. Programmability: The Axe-Fx allows extensive programmability of each effects parameters. You are not constrained by the limitations of "one-knob" processors where little if any editing of parameters is offered. In addition, many effects offer advanced editing capability allowing in-depth programming. Usability has not been sacrificed though as most effects have a basic setup page allowing quick access to the most used parameters. Controllability: Many of the parameters in the Axe-Fx are controllable in real-time. Both internal and external controllers can be attached to various parameters offering dynamic control of an effect. Additionally these controllers allow mapping the control value to the effect parameter through a transform so even greater control is afforded. Multiple Effects: The Axe-Fx has all the classic effects plus a few new ones. And for most effects you get two instances so you can really create some huge sounds. The Axe-Fx works on the principle of an "effects inventory". You take an effect out of inventory and place it in the routing grid and then connect it to other effects and connect controllers to it (if desired). If an effect has multiple instances you can withdraw another instance of that same effect from the inventory and place it at another location in the grid. The effects inventory is listed below along with the number of instances available:
• Noise Gate (1)
• Compressor (2)
• Graphic Equalizer (2)
• Parametric Equalizer (2)
• Amplifier Emulator (2)
• Cabinet Emulator (2)
• Reverb (2)
• Chorus (2)
• Flanger (2)
• Phaser (2)
• Rotary Cabinet (2)
• Wah-Wah (2)
• Formant Synthesizer (1)
• Tremolo/Panner (2)
• Delay (2)
• Multi-Delay (2)
• Filter (2)
• Pitch Shifter (1)
• Drive (2)
• Stereo Enhancer (1)
• Mixer (2)
• Effects Loop (1)
• Feedback Send/Return (1)
Despite the huge arsenal of effects at your disposal, the Axe-Fx first-and-foremost emphasizes sound quality. Unique to the processing in the Axe-Fx is our proprietary natural processing algorithms. Many of the algorithms in the Axe-Fx replicate patterns that occur in nature (this is where our company name was derived from). The reverb algorithm replicates the sound of a real room, the chorus and flanger use special variable delay algorithms that are more natural and smooth that any pedal (analog or digital) could ever achieve and the amp simulations use unique, dynamic, non-linearity generators that produce smooth, even-ordered harmonics giving a depth to the sound that other processors lack. Almost all the effects in the Axe-Fx are full stereo (except for the Amp, Drive, Pitch and Multi- Delay effects) allowing for rich, full-sounding signal chains. And by using two Amp blocks you can achieve a true stereo, dual-amp rig for really huge sounds. Along with our superior algorithms the Axe-Fx uses the finest quality components available. The op-amps, A/D and D/A converters and passive components are all of the highest quality. The converters are the same converters used in high-end studio equipment costing many thousands of dollars. A single op-amp in the Axe- Fx costs more than all the op-amps combined in many “budget” processors. Additionally our unique analog topology eliminates any electrolytic capacitors from the signal path. Only high-quality film capacitors and precision metal-film resistors are used in the signal path assuring low-noise and low-distortion performance. These features also allow the Axe-Fx to excel as an general purpose outboard processor for studio and live use.
Getting Set Up
Setting Up
Getting Set Up Rear Panel
1. Input1 - Connect line-level input sources to these jacks. If using the Axe-Fx as an effects processor use these jacks and be sure to set the INPUT SOURCE to ANALOG REAR in the I/O menu. NOTE: The front panel INSTR input is defeated whenever a plug is inserted into this input.
2. Input2 / Eff. Return - If using the effects loop the output of the effect(s) in the loop are connected here. You can also use this as a generic input by placing the effects loop block in the grid but not connecting anything to the block’s input.
3. Output1 - Main outputs. There are two sets of outputs, unbalanced and balanced. The balanced outputs are intended for use with a mixing board and balanced cables (mic cables). The unbalanced outputs are intended for connecting to a power amp or other unbalanced equipment. The GND LIFT switch lifts the shield ground on the balanced outputs. If you get hum using the balanced outputs flip this switch to isolate the ground.
4. Output2 / Eff. Send - Connect this to the input of the effect(s) in your effects loop. You can also use this as an auxiliary output for on-stage monitoring or other uses.
5. Digital I/O - The IN connector provides 24-bit / 48 kHz digital input to the Axe-Fx. When configured to use the digital input, INPUT1 is defeated and the effects loop is not active (see I/O Configuration). The OUT connectors provide a digital version of the audio from OUTPUT1. The format is 24-bit / 48 kHz. Digital audio output is provided on both RCA and XLR connectors. Digital in is provided on an RCA connector. You can connect and AES digital source (XLR connector) to the RCA digital input jack using commonly available AES to SPDIF adaptor cables.
6. MIDI - MIDI interface. Connect your MIDI controller to MIDI IN. The POWER jack provides power on pins 6 and 7 of MIDI IN allowing phantom powering of pedal boards that support this.
7. Pedal / Footswitch - Pedal / footswitch inputs. Connect your expression pedals and/or footswitches here. Each jack is a ¼" stereo jack capable of supporting an expression pedal or a footswitch (either momentary or latching). When connecting an expression pedal the pedal data can be used to control various parameters continuously such as volume, rate, drive, etc. A footswitch would normally be used to control bypass or preset recall. See the I/O Configuration section for more information on pedal types and configuration.
8. A/C In - Mains power. Connect to a grounded AC receptacle.
Front Panel
Figure 5 shows the front panel of the Axe-Fx.
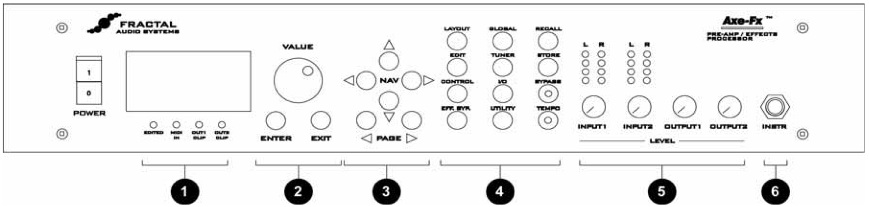
1. Status / Warning Indicators - These four LED's consist of: EDITED - Lit if the current preset has been edited, reminding you to save your changes. MIDI IN - Lights whenever MIDI data is received. OUT1 CLIP - Lights whenever the digital signal level at OUTPUT1 has exceeded that which is representable by 24-bits. Internally the Axe-Fx uses 32-bit floatingpoint numbers so clipping is virtually impossible. These values are then converted to 24-bit fixed-point numbers prior to being output. If the converted value is greater than that which can be represented by a 24-bit fixed-point number, this will cause clipping of the D/A converter and clipping of the digital output. If the clipping is severe audible distortion may result. Reduce the output level by either turning down the level in one or more of the effect blocks or by turning the master output level down in the layout mixer.
OUT2 CLIP - Lights whenever the signal level at OUTPUT2 has exceeded that which is representable by 24-bits. Reduce the output level by either turning down the level in one or more of the effect blocks or by turning the master output level down in the effects loop mixer.
2. Value / Enter / Exit - The value dial is used to adjust values of various parameters. The ENTER button is used to commit effects to a block, attach controllers and various other activities. The EXIT button cancels dialogs and escapes from various states
3. Navigation - The four navigation buttons allow movement within a page. The PAGE buttons switch between pages.
4. Menu Pressing a menu button brings you to that menu instantly: LAYOUT - This is the effects grid placement and routing menu. There are four pages: EDIT, MOVE, GATE and MIX. The EDIT page is used to place and route effects. The MOVE page allows moving an effect once it's been placed. The GATE page contains the adjustable parameters for the Noise Gate. The MIX page allows overall mixing and panning of the four rows in the grid as well as overall output level adjustment. EDIT - To edit an individual effect, highlight that effect in the LAYOUT>EDIT menu and press EDIT. This brings up the edit pages for that effect. Pressing EDIT again switches to the next effect in the grid. CONTROL - Pressing CONTROL brings up the menu pages for the internal controllers. These are TEMPO, LFO1, LFO2, ADSR1, ADSR2, ENV and MODS. These are discussed in more detail in the controllers section. EFF. BYP - To bypass and individual effect, highlight the effect and press EFF. BYP. The outline of the effect in the grid will change to a dotted line indicating the effect has been bypassed. Pressing the button again will restore the effect. GLOBAL - This brings up the Global parameters menu. There are three pages: OUT1, OUT2, and MIX. These are discussed in more detail in the Global section. TUNER - Pressing this button brings up the tuner display. I/O - This button brings up the I/O Setup menu. This menu allows you to configure the various audio and control options of the Axe-Fx. See the I/O Section for more details. UTILITY - This menu contains various utility functions. See the Utility section for more details. RECALL - Brings up the Recall display and allows you to recall presets using the value dial. STORE - Enters the Store menu allowing naming and saving of the current preset.
BYPASS - Pressing this button bypasses the Axe-Fx. The LED on the button is lit
indicating the bypass state. Press the button again to defeat the bypass. Pressing
this button twice in rapid succession restores all parameters of the selected effect
to their default values.
TEMPO - Tap the song tempo using this button. The LED on the button flashes at
the tempo that was tapped in. The tempo is saved with the preset but may be
overridden at any time. Recalling a preset loads the tempo of that preset. Any
effects set to use tempo will adjust their dependent parameters to the current
tempo.
5. Level Controls INPUT1/2 - These controls set the input levels to the A/D converters. For best signal-to-noise ratio adjust the levels until the top red LED just barely lights on the strongest peaks. For example, adjust INPUT1 so that when you strum your guitar loudly with its volume all the way up the red LED should light only occasionally. Setting the level controls too high may result in clipping of the input causing audible distortion. For guitars with humbucking pickups the INPUT1 control will normally be around the 2:00 position. For single coils you may wish to set this control slightly higher. For best results when plugging line-level devices into an input set the controls at midpoint and adjust the output level of the device so that the red LED barely lights on the strongest signal peaks. The LED’s indicate the signal level at the A/D converter. When the red LED lights the signal into the A/D is 6 dB below full-scale (6 dB headroom). OUTPUT1/2 - These controls set the output level of the Axe-Fx. Adjust these to suit the equipment connected to the outputs. Setting the levels too high may result in clipping of the attached equipment. The Axe-Fx is capable of delivering about +18 dBu maximum with level controls at full.
6. Instr - Plug your guitar into this jack. This input is conditioned especially for use with your guitar. Plugging a line-level device into this input is not recommended as this may cause clipping of the input amplifier. Be sure to set the INPUT SOURCE to ANALOG FRONT in the I/O menu. If a plug is inserted into the INPUT1 LEFT/MONO jack on the rear panel this input is defeated.
Example Connections
Below are examples of the Axe-Fx in various configurations along with explanations and tips on usage.
As an Effects Unit with Separate Preamp and Power Amp
The Axe-Fx can be used as an effects processor along with a dedicated preamp and power amp. In this configuration the preamp provides the primary distortion and tone shaping while the Axe-Fx provides effects. By using the preamp in the Axe-Fx’s effects loop you can place effects both before and after the preamp. Certain effects, like wah and phaser, tend to work better before distortion, whereas time-based effects such as delay, chorus, reverb, etc. sound best after distortion. This configuration also allows you to use the Axe-Fx amp simulations as well. In this way you can use the outboard preamp for certain sounds, and the Axe-Fx for others. Be warned, however, after using the Axe-Fx’s amp sims you may find your preamp redundant and just adding unnecessary weight to your rack! Of course you can always use the Axe-Fx between the preamp and power amp, if desired, in the classic post-distortion configuration.
As an Effects Unit with a Combo Amp (or Head and Cab)
Below are two possible configurations for using the Axe-Fx with a combo amp (or head and cabinet). In the first configuration the Axe-Fx is simply used in the effects loop of the amp. The second configuration is more complicated but allows effects both before and after the amp’s preamp stage. In this configuration you are using the amp in the Axe-Fx’s effects loop.
As a Preamp / Processor Into a Power Amp and Guitar Cabinet(s)
In this configuration the Axe-Fx is providing all distortion and tone-shaping. The output of the Axe-Fx is connected to a power amp and cabinets equipped with guitar speakers. Since the cabinets are not full-range, the cabinet simulation in the Axe-Fx should be defeated. This can be done globally via the GLOBAL menu, or perpreset by bypassing the cabinet block or removing it from the signal chain. If the power amp is a tube amp you may want to bypass the Axe-Fx power amp simulations as well. This can be done via the GLOBAL menu, or per-preset by turning the SAG control fully counter-clockwise.
As a Preamp / Processor Into a Full-Range System
In this configuration the Axe-Fx is providing all distortion and tone-shaping. The output of the Axe-Fx is connected to a full-range sound reinforcement system. Since the system is full-range the Axe-Fx’s cabinet simulation should be active. The configuration shown would be typical of using the Axe-Fx straight into a FOH mixer. Your sound man would then send you your sound back into your stage monitor(s). You can also use this configuration without the mixer as a stage rig. Simply connect the Axe-Fx into a power amp and full-range speakers for the ultimate in tonal flexibility.
Recording
Using the Axe-Fx in the studio is straightforward. Simply connect the main outputs (analog or digital) to a mixer, computer, etc.
I/O Configuration
Press the I/O button to access the I/O configuration menus. These menus allow you to configure the audio, MIDI and pedals of the Axe-Fx. Mode Configuration The first page of the I/O menu configures the primary input source. Setting the INPUT SOURCE to ANALOG FRONT or ANALOG REAR configures the unit to slave all clocks to the internal 48 kHz word clock. Setting to DIGITAL selects the DIGITAL input as the main input and slaves all clocks to this bit stream. The Axe-Fx can only run at 48 kHz. If you connect a digital source to the unit be sure that its sample rate is 48 kHz. Set the INPUT SOURCE to ANALOG FRONT when using the front-panel input. This input is conditioned to provide optimum noise performance for use with an electric guitar. Set the INPUT SOURCE to ANALOG REAR when using the rear-panel input. This input is a generic line-level input and works with any line-level source. Audio Configuration The next page of the I/O menu configures the inputs to the Axe-Fx. Select the desired mode for each of the inputs as follows: LEFT ONLY - Use for monophonic input sources. For INPUT 1 use the front panel INSTR jack or the rear panel INPUT1 - LEFT / MONO jack (set INPUT SOURCE as described above). For INPUT 2 use the rear panel INPUT2 - LEFT / MONO jack. In this mode the left input signal is copied to the right channel. L+R SUM - Use when you wish to sum two sources using the LEFT and RIGHT input jacks. STEREO - Select this if your input source is stereo. MIDI Configuration The MIDI page configures the MIDI parameters and preset mapping of the Axe-Fx. The Axe-Fx contains memory for 384 presets. From a MIDI standpoint these presets are arranged in 3 banks of 128 each. To recall presets above 127 your MIDI device must be capable of transmitting a MIDI Bank Select Coarse controller message (controller #0). The value of this message selects the bank (0 - 2). Subsequent MIDI Program Change messages access programs from the selected bank. MIDI CHANNEL - Selects the MIDI channel to which the Axe-Fx will respond. If set to OMNI the Axe-Fx will respond to MIDI messages on all channels. PROG CHANGE - When set to ON the Axe-Fx will respond to MIDI Program Change messages. When set to OFF it will ignore them.
MAPPING MODE - When set to OFF the Axe-Fx will recall the preset given in the
Program Change message. When set to CUSTOM you can set up a custom map
where an incoming number is mapped to a desired preset
MAP FROM - Sets the input MIDI Program Change number that is mapped.
MAP TO - The actual preset that is recalled when the MAP FROM number is received.
NOTE: Mapping is only supported within Bank A (presets 0 - 127).
SYSEX ID - Sets the System Exclusive ID of the unit.
Control Configuration
The CTRL page configures the external control capabilities of the Axe-Fx. Each item
in the list can be controlled by either of the pedals or by a MIDI continuous
controller. To set up the control for an item simply turn the value dial to select the
MIDI continuous controller number (or desired pedal) that will control that item. The
Axe-Fx has a “learn” feature that allows it to detect the controller. Simply select the
desired item to control and press ENTER. Now move the controller and the Axe-Fx
will learn the controller number.
Example
To set the main output volume to be controlled by Pedal1 select OUT1
VOLUME with the navigation buttons. Then turn the value dial to select
PEDAL1. Alternatively press ENTER and then move your pedal connected to
the PEDAL1 jack until the Axe-Fx learns the source.
In the list there are eight external controllers labeled EXTERNAL 1, EXTERNAL 2, etc.
These are the external sources that can be attached to controllable parameters.
The actual source can be either of the PEDAL inputs or any MIDI continuos
controller.
Example
Manual control of effects like Wah requires an external controller to be
attached to the Wah’s CTRL knob. In this example we’ll assume an
expression pedal is connected to the PEDAL 2 input jack. The first step is
to assign PEDAL 2 to an external controller. In this case we’ll use EXTERNAL
1. To do this select EXTERNAL 1 with the navigation buttons and turn the value
dial until PEDAL 2 is displayed (or use the Auto-Learn function). Now when
you attach a modifier to the Wah’s CTRL knob simply select EXTRN 1 as the
control source.
In this example we could have used any of the eight external controllers or any
MIDI continuous controller. The main point to understand here is that there are
eight logical external control sources. Each source is assigned to a physical source
via the CTRL menu page. This source can be the PEDAL inputs or a MIDI continuos
controller. The logical source is then attached to an effects parameter (via the
MODIFIER menu, see the Controllers and Modifiers chapter).
GLOBAL BYPASS - The Global Bypass controller is a special type of bypass control.
Whenever the Axe-Fx receives a Global Bypass controller message it toggles the
state of any effects that were bypassed in the current preset. For example, if a
preset has a Wah in it and that preset is saved with the Wah in a bypassed state
the Global Bypass message would un-bypass it. This controller can be used as a
universal master bypass control that toggles the bypassed blocks for each preset.
Normally you would have to remember what effect is bypassed in a preset and then
send the appropriate controller for that effect. With the Global Bypass, however,
you can use a single controller to toggle effects for each preset on and off. For
some presets you may have a Drive block that you wish to toggle on|off to switch
between rhythm and lead work. For others you may have a Wah or Flanger or
whatever that you wish to toggle. So instead of having to use a different controller
for each preset you can simplify and just use one.
When a preset is recalled the effects are in the bypass state that they were stored
in. Any that are bypassed may then by activated using either their individual bypass
controllers or all may be activated by using the Global Bypass.
EFFECT BYPASS - Each effect in the Axe-Fx can be toggled in and out of bypass
using a MIDI continuous controller. Following the Global Bypass item are the
individual bypass controllers. Simply set the value to the desired controller number
(or pedal number).
Example
To control the bypass state of Flanger 1 use the navigation buttons to select
FLANGER 1 BYP. Then turn the value knob (or press ENTER to
automatically learn) to select the desired controller number. In this example
we’ll use CC# 12. Now whenever the Axe-Fx receives a CC# 12 message
the bypass state of Flanger 1 will be set to the value of the controller.
Note that the Axe-Fx uses negative logic for the bypass state. A controller value of
zero bypasses the effect and non-zero the effect is active. So if the controller value
equals zero, effect off, controller value greater than zero, effect on.
Pedal Configuration
The PEDAL page configures the pedals. The pedals can be used for parameter
control, volume control, effect bypass, preset switching and other purposes. When
used for preset switching the Axe-Fx can change presets without the use of a MIDI
controller.
The two pedal jacks on the back of the Axe-Fx support continuous, momentary or
latching pedals. Continuous pedals are normally used for real-time continuous
control of effect or global parameters (i.e. volume). The other types are normally
used for bypass control or preset switching. It is important to understand how the
various pedal modes operate to use them to the ultimate capability.
To use the pedal for switching operations such as bypass or preset change be sure
to set the pedal type to match the type of footswitch. Momentary footswitches close
a contact while the pedal is depressed. They typically do not "click" when pressed.
Latching footswitches alternate between contacts closed and opened each time
the switch is depressed, they usually click.
Internally the Axe-Fx stores a state for the pedal. For momentary footswitches
depressing the switch toggles the internal state between 0 and 1. When set to
latching the state of the contacts sets the internal state: contacts closed = 0,
contacts open = 1.
Footswitches are normally used to control an effects bypass state or for preset
increment/decrement. Of course one can still assign a footswitch as an external
controller but the "value" from the switch will be either 0 or 1. This may be used, for
example, to change the rate of a Rotary simulator between two speeds, when the
controller is at value 0 the rate would be slow and when at 1 the rate would be fast.
This would be setup using a modifier on the Rotary simulator rate control.
When using a footswitch to control preset recall, a change of state causes a preset
change. For example, if a momentary footswitch is connected depressing the
switch toggles the internal state. This in turn would increment/decrement the
current preset if configured as such. However, if a latching footswitch were
connected but the type is incorrectly set to momentary then the preset would only
change every other time the pedal was depressed as it would interpret the first
press as the pedal being depressed and the second press as the pedal being
released.
If the pedal type is set to continuous it CANNOT be used to control bypass or preset
change. This prevents unwanted behavior in the event the I/O setup is not exact.
Pedal Setup Parameters
PEDAL1 TYPE - Chooses the type of pedal: continuous, momentary or latching.
PEDAL2 TYPE - Chooses the type of pedal: continuous, momentary or latching.
PRESET INCR - Chooses which pedal to use to increment the preset. When the
selected pedal is depressed the next preset will be recalled.
PRESET DECR - Chooses which pedal to use to decrement the preset.
PRESET START/END - When using a footswitch to control preset increment/decrement
the preset recalled will range between these values, wrapping around at the limits.
For example if you wish to use a single footswitch to change presets you could plug
it into PEDAL 2 and set PRESET INCR to PEDAL2. Each time you press the footswitch
the preset will increment by one until the PRESET END value is exceed in which case
it will jump to the PRESET START value. If you wish to cycle through presets 10
through 14 you would set PRESET START to 10 and PRESET END to 14.
PEDAL1 CAL - To calibrate a continuos pedal connected to PEDAL 1 press ENTER
and move the pedal through its full range several times. Press ENTER again when
finished.
PEDAL2 CAL - To calibrate a continuos pedal connected to PEDAL 2 press ENTER and move the pedal through its full range several times. Press ENTER again when finished.
SubSection
Content
Section
Content
SubSection
Content
Chapter Name
Section
Content
SubSection
Content
SubSection
Content
Section
Content
Global Parameters
The Axe-Fx Global Parameters menu is accessed by pressing the GLOBAL menu button. The Global Parameters allows you to set the overall tone and mix of the Axe-Fx. These settings are stored independently of the presets and restored at each power-on.
There are four pages: CONFIG, OUT1, OUT2 and MIX.
The OUT1 and OUT2 pages allow fine tuning of the tone for each of the outputs. Here you can make adjustments to the basic tone of your Axe-Fx that affects all presets. This comes in handy when using the Axe-Fx in different environments where the acoustics may vary.
Global EQs are an 8 Band Graphic EQ. They all have Q = 1.41
The MIX page allows overall control of the reverb and effects mix. As previously discussed the Global Mix allows you to vary the reverb and effects mix across all presets. This is useful when using the Axe-Fx in different environments where the ambience may vary. Note that the effects mix only affects those effects that have their GLBL MIX control set to ON.
The CONFIG page allows for global configuration of the amp and cabinet simulations as well as delay spillover control.
POWER AMP - Setting this to BYPASSED defeats the power amp simulation for all presets. This is useful when you are using the Axe-Fx with a tube amp.
CABINET - Turning the CABINET to BYPASSED bypasses the Cabinet blocks in all presets. Use this when you are using the Axe-Fx into an amplifier > guitar cabinet setup. This allows using presets with cabinets in them in varying situations. For direct recording or into a full-range sound reinforcement system (i.e. PA or home stereo) turn CABINET to ACTIVE (enable the Cabinet Emulators). If connecting to a guitar amp with integral speakers or a separate amplifier and guitar cabinet turn CABINET to BYPASSED. This defeats the Cabinet Emulators and presents the fullrange signal to the amplifier/cabinet resulting in the proper tonal response. If this is not done the high frequencies will be excessively attenuated possibly resulting in a muffled or muddy sound.
DELAY SPILL - Setting this to ON disables the clearing of all delay lines during preset change. This in turn allows delays, reverbs and any other delay based effects to “spillover” to the new preset Setting this to OFF clears all delay lines and prevents any spillover.
Global Scales
The Axe-Fx UltraTM has the ability to define up to 32 custom scales. A custom scale is an arbitrary table of pitch shift values that need not conform to any conventional definition of a scale. Custom scales can be used to create harmonic counterpoint using the Custom Shifter mode of the Pitch block or other non-standard harmonic relationships.
To program a custom scale simply choose the desired location number where to store the scale parameters. Up to 32 scales can be defined.
Next enter the output note for each note in the chromatic scale. For example, if you play a ‘D’ and want an ‘F’ to sound set the 'D' SHIFT parameter value to three semitones. Now whenever you play a ‘D’ using this custom scale the output will be shifted three semitones resulting in the note ‘F’.
Tuner
Pressing the TUNER button brings up the Axe-Fx tuner display. There are three
pages. The first page is the basic tuner display. The second page allows you to
configure the tuner and the third page allows you to enter custom tuning offsets.
CAL - This sets the reference frequency for the tuner.
MUTE - When set to ON this mutes the sound out of the Axe-Fx when in the tuner
menu.
USE OFFSETS - When set to ON the custom temperament offsets entered on the
OFFSETS page are applied to the tuner display.
Enabling The Tuner Using MIDI
To enable the tuner using a MIDI pedal CC#:
1. Once you program your foot controller to send a CC#:
2. with the foot controller hooked up, go to IO/CTRL on the Axe-fx
3. scroll to the value you want to control
4. hit enter (this puts it in learning mode)
5. click the IA on your footswitch that will control it.
It should learn the value
Alternatively, instead of using the learn function you can just dial in the number manually.
Utilities
The Utilities menu consists of the LCD, PRESET, STATUS, RESET and FIRMWARE pages.
LCD
On this page you can adjust the contrast of the LCD.
Preset
- Preset Dump
- These functions allow you to save presets to a MIDI librarian (or MIDI librarian software on a PC).
- Connect MIDI OUT to the MIDI librarian device. To save a preset simply recall the desired preset,
- select the function and press ENTER. The preset data is dumped in SysEx format.
- To restore a preset from a MIDI librarian connect the device to MIDI IN and send the SysEx data
- into the Axe-Fx. The Axe-Fx automatically loads the data into its edit buffer. You can then save the
- downloaded data to the location of your choice.
- To dump a bank of presets simply select the desired bank to dump and press ENTER. Bank A
- contains presets 0 through 127, Bank B contains 128 through 255 and Bank C contains presets 256 - 383.
- It may take several minutes to dump all the data in a bank. When saving the data to your
- librarian device (or PC) be sure to name the saved data to indicate the bank in which the data
- originated (i.e. BankA.syx). This will eliminate confusion if the need arises to restore a bank.
- It is good practice to back up your presets regularly just as it’s good practice to back up the data on
- your computer.
- To restore a bank of presets connect the MIDI librarian to MIDI IN and send the SysEx data to the
- Axe-Fx. The Axe-Fx automatically recognizes the data as a Bank Dump and loads the data into its
- battery backed memory. CAUTION: THIS WILL OVERWRITE ALL DATA IN THE BANK.
- Data from one Axe-Fx can be loaded into another Axe-Fx using this same method. Simply connect
- the MIDI OUT of the first Axe-Fx to the MIDI IN of the second. A bank from the first unit can
- then be loaded into the second unit.
- Preset Update
- This function allows you to update all presets to the latest protocol. The Axe-Fx can read presets
- stored in either the current version or one version prior. When a preset is saved it is saved in the
- latest protocol. If you’ve just updated the firmware to a major revision you can convert all your
- presets to the latest protocol by using this function.
Status
The STATUS page allows you to monitor the input levels and CPU usage of the Axe-Fx. If
programming a VERY complicated preset you may run out of CPU power. The Axe-Fx has enough
horsepower to run at least 10 effects simultaneously. If the CPU utilization is approaching 90%
you may not be able to add a desired effect to the preset. Naturally some effects use much more
power than others, the amplifiers using the most. The Axe-Fx does not allow the total CPU load to
exceed 98% as the unit could then become unresponsive.
The Axe-Fx uses worst-case scenarios in determining whether enough power is left to place an
effect and may not let you place an effect even if seemingly enough power is left. For example the
chorus can use up to 8% of the CPU if set to 8 voices and with controllers attached to all its
parameters. However it normally only uses a few percent. The Axe-Fx assumes the worst case and
checks to see if CPU utilization is less than 98 - 8 = 90%. This is done to prevent overloading the
CPU if the number of voices is increased.
Also, an effect is always running, even if bypassed so the CPU utilization does not change if an
effect is bypassed. If you need more CPU resources check to see if you have any effects bypassed
that you don’t need and, if so, remove them. This will reduce the CPU usage accordingly.
Reset
To reset all the factory parameter in your Axe-Fx select this page and press ENTER. This will reset
the Global parameters, the MIDI configuration, Continuous Controller setup and Pedal
configuration. This will not clear or otherwise alter any preset information.
Firmware
This page allows you to update the firmware of your Axe-Fx. Follow the instructions that
accompany the firmware.
Tips And Tricks
Achieving ultimate tone
Ultimate tone is the Holy Grail for guitar players and is a combination of many
factors. To help you achieve the sound you are looking for follow these guidelines:
Choose the amplifier type carefully
The amp types all have their own unique voicing and certain types are better suited
to particular tones than others. Also experiment with the power amp parameters.
The Depth, Sag and Master controls can make subtle changes to the tone of an
amp that really bring out its character.
Experiment with the Drive
A lower gain amp type can turn into a raging shred machine with a Drive block
feeding it. Try putting a TS DISTORTION type in front of the Plexi amplifier type for
example.
Tightening up the low end
Here's a trick to tighten up the low end on high gain patches:
1. Put a filter block before the amp block. Set the type to Highpass.
2. Attach the Envelope controller to the Frequency parameter. Use default settings for the Envelope parameters.
3. Set the Scale to 40%, Offset to around 22%.
Experiment with the Cabinets and Microphones
A different Cabinet type can change the sound of an amp dramatically. Start with
L/R cabinets linked and audition the various cabs and mics. Then unlink the
cabs/mics and experiment with different cab/mic combinations. You can fill out the
sound by using different types left/right and adjusting the panning.
Use the EQ
EQ can make a HUGE difference in sound. Try placing EQ before AND after the
amplifier block. Subtle EQ adjustments can tighten up the sound or increase the
depth. The Axe-Fx has a lot of EQ resources for just this reason. Take advantage
of them.
Using Your Axe-Fx with a Guitar Amp
Your Axe-Fx is equally suited for use with a full-range monitoring system or with a
standard guitar amplifier. A few prefacing comments are in order:
From the factory the Axe-Fx is designed to interface to full-range recording or
sound reproduction devices, i.e. studio monitors, sound cards, etc. The Axe-Fx
fully simulates the entire audio chain of a typical guitar rig including the preamp,
power amp, effects, speaker cabinet and microphone.
Often times, however, you may wish to connect your Axe-Fx to something other
than a full-range device, i.e. a guitar amp. In this situation be aware that the guitar
amp is already providing at least the speaker cabinet part of the signal chain. If you
were to leave the Cabinet Simulation active in your Axe-Fx then the audio would
basically be passing through a speaker cab in effect twice (once in the Axe-Fx,
once in the external cab). This can have a detrimental effect on the sound quality
and usually ends up being muddy as the high-frequencies are excessively
attenuated and other frequencies may be unnaturally emphasized.
If you are connecting the Axe-Fx to a tube power amp as well, then once again the
signal is effectively passed through a power amp twice (once in the Axe-Fx, once
in the external tube amp).
For this reason the Axe-Fx allows you to defeat the power amp simulations and the
cabinet simulations. The power amp simulation in a preset can be defeated by turning the SAG
control in the Amp block to zero or globally via the Power Amp Bypass switch (in the GLOBAL MIX menu).
The cabinet simulation can be defeated either globally via the Cabinet Bypass switch (in the GLOBAL MIX menu)
or by bypassing or removing the cabinet block from the signal chain.
To use the Axe-Fx with a standard guitar amp the preferred method of connection
would be to plug your guitar into the Axe-Fx and the output of the Axe-Fx into the
loop return or power-amp in put (if so equipped) of your amp. This bypasses the
preamp of your guitar amp and uses only the amp’s power amp and speaker. The
Axe-Fx then provides the preamp emulation and tone shaping.
If your amp does not have an effects loop then plug the output of the Axe-Fx into
the instrument input of the amp and turn the amp’s mid control to full and the bass
and treble to zero. On most amps this will actually be a flat response. You can fine
tune the tone after, if desired.
If your guitar amp is solid-state then you will probably want to use the full amp
simulation abilities of the Axe-Fx including the power amp simulation. If you are
using a tube amp then you already have a tube power amp and you may want to
defeat the power amp simulation. To do this turn the SAG control in the Amp block
to zero.
Since you are running into a guitar speaker (or speakers) turn the Cabinet
Simulation off in your Axe-Fx either by disabling it globally via the GLOBAL menu or
by bypassing or removing that block in a preset.
The Axe-Fx also works great driving a dedicated power amp and separate speaker
cabinet As above you should defeat the Cabinet Simulation (since you are already
going to into a cabinet) and if using a tube power amp you may want to defeat the
power amp simulation (using the SAG control).
Using Your Axe-Fx Live
The Axe-Fx is designed with live performance in mind. For the ultimate in portability
you could simply plug your guitar into the Axe-Fx and then plug your Axe-Fx into
the P.A. mixing board. Send some signal to the mains and your monitor and you’ve
got great sound with minimum hassle.
A more complicated approach would be to send the fully processed sound to the
mixing board but tap off before the cabinet simulation and send that to a guitar amp
or separate power amp and guitar cabinet. To do this you can use the auxiliary
outputs of your Axe-Fx. Simply place the Effects Loop block as the second to last
block in your signal chain and the Cabinet Simulator as the last block. The signal
appearing at the OUTPUT 2 jacks will be perfectly suitable for driving a guitar amp
whereas the signal at the OUTPUT 1 jacks will be perfect for sending to the P.A.
system.
Interference
Electric guitars are extremely effective at amplifying more than just the sound of the
guitar but also the electromagnetic fields generated by TV sets, computer monitors,
neon lights and illegal taxi radios. The best defense against these sources of
interference is to have a well shielded guitar and to maximize the distance between
the guitar and these sources. If you are working at a computer consider using an
LCD monitor as these do not generate the high-intensity magnetic fields that CRT
monitors do.
Maintenance
Your Axe-Fx was built using the highest quality components available. No routine
maintenance is required. To clean the unit use a mild detergent and water solution.
Do not use any abrasives or harsh chemicals as these can damage the finish of the
unit.
If your unit is malfunctioning do not attempt to service it yourself. The Axe-Fx is
more like a computer than a tube amp and has no user serviceable components.
TO PREVENT RISK OF ELECTRICAL SHOCK DO NOT OPEN THE CHASSIS. If
you determine that your unit is malfunctioning please contact the factory to arrange
for servicing.
Note: The Axe-Fx contains a small internal cooling fan. This keeps the CPU within proper
operating temperature under extreme ambient temperatures. You may notice a slight whirring
noise if you put your ear close to the unit. This is normal.
Specifications
Front Panel Input
Connector: 1/4” phone jack, unbalanced.
Impedance: 1 Mohm
Max. Input Level: +12 dBu (conditioned for guitar use)
Rear Inputs
Connector: 1/4” phone jack, unbalanced.
Impedance: 1 Mohm
Max. Input Level: +18 dBu
A/D Conversion
Bit Depth: 24 bits
Sample Rate: 48 kHz
Dynamic Range: > 105 dB
Frequency Response: 20 - 20kHz, +0 / -3 dB
Crosstalk: <-60 dB over full bandwidth
Analog Outputs
Connectors: 1/4” phone jack unbalanced, XLR balanced (for main output)
Impedance: 100 ohm
Max Output Level: +18 dBu
Dynamic Range: > 105 dB
Frequency Response: 20 - 20kHz, +0 / -3 dB
Crosstalk: <-60 dB over full bandwidth
Digital I/O
Connectors: RCA Coaxial Type for S/PDIF I/O, XLR for AES Out
Format: S/PDIF - 24 bit
Sample Rate 48 kHz
MIDI Interface
Input Connector: 7-pin DIN (pins 6&7 connected to phantom power in jack)
Out/Thru Connectors: 5-pin DIN
Pedal Interface
Connectors: 1/4” TRS phone jacks
Format: Compatible with expression and momentary or latching pedals
General
Finish: Powdercoated steel chassis with anodized aluminum faceplate
LCD: 128x64 dot matrix graphic display
Dimensions: 19” x 3.5” x 12” (483 x 88 x 305 mm)
Weight: 8 lbs (3.6 kg)
Input Voltage: 100 to 240 VAC, 47 - 63 Hz (universal input)
Power Consumption: < 10 W
Backup Battery Life: > 10 years
Environmental
Operating Temperature: 32 to 122 °F (0 to 50 °C)
Storage Temerature: -22 to 167 °F (-30 to 70 °C)
Humidity: Max. 90% non-condensing
Front Panel Input
Connector: 1/4” phone jack, unbalanced.
Impedance: 1 Mohm
Max. Input Level: +12 dBu (conditioned for guitar use)
Rear Inputs
Connector: 1/4” phone jack, unbalanced.
Impedance: 1 Mohm
Max. Input Level: +18 dBu
A/D Conversion
Bit Depth: 24 bits
Sample Rate: 48 kHz
Dynamic Range: > 105 dB
Frequency Response: 20 - 20kHz, +0 / -3 dB
Crosstalk: <-60 dB over full bandwidth
Analog Outputs
Connectors: 1/4” phone jack unbalanced, XLR balanced (for main output)
Impedance: 100 ohm
Max Output Level: +18 dBu
Dynamic Range: > 105 dB
Frequency Response: 20 - 20kHz, +0 / -3 dB
Crosstalk: <-60 dB over full bandwidth
Digital I/O
Connectors: RCA Coaxial Type for S/PDIF I/O, XLR for AES Out
Format: S/PDIF - 24 bit
Sample Rate 48 kHz
MIDI Interface
Input Connector: 7-pin DIN (pins 6&7 connected to phantom power in jack)
Out/Thru Connectors: 5-pin DIN
Pedal Interface
Connectors: 1/4” TRS phone jacks
Format: Compatible with expression and momentary or latching pedals
General
Finish: Powdercoated steel chassis with anodized aluminum faceplate
LCD: 128x64 dot matrix graphic display
Dimensions: 19” x 3.5” x 12” (483 x 88 x 305 mm)
Weight: 8 lbs (3.6 kg)
Input Voltage: 100 to 240 VAC, 47 - 63 Hz (universal input)
Power Consumption: < 10 W
Backup Battery Life: > 10 years
Environmental
Operating Temperature: 32 to 122 °F (0 to 50 °C)
Storage Temerature: -22 to 167 °F (-30 to 70 °C)
Humidity: Max. 90% non-condensing