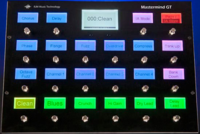Always consult the official Owners Manuals first
RJM Mastermind MIDI foot controller
UNDER CONSTRUCTION!
Contents
- 1 About the RJM Mastermind GT
- 2 Connecting the GT and supplying power
- 3 Connecting pedals, switches and pedals
- 4 Setting up the GT with the Axe-Fx II or III
- 5 Setting up the GT, Axe-Fx and BandHelper
About the RJM Mastermind GT
The Mastermind GT is a powerful MIDI controller with a dedicated graphical display for each switch (a.k.a. scribble strip). The Mastermind GT is available with 10, 16 or 22 buttons.
More information about RJM controllers.
Connecting the GT and supplying power
The Mastermind GT requires a 12VDC supply with at least 2A of current capacity.
A 5-pin MIDI cable is required for bidirectional communications, meaning that the GT can send and receive data via a single MIDI cable connected to its MIDI Output port and the MIDI Input port on the Axe-Fx.
Supplying the GT with "phantom power" through the same MIDI cable requires RJM's phantom power box. The box connects to the GT with a 7-pin MIDI cable, and to the Axe-Fx with a 5-pin MIDI cable. Important: Always connect RJM's power supply directly to the phantom power box! Do NOT connect it to the phantom power port at the rear of the Axe-Fx II.
Connecting pedals, switches and pedals
SP1-RJM expression pedal from Mission Engineering
GT-compatible expression pedals are available from RJM, made by Mission Engineering. The pedal's LED is synchronized and powered by the GT through a single TRS cable. Another TRS cable connects the switch on the pedal to a switch input on the GT.
2-button external switch from RJM
Additional dual footswitches with a LED are available from RJM. These behave just like the GT's onboard switches, without the button displays. The LED is synchronized and powered by the GT through a single TRS cable.
Powering effects pedals
The RJM has two ports which can supply 9VDC power to pedals, such as a tuner and low-power effects pedal. The ports are not isolated. The maximum capacity (both ports together) is 100mA.
Setting up the GT with the Axe-Fx II or III
The GT is an extemely flexible and capable controller. You can decide yourself how to set it up, based on your preferred workflow. Many possibilities exist.
Forum member Yek shows some examples:
The walkthrough below helps you setting up the RJM. Use the software editor for easy editing.
Starting
- Make sure the GT connects fine to the Axe-Fx.
- Make sure you have the most recent version of the software editor, and that the GT connects fine to the software editor.
- Make sure the GT has the most recent firmware installed.
The process starts with performing a factory reset in Setup > System Functions.
Settings on the Axe-Fx
Axe-Fx II
Verify that Send Realtime Sysex in I/O > MIDI is set to "ALL".
Axe-Fx III
To be added.
Settings on the GT
Selecting the device
The first configuration step is selecting your Axe-Fx as the device which the RJM should control. This is done in Setup. Replace the default "Rack Gizmo" with your device.
Make sure to select exactly the correct device to prevent issues. Do not select a "(slave)" device, unless you want the GT to determine which effects are on/off instead of the Axe-Fx.
Other device-specific parameters
In the Edit Devices screen, verify the following settings.
For now, do not use the following instructions:
- Assign Buttons.
- Set Default Buttons.
- Set Default Pedals.
- Get Preset Names.
- Name =
- MIDI Ch = 1. Change this when the Axe-Fx is set to another MIDI channel.
- Port = MIDI Out.
- Preset Offset = 0. Change this value when the Axe-Fx has a similar different value.
- Max PC Number = 127.
- Number of presets = xxx. This depends on the Axe-Fx model.
- Bank Type = MSB.
- Flat Numbering =
- Init PCs = none.
- Init PCs All 0.
- Init PCs Sequential.
- Direct Send =
- Send CC on Preset Change = ON. This makes sure that ...
- Send PC = ON. This makes sure that the GT transmits preset changes.
- Send Redundant PC = ON. This makes sure that the GT transmits a preset change, even if that preset is already the current one.
- Ignore Incoming PC = OFF. This makes sure that the GT will respond to incoming MIDI Program Changes. Which is required when using a tablet with an app, like BandHelper, that switches presets.
- Ignore Incoming CC = OFF. This makes sure that the GT will respond to incoming MIDI Control Changes. Which is required when using a tablet with an app, like BandHelper, that switches stuff ON and OFF.
- Delete device =
MIDI settings
Enter the MIDI Settings menu.
- MIDI Rx (Receiving) Ch = NONE. Set this to the same MIDI channel as the device which is connected to the GT's MIDI Input. Set to "NONE" when nothing is connected to the GT's MIDI input. This parameter is not being used for bidirectional communications. Sets the MIDI channel that the Mastermind GT will listen to. Any program and/or bank changes received
on this channel will cause the Mastermind GT to jump to the selected preset and send all of the MIDI messages corresponding to that preset. This parameter defaults to “None”, which means that the Mastermind GT will not respond to incoming bank or program change messages
Bank = Song. This setting affects what MIDI bank and Program Change messages do in Song And Setlist Mode.
MIDI bidirectional. Turns bidirectional MIDI support on or off for the 7-pin DIN MIDI ports. Certain devices, including most RJM Music products, support bidirectional communication between the device and MIDI controller. This allows you to have two-way communication with a single 5 pin or 7 pin MIDI cable. Don’t turn this parameter on unless you know your device does support bidirectional MIDI. Bidirectional MIDI only works with the first device in your MIDI chain
Remote: Turning this on enables remote mode. This allows more than one Mastermind GT to be connected together and have them all synchronized together.
MIDI Merge: When set to “On”, all MIDI messages that are received through the Remote In or USB B ports are retransmitted through the MIDI Out port.
Display settings
Enter the DIsplay Settings menu.
- Bold =
- Show Page Names =
- Reverse Menus =
- Song Name Only =
- Show Tempo =
System functions
- Init Prst Names =
- Reset Pdl Groups =
- System Info =
- System Test =
- Factory Reset =
Other general settings
- 1st Preset is 0 = Yes.
- Not Preset Color = ..
- Hold mSec =
- 1st Repeat mSec =
- Repeat mSec =
- Auto Page =
- Instant Bank =
- Page Preview =
- Start Last Preset =
Creating and editing buttons
General button settings
Button actions:
- Off
- Bank Down – selects the previous bank of presets
• Bank Up – selects the next bank of presets • Device PC - – Decrements the current program number of a specific device. This allows you to scroll through the list of presets on a specific device without affecting the other connected devices. The button will always display the device’s current PC number (and bank number if appropriate) • Device PC + – Increments the current program number of a specific device. This allows you to scroll through the list of presets on a specific device without affecting the other connected devices. The button will always display the device’s current PC number (and bank number if appropriate) • IA (instant access) – a general purpose button that can execute a list of button actions • IA Mode – reveals the IA buttons “underneath” non-IA buttons • Label – a button that has no function except to display text • Page/IA Store – selects the next button page, or, when held for 2 seconds, stores the current IA state to the current preset • Page Down – displays the previous button page • Page Menu – pops up a menu of all pages so you can quickly select one • Page Up – displays the next button page • Pedal 1 – shifts the function of expression pedal 1 to the next pedal in its group (see Expression Pedal Grouping) • Pedal 3 – shifts the function of expression pedal 3 to the next pedal in its group • Preset – preset selection button • Preset Menu - pops up a menu of all presets so you can quickly select one • Preset Number – pops up a number keypad, allowing you to directly type in a preset number • Preset + - moves up one preset • Preset – - moves down one preset • Previous Preset – switches back to the last selected preset • Song Menu - pops up a menu of all songs so you can quickly select one • Setlist Menu – pops up a menu of all setlists so you can quickly select one • Setup Mode – activates setup mode
Global
IA Mode
IA Link
Button Actions (System): CC Toggle, CC Momen (Momentary), PC (Program Change), Note, Sysex and System. System functions: IA Mode, Macro, Page, Preset, Setlist, Step, Tuner.
Hold
Momentary
IA Cycle
Grouping:
SndOffMsg (Send Off Message) – When set to “On”, any button in the group will send its message(s) when turned on and when it’s turned off. When set to “Off”, a button will send its message(s) only when it is turned on, and never when it is turned off.
Allow Off – When set to “On”, it is possible to turn off all buttons in the group. Pressing a button that’s already selected will turn if off. When set to “Off”, one button in the group will always be turned on. Pressing a button that’s already selected will have no effect.
Group Actions – Each group can have its own actions. These actions only work when Allow Off is turned on. When all buttons in the group are turned off, the actions are executed using their Off values. When any button in the group is turned on, the actions are executed using their On values.
color
- Update on preset change
- Send on preset change
Creating Preset buttons
@
IA Mode
3 functions: IA / Hold / IA Mode
Creating Scene (IA) buttons
@
No grouping
names
IA <> Hold <> IA Mode
Creating effect (IA) buttons
@
Creating a Tuner button
2 actions
Creating a Tap Tempo button
2 actions
If UpdOnPrst is also turned on, this button will flash in time with the internal tempo clock. If UpdOnPrst is turned off, this button will only flash when instructed by the connected device.
Creating AMP select buttons
@
Creating multiple button Pages
@ 16 button pages
local page
Max Pages
Editing GT presets
Syncing preset names between the Axe-Fx and GT
The GT interacts dynamically with the Axe-Fx, but this doesn't include preset names.
Two methods are provided to sync preset names on the Axe-Fx with the GT:
- Use Get Preset Names in Edit Device. This downloads the names of all presets, or a defined subset.
- Turn on Sync Names in Edit Device. This downloads a preset name in real time.
Editing GT presets
- Name
- Page
- Tempo
- Pedals
- Switches
- Local Button
- Edit local button page name
- Preset actions
Setting up GT presets with specific buttons
@
local button page
preset actions
Naming buttons
Use the backslash character "\" to force a line break.
The carat character "^" does the same and displays the 2nd line inverted.
Use the vertical line character "|" to hide subsequent characters.
Switching presets
Preset button
@
Pressing a Preset button a 2nd time
@ Reload / Nothing / Global
Global Preset
@
Previous Preset
@
Preset Number
@
Make an IA button recall a preset
@ (Hold)
Expression pedals and external switches
Configuring and calibrating expression pedals
The Edit Expression Pedals menu lets you configure and calibrate pedals.
- Name = : A pedal can be assigned a specific name.
- CC =: Enter the MIDI CC through which the pedal communicates with the Axe-Fx. Commonly CC 16 is used for External 1 on the Axe-Fx II, and CC 17 for External 2.
- 2nd CC =: assigning a 2nd CC lets you control two settings at the same time, enabling crossfading for example.
- Send on Preset = OFF: You can make the GT poll and process the pedal's position upon preset changes, or leave that to the Axe-Fx.
- Switch Group =: see below.
- Calibrate =: this calibrates a connected pedal.
- Min and Max Value =: these let you adjust the operational the range of the pedal.
- Switch actions =: this lets you define specific actions for the expression pedal.
Switching a single pedal between multiple tasks (Pedal Group)
By assigning a single pedal to a Pedal Group, a single pedal can act as multiple pedals, performing different tasks. A Pedal Switch button lets you switch between the pedals.
To clear all Pedal Groups, use Clear Pedal Groups in the System Functions menu.
Configuring external switches
The Edit External Switches menu lets you configure and calibrate external switches.
- Name = : A switch can be assigned a specific name.
Songs and sets
@
Other functionality
Macros, MIDI Clock, SysEx (127 msg)
- Execute "Set Default Buttons". This assigns the preset buttons on the MMGT to the Axe-Fx Program Changes numbers, and Scene buttons too, saving loads of programming.
- Execute "Get Preset Names". The Axe-Fx will scroll through the presets in the specified range and sync the names. Takes a couple of minutes with the hundreds of presets on the Axe-Fx II XL. Note: current MMGT firmware also supports syncing names dynamically, when switching presets.
- If "Get Preset Names" doesn't work and you have a XL, make sure you added the "Axe-Fx II XL" and not the "Axe-Fx II" as device.
- If "Preset-to-Scene mapping" is enabled on the Axe-Fx (I/O > MIDI > Mapping Mode = Custom), the process will fail.
- If the process stall/freezes somewhere during the process, check the Axe-Fx for a corrupt preset.
- By default the device parameters below show the following values:
- Send CCs on preset change: OFF.
- Send PCs: On.
- Send redundant PCs: OFF.
- Ignore incoming PC: ON.
- Ignore incoming CC: OFF.
- Sync names: ON.
- No need to change this, unless:
- If you want be able to "reset" the current preset by pressing a preset button a 2nd time, to undo changed IA states, turn on "Send redundant PCs" on the MMGT. Make sure that "IgnoreRedundantPC" on the Axe-Fx is turned ON, to prevent audio gaps. Note that the IA buttons on the MMGT are not updated after "resetting" a preset this way.
- If you switch presets on the Axe-Fx and want to have the GT to change accordingly, turn off "Ignore incoming PC".
- If you're using buttons to control external controllers on the Axe-Fx, turn on "Send CCs on preset change" to keep them sync'd.
- Select "Bold On" in "Display Settings" if you want larger text on the buttons.
- Configuring expression pedals:
- To set up a single expression pedal: disable the other pedal entries in "System > Expression Pedals" (set CCs to None). Calibrated Pedal 1 and assign it to the desired external controller's CC on the Axe-Fx (CC16 for External 1). You can assign a 2nd CC to the same pedal. You can also program specific actions, depending on the position of the pedal and the switch state.
- To make a single pedal do double duty, within a single Axe-Fx preset: configure Pedal 2 (same as Pedal 1, use the CC of another external controller), and use "Pedal Grouping". This enables switching pedal functionality within the same preset.). You can then asign an IA switch to switch the pedal between two duties.
- Set "Max Pages"to the desired number of pages.": 2 (default). Suffices for me.
- "Preset 2nd" lets you instruct the MMGT what to when pressing the current preset switch a 2nd time. Like nothing, or select the "Global Preset".
- Use "Hold mSec" to set the desired "hold switch" time, i.e. "500".
- Scenes: the MMGT offers native support for Axe-Fx preset scenes. Switch to IA Mode to see them in the same position as the preset buttons. The default settings in "Setup > Edit Groups" ("SndOffMsg"=ON and "Allow Off"=OFF) are fine.
- If you want faster Bank Up/Down, set "First Repeat" to 600.
- Assign "Preset Menu" to a switch to see a convenient menu of presets.
- Quicky recall a specific preset by using "Preset Numbering" (enter digits).
- Assign a preset to an IA switch by selecting "IA" > System > Preset. All options are OFF except for "UpdOnPrst".
- Assign "Previous" to a switch quickly recall the previous preset.
- The button HOLD feature is particularly effective to switch Axe-Fx effects between X and Y states. Or to switch an effect between two speeds. I shortened the HOLD time in "Setup" to 500 ms (Setup > Next Page).
- Some effects need adjustable rates. Like Tremolo. I use the button's HOLD function to switch between slow and fast rates. This requires assigning an external controller to the effect's "Rate" parameter on the Axe-Fx, and specifying Min and Max values. On the GT I assigned the HOLD function to the external controller's CC. Note that buttons assigned to external controllers on the Axe-Fx require "CCOnPRST" in System to be ON, and "SndOnPrst" and "UpdOnPrst" must also be ON for those buttons to function correctly and stay sync'd to the Axe-Fx.
- To program a Tempo button: set "Tempo" to ON and assign the button to the Tempo CC (#14). Other OFF/ON button parameters are OFF.
- To program a Tuner button: set the IA to "Tuner" ("Button Action > IA > System > Tuner"), and assign the Tuner CC. All ON/OFF fields are OFF except UpdOnPrst = ON. The tuner display on the GT works very well.
- Page: use pages on the GT for more control. You can can assign buttons on pages 2 and up to functionality that doesn't need to be on the first page.
- IA Mode is the same as Reveal on the MFC-101. It turns all switchs into IA switches for more control. For example, you ue this to make scene buttons available.
- Preset buttons: UpdOnPrst should be tuned on and the switches should be grouped.
- You can name scenes and configure switches per preset by using local pages on the GT, insteed of a global page layout.
- Groups: a group links a number of buttons together, so that only one of them can be engaged. Examples: grouping is handy when switching between two Amp blocks, sp pressing one of the assigned Amp buttons automatically bypasses the other.
- IA Cycle: lets you use a single button to step between 4 effect settings, or switch multiple effects in 4 steps, etc. You can use it to enable a Delay (step 1) and switch it between X and Y (step 2) and bypass it (step 3).
Setting up the GT, Axe-Fx and BandHelper
Read more about syncing the app BandHelper with the Axe-Fx and GT.