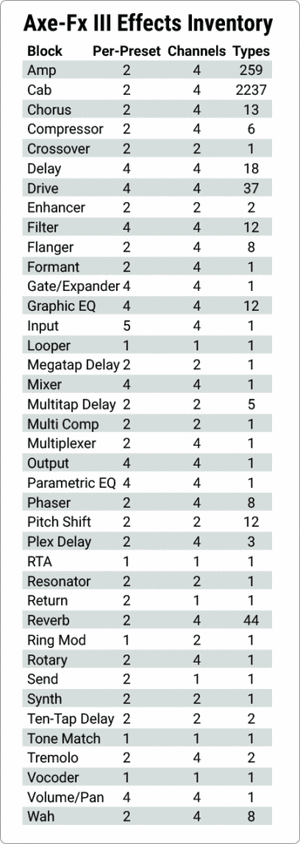Always consult the official Owners Manuals first
Difference between revisions of "Channels"
(Created page with "''The information on this page supplements the official manuals.'' __TOC__ link=|150px =Channels: supported by which Fractal Audio products= * '''Axe-Fx III''':...") |
|||
| Line 23: | Line 23: | ||
=Effect blocks with channel support= | =Effect blocks with channel support= | ||
| − | [[image:Iii-effect-types-table-364x1024.gif]] | + | [[image:Iii-effect-types-table-364x1024.gif|300px]] |
=How to switch between channels= | =How to switch between channels= | ||
| + | * Select a channel using the hardware GUI. | ||
| + | * Use the editor to select a channel. | ||
| + | * The preferred channel can vary per scene. This is one of the advantages of using scenes. | ||
| + | * Use the foot controller to select a channel. | ||
| + | * Assign a MIDI CC to a block's channel, and add CC value 0-4 to select a specific channel. | ||
| − | + | =Visual indication= | |
| − | + | @ | |
| − | + | =Channels and CPU usage= | |
| − | + | CPU usage is calculated using the current channel of a block. When switching channels, CPU usage can change. | |
| − | |||
| − | |||
| − | |||
| − | |||
| − | + | =Gap when switching between channels= | |
| − | The | + | The gap is fixed at 35 ms which is very short. |
| − | + | =Copy and paste channel settings= | |
| − | + | Channel settings can be copied and pasted using the hardware GUI. The editor offers more possibilities. | |
| − | + | =What happens when resetting a block= | |
| − | + | Resetting an effect block resets the channel parameters to their default values. This applies to the current channel. To reset the entire block, switch to the other channels and repeat the process (or use the software editor to reset the entire block). | |
| − | + | =Controllers/modifiers and channels= | |
| − | + | When a controller is assigned to a parameter, it always applies to all channels. It's not possible to have different modifier settings per channel. | |
| − | |||
| − | |||
| − | |||
| − | + | =Recall Effect and channels= | |
| + | Recall Effect (copy block settings from another preset) always imports all channels. Use the software editor to copy settings from a specific channel. | ||
| − | + | =Using channels to compare sounds and settings= | |
| + | Channels offer an easy way to compare sounds when tweaking as well as an easy method to quickly see non-default settings, by resetting one channel to default settings. | ||
| − | + | An alternative approach to comparing sounds: save a preset as a Snapshot in the editor. Select Revert to get the original sound back. Then drag and drop the snapshot file into the editor. | |
| − | |||
| − | |||
| − | |||
| − | |||
| − | |||
| − | |||
| − | |||
| − | |||
| − | |||
| − | |||
| − | |||
| − | |||
| − | |||
| − | |||
| − | |||
| − | |||
| − | |||
| − | |||
| − | |||
| − | |||
| − | |||
| − | |||
| − | |||
| − | |||
| − | |||
| − | |||
| − | |||
| − | |||
| − | |||
| − | |||
| − | |||
| − | |||
| − | |||
| − | |||
| − | |||
| − | |||
| − | |||
| − | |||
| − | |||
| − | |||
| − | |||
| − | |||
| − | |||
| − | |||
| − | |||
| − | |||
| − | An alternative approach to comparing sounds | ||
[[category:Axe-Fx]] | [[category:Axe-Fx]] | ||
[[category:Effect]] | [[category:Effect]] | ||
Revision as of 14:30, 30 January 2018
The information on this page supplements the official manuals.
Contents
- 1 Channels: supported by which Fractal Audio products
- 2 What are channels
- 3 Effect blocks with channel support
- 4 How to switch between channels
- 5 Visual indication
- 6 Channels and CPU usage
- 7 Gap when switching between channels
- 8 Copy and paste channel settings
- 9 What happens when resetting a block
- 10 Controllers/modifiers and channels
- 11 Recall Effect and channels
- 12 Using channels to compare sounds and settings
Channels: supported by which Fractal Audio products
- Axe-Fx III: yes.
- Axe-Fx II: see X/Y switching.
- MFC-101: see X/Y switching.
- AX8: see X/Y switching.
- FX8: see X/Y switching.
What are channels
Every effect block in the Axe-Fx III can be switched between channels. Channels represent sets of settings. For example, channels let you switch between four different types of Phaser in a single preset and using a single Phaser block, by pressing a footswitch or by switching scenes.
Channel-switching is the successor of X/Y-switching, featured in the Axe-Fx II, AX8 and FX8.
"The idea behind X/Y is that people often have multiple distortion/chorus/delay/etc. pedals on their board but they rarely have more than one on at a time. So rather than creating more instances of effects, which sucks up CPU, have each instance capable of more than one sound."
Channels do not run simulataneously. And sounds do not crossfade when switching channels, so if you want crossfading, use Scene Controllers.
Effect blocks with channel support
How to switch between channels
- Select a channel using the hardware GUI.
- Use the editor to select a channel.
- The preferred channel can vary per scene. This is one of the advantages of using scenes.
- Use the foot controller to select a channel.
- Assign a MIDI CC to a block's channel, and add CC value 0-4 to select a specific channel.
Visual indication
@
Channels and CPU usage
CPU usage is calculated using the current channel of a block. When switching channels, CPU usage can change.
Gap when switching between channels
The gap is fixed at 35 ms which is very short.
Copy and paste channel settings
Channel settings can be copied and pasted using the hardware GUI. The editor offers more possibilities.
What happens when resetting a block
Resetting an effect block resets the channel parameters to their default values. This applies to the current channel. To reset the entire block, switch to the other channels and repeat the process (or use the software editor to reset the entire block).
Controllers/modifiers and channels
When a controller is assigned to a parameter, it always applies to all channels. It's not possible to have different modifier settings per channel.
Recall Effect and channels
Recall Effect (copy block settings from another preset) always imports all channels. Use the software editor to copy settings from a specific channel.
Using channels to compare sounds and settings
Channels offer an easy way to compare sounds when tweaking as well as an easy method to quickly see non-default settings, by resetting one channel to default settings.
An alternative approach to comparing sounds: save a preset as a Snapshot in the editor. Select Revert to get the original sound back. Then drag and drop the snapshot file into the editor.