Read the Owners Manual first!
FC-6 and FC-12 foot controllers
Contents
References
![]()
- Website
- Owner's Manual, Quick Start Guide, Foot Switch Functions Guide, Setlists & Songs Mini Manual
- FAQ in the FM3's Owner's Manual
- User forum
Reviews:
About the FC-6 and FC-12 controllers
Fractal Audio's FC-6 and FC-12 foot controllers let you control the Axe-Fx III (max. 4), FM3 (max. 2) and FM9 (max. 2).
The Axe-Fx III connects to the FC controller through a regular XLR microphone cable, using a proprietary protocol: FASLINK II. The first FC controller also is powered by FASLINK II.
The FC-6 is the same size as an FM3. The FC-12 is the same size as an FM9.
The only difference between the FC-6 and FC-12 is the number of available switches.
The Mark II series have larger mini displays.
Specifications and manufacturing
"The entire product line was conceived years ago. The goal was to maximize the number of parts shared between products. The footswitch PC boards do three switches each. An FM3 has one board. An FC6 has two. An FM9 has three and an FC12 has four. All products use the same LCDs, encoders, side plates, etc., etc. This reduces cost and repair inventory. The FC6 and the FM3 are basically the same enclosure. The FC12 and FM9 are basically the same enclosure. This isn't a huge market. Margins are thin so you have to think of ways to minimize development and product costs. Parts bin methodology is the route we took on this generation." [1]
Mini displays
The main display shows up to 20 characters per row (two rows). The mini displays show up to 11 characters.
In the FC's configuration you can disable the display of preset and scene numbers, to allow more space for names.
"They are graphic displays so the number of characters depends on the size of the font." [2]
"The scribble strips are black/white." [3]
"The foot controllers use "transflective" displays that work in any light. The LED rings will wash out in intense light, no way around that. We tested them outside and they were pretty visible even in bright sunlight though. They have adjustable intensity." [4]
"All the displays are transflective so they don't wash out under bright light." [5]
"The LCDs are transflective, meaning they are visible in complete darkness to full, direct sunlight." [6]
"Inverse is reserved for the HOLD function." [7]
The FC Mark II series have larger mini displays.
LED rings
The intensity (brightness) of the switch rings can be set in the configuration.
"The LED rings are different colors based on function." [8]
Switches
"The switches aren't conventional switches. They are capacitive sense switches. If you hold down a switch during boot you mess up the calibration routine. Don't do that." [9]
Dimensions
FC-6 — 11.2″ x 9.2″ x 3.5″ (283mm x 233mm x 88mm). Weight: 6.7 lbs (3 kg).
FC-12 — 20.2″ x 9.2″ x 3.5″ (512mm x 233mm x 88mm). Weight: 11 lbs (5 kg).
"The FC-6 is roughly the size of a sheet of paper." [10]
"The switches are 3" apart on the FC's" [11]
Technical drawings (Mark I):
Comparing the size of the FC controllers (Mark I and II) to the FM3:
Compatibility
FC controller, Axe-Fx III, FM3, editor
The FC controller and the editor are both clients to the Axe-Fx III, FM3 or FM9. Switching stuff on one client will automatically update all other connected clients (and the Axe-Fx III, FM3 or FM9 itself).
"We rewrote everything using a client-server approach. You can have any number of clients attached, even multiple editors, and they all update automatically when something changes (even if changed from the front panel). The foot controllers are essentially clients as well." [12]
"The FC's are clients. They request data, they do not get data pushed." [13]
Not compatible with 1st and 2nd generation Axe-Fx
The FC controllers can't be used with the Axe-Fx II. The communications protocol is completely different, and the FC controllers do not support FASLINK version 1, MIDI or Ethernet/EtherCON.
MIDI

The FC controllers don't have MIDI ports and can't be used by themselves to control MIDI devices directly.
However, the Axe-Fx III, FM9 and FM3 have a MIDI OUT port. The FC controller can initiate MIDI operations through Control Switches, which are transmitted via the MIDI OUT port on the processor.
Also, the Scene MIDI block transmits MIDI commands.
"The system has a MIDI jack. It's on the Axe-Fx III! Actions on the foot controller can cause MIDI to be transmitted to downstream devices." [14]
Connect the FC controller
FASLINK II
FASLINK II is the bidirectional communications and phantom power port and protocol that links the Axe-Fx III, FM9 and FM3 to the FC controllers, using a single XLR (microphone) cable.
There's no need to power down the Axe-Fx when connecting the FC controller.
"The communication protocol between the III and the FC's is proprietary and not MIDI-based. The FC's are sort of "dumb terminals". All the they do is tell the III "button #3 was pressed" and the III responds by saying "light LED ring #3 blue" or "display 'My Preset' on the main LCD". This way all the configuration data is on the III and when you backup you backup the foot controller as well. It also means if a foot controller fails you don't have to reprogram a new one (which is a big deal for touring acts where the gear gets hammered on and last second change-outs are common)." [15]
"It's not standard MIDI. The Axe-Fx III uses a proprietary communication protocol. Devices can communicate over any physical layer by wrapping and unwrapping the comm protocol. Theoretically you can control it over MIDI, Ethernet, WiFi, RS-232, AppleTalk, Sneakernet, etc. The MIDI basics are there, of course, but to access the tuner, etc. you need to wrap and unwrap the protocol layer." [16]
"FASLINK is not MIDI. The FC-6/12 are "terminals". They record button presses and send the button press to the host. The host sends messages to the terminal which tells the terminal what color to display on the LEDs and what text to display on the LCDs." [17]
Daisy-chaining FC controllers
You can daisy-chain up to four FC controllers using the FASLINK II "THRU" ports.
The first FC controller gets its power from the Axe-Fx III, FM9 or FM3 through the FASLINK II connection. Additional FC controllers have to be powered separately through their power ports, see below.
"They are phantom powered. You can daisy-chain up to four. Any daisy-chained units need their own power supply. IOW only the first unit in the chain is phantom powered." [18]
Two or more daisy-chained FC units can be forced to remain in sync, showing the same layouts, the same switches and switch states. This is called "mirroring".
Power
Read this: FASLINK
When not powered through FASLINK II, the FC can be powered using a 9-12V power supply, 1000 ma, negative center, 2.5mm barrel.
"The FC-12 uses more power because it has more LCDs. If the cable resistance is too high than there will be excessive voltage drop which could cause booting issues and other problems. Using a cable snake is not recommended because the conductor gauge is small and the resistance will be high. We recommend a good quality dedicated XLR cable." [19]
"Dim LEDs are an indication that there is excessive voltage drop on the cable." [20]
"The FC rated voltage is 9-12V but should work down to about 7V. If the snake is 100 ft. of 24 gauge wire then that would put you right at 7V. The FC-12 draws about 1A so Vdrop = 0.025 ohms/ft * 100 ft * 2 conductors * 1A = 5V drop. This is assuming the shield drain has the same resistance as the conductors. So, yeah, 100 ft snake is too long for an FC-12." [21]
USB port

"Future expansion. Currently it does nothing but in the future we may enable it so it can be a "USB MIDI Controller". [22]
Troubleshooting
If the FC controller won't power on properly, it's almost certainly caused by the cable. Use another standard microphone instead.
When the processor shuts down or starts blinking all lights, there may be a short in the XLR cable or in the FC. Replacing the cable.
Firmware updates
![]()
The FC-6 and FC-12 are updated through firmware updates. Many FC features are actually Axe-Fx III, FM9 or FM3 features, so firmware for the Axe-Fx III, FM9 and FM3 can also include FC improvements.
Dedicated firmware for the FC must be installed through an Axe-Fx III, FM9 or FM3, which the FC controller is connected to. Launch Fractal-Bot, select the processor, select the firmware file, and start the upgrade process. Installation instructions are also included in the firmware zip file.
Note that the Mark I and Mark II series of the FC controllers have different firmware.
The FC controllers rely on separate internal firmware for basic low level functions. This sometimes require an update, but only when Fractal Audio says so. Watch the FC main display during startup to see its current internal firmware version. Visit the user forum occasionally to check for updates.
The latest internal firmware for the FC controllers can be downloaded here
Tutorial video by AxeFxTutorials
Configure the FC controller
On the Axe-Fx III, FM3, FM9 or in the editor
To configure the FC controller:
- hardware: Setup > FC controllers
- software: Axe-Edit III, FM9-Edit or FM3-Edit
The Per-Preset configuration menu on the Axe-Fx III, FM9 and FM3 is reached through the Controllers menu.
"All configuration data is stored in the Axe-Fx III. There is no management software needed for the FC. Configuration is done via the Axe-Fx III (or Axe-Edit)." [23]
Note: some parameters may be available on the hardware only.
Reset the FC configuration
When executing Utility > Reset System on the Axe-Fx III, FM9 or FM3, the FC will be wiped clean.
To restore the default layout, use Setup > FC Controllers > Reset.
Back up the FC configuration
Use Fractal-Bot to back up and restore the settings of the FC controller(s).
Show Preset and Scene numbers
You can configure whether preset names and scenes are should be preceded by a number in the main display or not.
Inverted displays
You can increase visibility by enabling the “Mini-LCD Invert Mode” option.
FC-6/FC-12 Compatibility Mode
Normally, the FC-6 shows the first six switches in two rows, but the FC-12 places these across one row, on the bottom. Therefore, if you create a layout for the FC-12, it will re- arrange itself when viewed on an FC-6, which can be a bit confusing. To prevent this from happening, you can enable "FC-6/FC-12 Compatibility Mode".
Operate the FC controller
Assign switches
EZ Mode in Setup > FC Controllers lets you tap a switch and then configure its Tap and its Hold functions. Use other tab pages in this menu for advanced configuration, copying and more.
Things you can assign to switches:
- Presets (make sure to also set Bank Size to the correct value)
- Banks
- Scenes
- Effects (engage or bypass)
- Channels
- Tuner
- Tap tempoControl
- Looper controls
- Control Switches, see below
The FC will sometimes briefly display messages, for example when turning an effect on and off. In the FC configuration you specify the on-display time for these messages.
Tip: an edited preset can be saved during a performance through a foot switch. Assign the function Amp Level + Save with a value of 0 dB.
Control Switches
Switches on the FC controllers can act as Control Switches. These allow transmitting MIDI from the Axe-Fx III, or controlling modifiable parameters.
The FC configuration allows allow adding each of the six Control Switches to a mutually exclusive group. Any switch with Exclusivity enabled becomes a member of a group in which only ONE switch can be turned on at once. Turning any switch in the group ON will turn all others in the group OFF automatically.
Tap and Hold functions
The switches support two types of action: Tap and Hold.
To engage the Hold function, tap-and-hold the switch.
In the FC's configuration you can set HOLD to either Automatic or Switch Up. Automatic means that the Hold function will kick in after a specified period (default 0.5 sec). The time that a switch has to be held for the Hold function to kick in, can be set. Switch Up means that Hold will kick in after releasing the switch.
The Hold function of a switch is not indicated on the mini display. To see what's there, assign a switch to Reveal Hold.
Smart Bypass
Demonstration by Cooper Carter
Smart Bypass allows Channel switches to serve double duty by engaging or bypassing an effect. To use this option, stomp again on the footswitch for a currently selected channel. This allows you to set up separate switches for different channels without the need for a separate “Bypass” Switch.
Layouts
The FC controllers provide 8 layouts. Similar to "pages" and "layers" on other controllers, layouts re-map the physical switches (6 on the FC-6, 12 on the FC-12), allowing the use of the available switches for multiple tasks.
You switch to a different layout by pressing an assigned "layout" switch in the current layout or by using the Master Layout Menu (MLM).
Layout Linking is a feature that allows any footswitch to also change layouts. For example, if a switch is assigned to recall a preset, it can also switch to the programmed Scenes layout.
To load the factory default layout, use Setup > FC Controllers > Reset.
The documentation provides a number of layout examples.
"The FC series are like 12 foot controllers in one. The FC foot controllers feature 12 "layouts". Each layout has a unique, user-assignable set of switch functions. For example Layout 1 could have five preset switches, five scene switches and two switches assigned to bank up/down. Press and hold the bottom right switch and the then tap the switch above it and you enter Layout Select mode. Then tap a switch to select a new Layout. This new layout could have six channel switches and six bypass switches. Etc." [24]
"You can actually assign a button to Layout so you can get there with a tap. You can also assign a button to bring up a specific layout so you could have two layouts each with a button that switches to the other layout. And the way the Layout press-and-hold works is that you press one button and while holding it tap the button above. IOW, you press the bottom button with your heal and then tap the button above. Each tap (while holding the bottom button) brings up a new layout." [25]
Download blank layout templates for the FC-6 and F-12
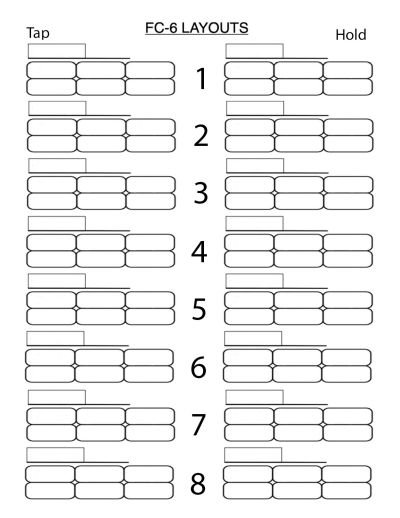
Layout Views
The FM3 has 3 onboard switches and can't show all 12 switches in a layout. This applies to the FM9 too. Therefore it provides the Layout Views feature. This lets you you shift the focus within a layout, like a window.
This is explained in the Owner's Manual.
Master Layout Menu (MLM)
The Master Layout Menu (MLM) shows all layouts on a single page (FC-12) or two pages (FC-6). Recall the MLM by holding the bottom right switch and tapping the switch above it (this can be disabled in the configuration). The FC-6 can display only 6 layouts at a time, so press the MLM combo switch a 2nd time to reach the remaining layouts. So even if you forgot to program other "layout" switches on your current layout, you can still "get out" of the current layout by engaging the MLM.
You can also assign the "MLM" switch to any (tap or hold) switch.
Notes:
- If the lower right switch has a Tap function, it will not be activated by the MLM Switch Combo.
- If the lower right switch has a Hold function, you can still easily execute the MLM Switch before the Hold function kicks in.
The MLM Switch Combo can be disabled in the settings.
On the FM3, the MLM is normally assigned to the Hold function of the middle switch.
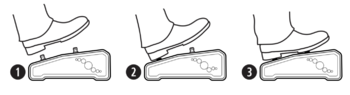
Yek's MLM tip — The 8 buttons of the Master Layout Menu (= layout 9) can't be displayed at once on the FC-6, obviously. However, here's a handy way to set up layout 9 (MLM) on an FC-6:
- Assign layouts 1-4 to switches 1, 2, 4 and 5 on page 1 of the MLM layout.
- Assign layouts 5-8 to switches 1, 2, 4 and 5 on page 2 of the MLM layout.
- Assign the MLM to switch 6 on pages 1 and 2 of the MLM layout.
- Assign the Tuner to switch 3 on page 1 of the MLM layout.
- Assign another function to switch 3 on page 2 of the MLM layout.
Per-Preset switches
The layouts (described above) are global, meaning that they apply to all presets.
If you need preset-specific switches, you can program these in the Controllers > Per-Preset menu. This menu allows you to override "global" layout switches.
Per-Preset Switch Overrides can be disabled globally.
OMG layouts
OMG is a set of foot switch layouts for the FM3 when used with a single FC-6 (OMG9) or FC-12 (OMG15). It can be installed through Setup > FC Controllers on the Axe-Fx or through Setup > FC Controllers/Onboard Switches > Reset menu on the FM3 running the Cygnus firmware.
OMG3 is a variant, created by forum member Patzag, for the FM3 without the FC-6. Download it here. OMG3 can be used with a FC-6, effectively making it act as OMG9 by following the instructions in Patzag's update.
The FM9 has its own custom layouts.
Tips
Give random access to three scenes using only two footswitches
Songs and setlists
Firmware 19.06 release notes:
"Added new Setlists/Songs feature, which can be used with an FC Controller to access presets and scenes in custom order during live performance. A new Setup menu area provides full access from the front panel, with a corresponding new area of Axe-Edit which offering import/export and more. For additional details, please see the Setlists & Songs Mini-Manual, located at: https://www.fractalaudio.com/sss-manual"
Songs consists of links to one or more presets and scenes. Each song can have 6 links (sections). Songs can be organized into setlists. FC footswitches can change songs in order and present the various sounds needed for named song sections (intro, verse, solo, etc.). Setlists and Songs can be edited through the Axe-Fx III front panel or in Axe-Edit, which also includes utilities for import, export, and more.
Full explanation is provided in the Setlists & Songs Mini Manual.
The Setlist & Songs feature requires an FC-6 or FC-12 Foot Controller. Designated song footswitches allow you to select songs. Section footswitches load sections from the current song. Setlist footswitches allow you to choose different Setlists. This is done in Global > FC Setlists/Songs.
Each song has a number, a name (10 chars) and contains 6 numbered sections. Each section has a number, a name (10 chars), and a designation of one preset and one scene (1-8 or DEFAULT). Up to 128 songs can be created in total.
Three SONG functions load Songs based on their numbered positions within the active setlist:
- SONG: SELECT IN SET : loads a song by its numbered position (1–32) in the active setlist.
- SONG: TOGGLE IN SET : toggles between two songs by their numbered positions in the active setlist.
- SONG: INC/DEC IN SET : incrementally steps forward or backward through all of the non-empty songs in the active setlist. Empty songs are skipped automatically, and any empty songs at the beginning or end of the list are skipped when the list “wraps.”
Three SECTION functions load sections from the current song. Whenever a section is loaded, the main display of the FC changes to show the name of the current song, and the name of the current section. Three functions select songs from within the current active setlist:
- SONG SECTION: SELECT : loads a section by its number in the current song.
- SONG SECTION: TOGGLE : toggles between two Sections of the current song.
- SONG SECTION: INC/DEC : incrementally steps forward or backward through all of the sections in the current song. Empty sections are skipped automatically, and any empty sections at the beginning or end of the list are skipped when the list “wraps.”
Each of the 4 setlists contains up to 32 songs in numbered positions. A particular song can appear more than once in the list. Empty slots are permitted only at the end. Each setlist has a number and a name (10 chars). Three SETLIST functions change the active setlist:
- SETLIST: SELECT : makes the designated Setlist “active” by its number, 1–4.
- SETLIST: TOGGLE : toggles between two setlists, making them “active”.
- SETLIST: INC/DEC. : incrementally steps through the setlists to select one as sctive.
Sample layouts are available at: https://www.fractalaudio.com/axe-fx-iii-downloads. Descriptions are in the Mini Manual.
Tips:
- Tempo can't be set per song.
- Songs can be used to create a custom bank of favorite presets.
- Program a "Next Song" foot switch to jump to the next song and create songs with more than 6 sections.
- Watch a tutorial by Leon Todd
- Watch a tutorial by AxeFxTutorials
- Watch a tutorial by Cooper Carter
Expression pedals and external switches
Expression pedals

The FC controllers allow connecting up to four expression pedals with TRS cables.
Using the Axe-Fx III, FM9, FM3 or the editor, you can assign functions to these pedals, separately from the expression pedal ports on the Axe-Fx III, FM9 or FM3 itself.
Calibration and configuration of the pedals is done through the FC Controllers menu.
Read this: Expression pedals, switches, remote control
External switches
The FC controllers allow connecting up to four external switches. Use a TS cable for a single switch, and TRS for dual switches).
Using the Axe-Fx III, FM9, FM3 or the editor, you can assign functions to these switches, separately from the pedal ports on the Axe-Fx III or FM3 itself.
Configuration of the switches is done through the FC Controllers menu.
STAND IN SWITCHES - This feature broadens the capabilities of external footswitches on the FC-6 or FC-12. Previously, external switches could be used only as modifier sources. Now, an external switch can operate globally as a “remote control” for any switch in any FC layout. For example, imagine an FC where Layout 6/Switch 1 has been set to "BANK +1" (tap) and "BANK -1" (hold). When we assign an FC External Switch as a stand-in for Layout 6/Switch 1, that external switch performs the bank up/down functions, even when Layout 6 is not loaded on the FC. The stand-in is an exact surrogate for the onboard switch, and can even be used with per-preset functions. Find the new “Stand-In Switches” page in the “FC Controllers” menu under SETUP. NOTE: Momentary switches will probably be preferred for use as stand-ins, because they more closely mimic the behavior of the on-board switches.
Stand-in switches only work with external switches, not the expression pedals ports.
SWITCH BEHAVIOR - The "Switch Behavior" setting determines how an FC external switch operates a connected device. A switch with the default setting of "Follow Hardware" behaves exactly as you might expect: a latching switch latches, and a momentary switch is momentary. If you want a momentary switch to behave like a latching/toggle switch instead, use the "Virtual Toggle" option. Now, every time you tap the switch, its state on the Axe-Fx or FM3 will flip from ON to OFF, or OFF to ON. Note that if you accidentally apply the Virtual Toggle setting to a physical latching switch, you'll need to tap the switch twice for it to toggle. Find this option for every FC external switch on the “Remote” page of the “FC Controllers” menu under SETUP.
SWITCH POLARITY - The FC now offers the option to reverse the polarity of any connected switch. The option “Normal” assumes a “momentary make” switch. Use the option “Reverse” when using a “momentary break” switch, or for creative applications. Find this option for every FC external switch on the “Remote” page of the “FC Controllers” menu under SETUP.
Possible places to "stash" your Stand-In switch definitions include:
- Switches 7-12 on the FC-6
- Switches 9–12 on the MLM (any unit)
Also read this: Expression pedals, switches, remote control





