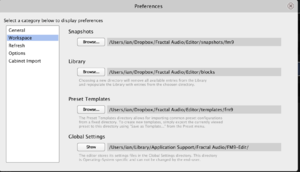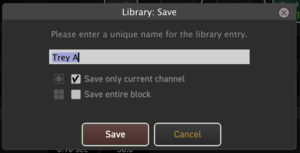This is the wiki for products made by Fractal Audio Systems, maintained by members of the community.
Editors
Contents
Software editors
Axe-Edit, FM3-Edit and FM9-Edit are the software editors for Fractal Audio's modelers, running on Windows or Mac OS.
Download the latest versions of the editors
System requirements:
- Mac: Mac OS 10.7 or newer
- Windows: Windows 7 or newer (32-bit or 64-bit)
Notes:
- On Windows computers, Fractal Audio's USB driver has to be installed first. Download Fractal Audio's USB drivers for Windows
- If you get the error “MSVCP140.dll is missing”, install the MS Visual C++ Redistributable Update.
- Older versions off the editors can be downloaded from the unofficial archive.
Editing on a tablet or smartphone

Currently there are no official editors available from Fractal Audio for iOS/Android tablets and smartphones. Alternative options:
- Extend the computer screen to a separate tablet (wired or wireless) using tools built in the OS, or a software utility such as Duet Display (Mac/iOS), or a combined hardware+software solution such as Luna Display. This lets you move the editor screen to the tablet and use its touchscreen for editing.
- Run FracPad, forum member AlGrenadine's mobile app for Fractal Audio's processors. It runs on Android and iOS devices and provides almost all features of the official editors, and more.
- Use wireless MIDI connections with Macs and Windows PCs, with the computer acting as the interface between the app on the tablet or phone and the Fractal Audio device. More information
Connecting the editor


The software editors depend on USB to connect to the hardware.
On Windows computers, Fractal Audio's USB driver has to be installed first. Download Fractal Audio's USB drivers for Windows
When using a USB-C to USB-A adapter on a newer Apple computer, plug the USB-C adapter into a the port on the Mac first, allow it several seconds to “wake up” and then connect a USB cable and the unit into the adapter.
Troubleshooting communications

Running Fractal-Bot and a software editor at the same time can cause conflicts. Try to avoid this.
Google Chrome can cause issues with older editors.
"There is a known issue with Chrome seizing MIDI ports (both physical and virtual MIDI-over-USB ports) as part of some misguided MIDI over the internet idea. Since the AX-8 is USB 1.1 it only allows one connection so if Chrome grabs it then AX-8 Edit won't be able to use it. Unfortunately Google seems uninterested in fixing it." [1]
"Chrome definitely can hijack the MIDI over USB port on the AX8. When that happens, it's not enough to just close the browser, you have to ensure that it is not running in the background. Fractal Audio has tested and confirmed this." [2]
If you're experiencing issues running the Axe-Fx III, Axe-Edit III and Apple Logic, read this for a solution.
Apple's energy saving options in System Preferences can cause issues like dropped USB connections after waking up.
Blocks
Sharing block libraries between editors
The latest generation of hardware (FM3, FM9 and the Axe-Fx III) can share block and even preset libraries. Where minor technical inconsistencies exist between blocks, the editors do a good job of interpolation and making them work across the devices.
To best take advantage of this, you need to configure each of your editors to point to shared folders for holding blocks and other things. You do this from the Preferences... > Workspace menu on the editor. For example, in this screenshot you can see the Library path the editor is using is common to all the editors running on this computer:
Exporting a block for sharing
Here are instructions for exporting a single block file for sharing in something like the The Mother of All Effects Thread.
Select the block you want to save settings for in the grid area of the editor. With the block selected, in the lower left corner of the editor you will see the block library management area for the block. It has the header Library -- it should be quite obvious.
Press the down arrow next to the Library header to bring up the library management menu. Select the Save option from the menu. You'll be presented with a dialog box that looks like this:
Name the block settings something descriptive. Whatever you enter here for the name of the block is what you'll see in the library selection dialog in the editor. You can also chose to save just the settings for a single channel (which can then later be loaded back into any channel on a block) or all the channels for the block. Once you've named your block and picked your save option, press the Save button.
The block is now saved to disk.
To find the file that was created, press the down arrow next to the Library header once again and select Show Folder from the menu. A system folder dialog will open to the exact location where the block files are being saved for this effect block type. The block filename on disk should look something like
The Name You Chose for the Settings_YYYYMMDD_TIMESTAMP.blk
You can use whatever mechanism you like to share this .blk file. For example, the forum allows you to drag these files into posts where it attaches them to the post for others to download.
You can bring .blk files shared by others into your editor so you can create instances of that block with shared, saved settings in your own presets. You'll need to know the path where your editor is looking for block settings and can find this using the Preferences... > Workspace menu on the editor. For example, in the following screenshot, the editor is looking for block files in the /Users/ian/Dropbox/Fractal Audio/Editor/blocks path:
Download the .blk file to your computer. Using your computer's file browser, locate the downloaded .blk file on disk. Copy that file from the download location to the location where your editor is looking for block files.
You don't need to put the file in a subfolder, but it is advantageous if you have a lot of block files saved to organize things into subfolders. By default the editor will create a subfolder for each effect block type when saving settings, i.e., Chorus blocks will have their settings saved into a Chorus subfolder.
When the editor scans for block settings it scans the entire folder tree starting from the Library setting you tell it to look in. This lets you organize block files in any way that makes sense to you, with as much subfolder hierarchy as you like.
For example, forumite iaresee likes to create a subfolder named after the forumite who shared the block settings and then, under there, a folder named after the block. This lets him remember who created the settings in addition to what block the settings apply to (and conveniently, the block file names already include the date and time stamp by default in their file name).
Example:
Editor/
blocks/
austinbuddy/
Flanger/
Deluxe Electric Mistress_20190513_231434.blk
fremen/
Amp/
fremen ultra-clean_20210501_231434.blk
Chorus/
Standard Chorii_20210616_204455.blk
Note, after you've saved a block file to your folder you need to refresh the block settings in the editor. You can do this by selecting any block in the grid, pressing the down arrow next to the Library header, and selecting Refresh Library from the menu. The editor will rescan _all_ the block settings for _all_ the blocks found under the library path.
Forumite Leon Todd's (2112) video "Tuesday Tone Tip - Blocks & Channels Library" briefly discusses importing an entire library of blocks.