This is the wiki for products made by Fractal Audio Systems, maintained by members of the community.
Scenes
The information on this page supplements the official manuals.
Contents
- 1 Scenes: supported by which Fractal Audio products?
- 2 Scenes explained
- 3 Additional scene features on the FX8 and AX8
- 4 Advantages of using scenes
- 5 8 scenes per preset
- 6 Current scene Indication
- 7 Gap when switching scenes
- 8 Name scenes
- 9 Copy and paste scenes
- 10 Set the default scene
- 11 Select scenes
- 12 Initial block state in scenes
- 13 Scenes: X/Y switching and channels
- 14 Modifiers/controllers and Global Blocks per scene
- 15 Scene Revert
- 16 Scene Controllers
- 17 More control with scenes
- 18 More information about scenes
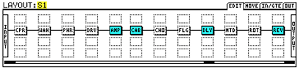
Scenes: supported by which Fractal Audio products?
- Axe-Fx III: yes.
- Axe-Fx II: yes.
- AX8: yes.
- FX8: yes.
- MFC-101: yes.
Scenes explained
Read this: Mini Manual (PDF).
Scenes represent a single preset in 8 different variations. The routing (grid) is always the same in all scenes (remember: it's a single preset). The parameter values in all blocks also are the same (with the exception of scenes controllers, read below). But the Bypass states ("engaged/bypassed" aka "on/off") of the effect blocks can vary per scene. And their X/Y states or channels also can vary per scene. Finally, each scene can have its own output level setting. All in all, scenes are similar to an advanced switching system for a pedalboard or a 19" rack.
Note: in the Axe-Fx III the output levels are not stored per scene.
Additional scene features on the FX8 and AX8
- FX8: you can use scenes to switch relay states and to send a MIDI Program Change and/or Control Change.
- AX8: you can use scenes to send a MIDI Program Change message.
- Axe-Fx III: you can use scenes to send up to 8 MIDI Program Changes and/or Control Changes, through the Scene MIDI block.
Advantages of using scenes
Scenes let you avoid the audio gap that occurs when switching presets, with smart use of the Bypass Mode parameters.
Spillover of delay and reverb trails is preserved when switching between scenes in a preset.
The output level of a scene is stored per scene (not on Axe-Fx III). You can use this when using multiple guitars with different output levels, or to create a dedicated scene for leads etc.
Scene controllers (see below) allow changing parameters when switching between scenes.
8 scenes per preset
A preset always has 8 scenes. You do not need to create or enable them. You cannot disable scenes either. Remember, scenes are just variations of a single preset.
Current scene Indication
Check the indicator on the hardware display, or the switch LED on compatible foot controllers.
Gap when switching scenes
- Axe-Fx II and AX8: there's hardly any gap when there's no X/Y switching involved when switching scenes. When an Amp block is switched between X/Y or channels, there will be a short gap in the sound. The gap is caused by the necessity to briefly mute and unmute the sound.
- Axe-Fx III: there's hardly any gap when there's no channel switching involved when switching scenes. When an Amp block or another block is switched between channels, there will be a short gap in the sound. The gap is caused by the necessity to briefly mute and unmute the sound. There's no gap when switching channels happens in the background because the block is bypassed.
Name scenes
The Axe-Fx II, AX8 and FX8 do not support naming scenes.
The Axe-Fx III does allow scenes to be named. The names are displayed on the FC controllers.
Copy and paste scenes
The Axe-Fx III lets you copy and paste scenes: on the Layout > Tools page turn the Value wheel all the way to the right. For more possibilities use the editor.
Set the default scene
- Axe-Fx III: the default scene is the scene that was selected when storing the preset.
- Axe-Fx II: the default scene is always 1. This can't be changed.
- FX8 and AX8: the user can specify the default scene in the Global menu, or per preset.
Select scenes
- Axe-Fx III:
- Use NAV up/down buttons.
- Use soft knob "A" in certain menus.
- Use a foot controller of directly connected switch.
- Use MIDI.
- Use the editor.
- Use MIDI PC Mapping.
- Axe-Fx II:
- Use Quick Control knob A to select a scene within the current preset. You need to be in the Recall screen.
- I/O > Mapping on the Axe-Fx II provides a Map To Scene parameter. This makes it possible to send a MIDI PC message to select a scene within a preset. After configuring the mapping, don't forget to set Mapping to Custom to activate it.
- Pedal jack: connect a momentary switch to the rear of the unit. In I/O > CTRL set Scene Increment to Pedal. In I/O > Pedal set Pedal Type to Latching.
- MFC-101: the MFC-101 lets you assign switches to scenes. You can assign a switch to each scene, increment of decrement scenes, or toggle between scenes 1 and 2. To turn the bottom row of the MFC-101 into scenes switches, set Bank Size to 0.
- FX8: press the assigned Scene switch, or press the assigned Single or Sticky Scene switch and press the scene number switch.
- AX8: press the assigned Scene switch, or press the assigned Single or Sticky Scene switch and press the scene number switch. Or turn the "C" knob.
- MIDI controller: assign a switch to the MIDI CC for Scene Select (default 34) with values 0 to 7 to select scene 1 to 8 within the current preset. Values higher than 7 also select scene 8. Values higher than 63 will step through the scenes, wrapping at the limits. There are also dedicated MIDI CCs to increment (CC 123) or decrement (CC 124) the current scene. If you don't specify a value, the switch will switch between scene 1 and 8.
The default MIDI CC for scene selection is 34. This can be changed.
Initial block state in scenes
Scenes 2 to 7 will have ALL effect blocks engaged initially. This is by design. Watch out for loud bursts!
Scenes: X/Y switching and channels
An effect's X/Y state or channel is set per scene. For example, a Delay 1 block in scene 1 can be set to X or channel A while the same Delay block in scene 2 is set to Y or channel B. Note that using different types of Delay or Reverb in each state may impact spillover. Of course, you can also still use two instances of effect blocks (instead or in addition to X/Y states or channels) in your presets. This lets you bypass/engage each instance per scene (at the expense of CPU).
Modifiers/controllers and Global Blocks per scene
Modifier settings, controller settings (except for scene controllers) and global blocks (not on Axe-Fx III) are the same in every scene.
Scene Revert
You can't "dynamically" keep the current state of an effect from the current scene to another one.
What you can do: instruct the device the way you want it to handle effect states when leaving and returning to a scene. By default the Axe-Fx II, III, AX8 and FX8 remember which block states are bypassed/engaged after having selected a scene. If you leave and return to that scene (without changing presets) the device will recall those changed states. If you prefer always recalling a scene in its initial stored state (block are set to the state they were in when saved), turn on the parameter “SCENE REVERT” in the I/O > MIDI menu. This forces a scene reload. Revert doesn't apply to scene switching using the software editor or the front panel. Also, Revert doesn't work with PC-to-Scene mapping on the Axe-Fx II and III.
MFC-101: if you want to retain effects block states in a switching scenario, stick to preset switching and use general use "global" IA switches on your MFC-101.
Scene Controllers
Parameter values in effect blocks are the same across all scenes. However, there are "scene controllers" available which allow you to set parameter values per scene. Just like regular controllers you can assign a scene controller to a modifiable parameter. The controller values are set per scene in Control > Scene.
Note that the values in Control > Scene always relate to the parameter it controls. For example, when attaching a scene controller to Delay Feedback, be aware that this parameter ranges from -100 to 100. Setting the controller at 0% sets feedback at -100, not at 0. source
If you use Min and Max in the modifier menu, the scene controller percentages will be proportional to that specified range.
Examples:
- Attach scene controller 1 to Reverb Mix. It might have a value of 10% in scene 1, and a 20% in scene 2. This would change the Reverb mix per scene. A popular application is to use attach a scene controller to Input Drive or Input Trim in the Amp block, enabling you to vary the amount of amp gain per scene.
- Make a scene controller change a note's pitch in the Synth or Pitch block per scene.
- Crossfade sounds through scene controllers.
- More tips and examples
- Tutorial by AxeFxTutorials
Number of scene controllers:
- Axe-Fx II, AX8, FX8: 2.
- Axe-Fx III: 4.
More control with scenes
Examples:
- Combine presets into a single preset for gapless switching.
- Use scenes instead of the MFC-101's Song Mode, to combine sounds for songs.
- Use two Amp blocks and if necessary two Cab blocks for flexibility (Axe-Fx only).
- Configure different X/Y states or channels for effect blocks and set these per scene.
- Decrease Bank Size on the MFC-101 to have more IA switches on your MFC-101 available for scene switching.
- Use the Alternate Preset functionality on the MFC-101 to get access to multiple presets (with scenes) through a single preset switch.
- Create a "Lead" scene for each preset by adding a delay and drive block, and increasing the output level of the scene (IN/GTE) and saving the scene with the blocks engaged.
- Create a scene where only the Amp and Cab blocks in the routing are engaged and dedicate an IA switch to it. This switch lets you return to your basic tone at all times. Think of it as a "Panic" switch.
- When using various guitars, the use of scenes enables you to optimize the preset's output level for each guitar. Also, you can bypass/engage stuff like a PEQ in each scene etc. for even more control.