This is the wiki for products made by Fractal Audio Systems, maintained by members of the community.
Presets
The information on this page supplements the official manuals.
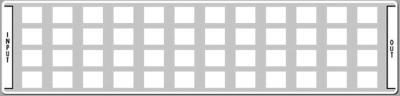
Contents
- 1 Number of available presets
- 2 Load a preset
- 3 Preset shows up empty
- 4 Preset size
- 5 Preset switching speed (lag, audio gap)
- 6 Preset-Cab bundle
- 7 Load a blank preset on startup
- 8 Move a preset on the hardware
- 9 Delete all presets
- 10 Print a preset or user cabs list
- 11 Create a list of the values of all block parameters of a preset
- 12 (Re)name a preset
- 13 Adjust volume levels
- 14 Prevent output clipping
- 15 Use Vol Incr/Vol Decr to adjust and store the output level while playing
- 16 Measure, match and balance preset levels (VU meters)
- 17 Methods to boost the output level
- 18 Guidelines for creating presets
- 19 Axe-Fx II and AX8 grid template
Number of available presets
- Axe-Fx II: 384.
- Axe-Fx II XL and XL+: 768.
- FX8: 128.
- AX8: 512.
Load a preset
Note to Axe-Fx II Mark I/II owners: due to space limitations in the Mark I/II BOOTROM, firmware Quantum 5.00 and later is not backwards compatible with presets created prior to firmware version 15.08. This limitation only exists for the Mark I/II. XL and XL+ still maintain backward compatibility.
You can reload factory presets and presets from other users into your device. Presets have a .syx file extension. Presets are available on the user forum, Axe-Change and from other sources.
If you use Fractal-Bot, a Fractal Audio editor or a MIDI librarian such as Snoize SysEx Librarian (Mac) or MIDI-OX (Windows): make a connection between your computer and the device, load the .syx file and send it to the device.
The hardware is always ready to receive presets. If you upload a preset, the preset is not yet stored but kept in a buffer. If you want to keep it, save it in a preset slot.
Preset files are also kept in bank files. You can use the editor to pick individual presets from a bank file.
Fractal Audio:
"There are two possible destinations for a preset: the edit buffer or a defined preset number. The destination is encoded in the data. If it's not going to the edit buffer then the preset was harvested from a hard drive somehow. When you load a preset with Axe-Edit it sets the destination bytes. However if you use a librarian then the preset may go to the edit buffer or to a defined preset location depending upon the destination bytes. You can identify the preset destination from the data. If the seventh byte is 7F then it will go into the edit buffer, otherwise it will go into preset memory. For example: F0 00 01 74 03 77 7F 00 goes to the edit buffer whereas F0 00 01 74 03 77 01 02 will go to bank B preset 2 (patch 130)." source
Axe-Edit lets you transfer presets from an Axe-Fx II Mark I/II to a XL and XL+. But not the other way around! But you can share individual effects blocks between all devices through the Block Library.
The 3rd party utility FracTool lets you share presets between the Axe-Fx II models and the AX8, converting on the fly.
Another way to store preset settings is to export them into a CSV file which lists all parameter values. The editors offer this functionality.
Yek: "When I transferred all my presets from the original Axe-Fx II to the XL, I kept a log of changed parameter values. These are the ones you may want to check before and after transfer:
- COMP — TYPE and SUSTAIN and MIX and AUTO
- PEQ — FREQ TYPE (bands 1 and 5), GAIN (all bands), LEVEL
- GEQ — 16k slider, LEVEL
- TREMOLO — LFO PHASE and START PHASE and WIDTH and TYPE
- MIXER — BALANCE
- CHORUS — LFO PHASE"
Another conversion issue is the difference with effects that support X/Y. Fractal Audio: "Any blocks that have X/Y on the XL but not on the Mark II will not import the bypass state as that is stored differently. You need to manually adjust the bypass state after import." source
AxeFxTutorials article about sharing blocks
This thread discusses the hex command to recall presets and scenes.
Preset shows up empty
If a preset shows up empty, it was probably created with firmware that is more recent than loaded on your hardware. Update the firmware!
Preset size
In rare cases a preset can get too large (too many bytes). This is not the same as overloading the CPU. There's no warning or checking mechanism for this. If this happens, certain values won't get stored, or revert to zero upon recall. This does not happen often. It seems to occur mostly when the user makes use of a VERY large number of modifiers/controllers.
Preset switching speed (lag, audio gap)
Fractal Audio:
- "With any device that features flexible routing you have to mute, switch then unmute. This takes time. The reason is that if you don't do this then you'll end up with sound from one of the blocks that may have moved to a different position possible causing a loud pop or other artifact. For example, if you have a simple amp->cab->delay preset then you switch to a preset that has delay->amp->cab the sound from the delay will get amplified during the switch so you have to mute everything, wait for the signals to decay, rearrange the blocks, then unmute. Products with a fixed routing can switch faster since they don't have to worry about rearranging blocks. The Axe-Fx amp modeling is also far more intricate and complex than other products and this requires muting the amp modeling for a short time to allow the bias points to settle." source
- (Axe-Fx II): "Dropout is only 20-30 ms. If you are experiencing more than that then your MIDI controller is not programmed properly." source
- (AX8) "Our modeling is very detailed and whenever the amp model changes the "virtual circuit" needs to be reconfigured. We can switch quickly but often this causes clicks and pops due to the reconfiguration. So the amp block needs to run silently for a bit so things will settle. Then we unmute the block. This mute period is what you are hearing. Most other products just use a fixed algorithm and change the input/output EQ and gain. With this type of algorithm you can switch quickly without clicks and pops but, of course, you don't get the realism and detail." source
Preset-Cab bundle
A Preset-Cab bundle is a single file containing the preset and one or more user cabs.
You can save a bundle in Axe-Edit or AX8-Edit and load it into Axe-Edit or AX8-Edit using the Import button.
Do not not share IRs which are protected by an EULA, license, copyright etc.
Load a blank preset on startup
- Axe-Fx II: press and hold RECALL on startup.
- AX8: press ENTER when the splash screen is displayed.
- FX8: press ENTER when the splash screen is displayed.
Software editors: select Preset > Initialize to create an empty preset.
Move a preset on the hardware
You can move a preset by using Store > Swap on the hardware. Or use the software editor.
Delete all presets
The Utility menus let you delete all presets at once.
Print a preset or user cabs list
In the software editor, select Tools > Export as Text > Preset List.
Create a list of the values of all block parameters of a preset
In the software editor, select Export Preset as CSV.
(Re)name a preset
Axe-Fx II:
- X: Insert a character at the current cursor position.
- Y: Delete the character at the current cursor position.
- A: Select an upper-case character.
- B: Select a lower-case character.
- C: Select a number.
- D: Move the cursor.
- < >: Move the cursor.
- Value: Select any character from the character set.
FX8 and AX8:
- Value/NAV: Move the cursor.
- A: Select an upper-case character.
- B: Select a lower-case character.
- C: Select numbers and symbols.
Adjust volume levels
- The Input block has a Level control. It allows sending a lower or higher level into the effects grid which i.e. can be used to compensate for guitars with varying output.
- Each preset has a master output level control: Main Level in the Output block (OUT1) and in the FXL block (OUT2). Be aware that Level in the Output block operates per scene. You can use the "A" knob to switch scenes while in the menu.
- All effect blocks have Level controls.
Systemwide volume level controls:
- The Global menu has gain controls for each output.
- Level knobs on the front panel of the Axe-Fx II and AX8.
Prevent output clipping
If the red “Out1 Clip” LED blinks, the signal in the digital domain is too hot (loud). The level knobs on the front panel have no effect on clipping, because they control the analog circuitry and are placed after the digital-to-analog converter. Clipping occurs at the digital output stage only. You cannot clip an individual block. Digital clipping does NOT harm the unit. IMPORTANT: there is no relationship between input level and output clipping! The Input Level parameter only controls the signal-to-noise ratio at the input stage and does NOT affect gain in the signal chain.
Severe clipping will cause digital audio distortion (crackle) which you want to avoid. This kind of clipping is not related to amp distortion. This digital distortion doesn't occur immediately when the Clip LED light, there's still some headroom left.
Fractal Audio:
- "Brief excursions into clipping may not light the clip LED long enough to be noticeable but can be audible. There is a hard limiter prior to D/A conversion that prevents wrap-around but if your preset is too hot you can hit that limiter which will sound nasty. As a rule of thumb, a preset shouldn't clip regardless of the pickups used. If you plug in a hotter guitar and the output clips, then your amp block output level is too high."
- "The LED comes on around 1-2 dB below actual clipping." source
You can reduce the digital signal level in any block by turning down its Level. Recommended: Amp block Level and output block Level. You can check the output levels in Utility > Status.
There is a separate clip LED for Output 2. This level is controlled through Global EQ for Out2, and the FXL block if present.
If your unit's output is clipping heavily during a gig, you don't need to adjust the preset. Just enter the Global EQ and turn down Gain to solve this. Use the Output knob on the front panel to compensate for loss of volume.
Use Vol Incr/Vol Decr to adjust and store the output level while playing
There's a very convenient way to adjust the preset level on the fly (without manual editing): Volume Inc(rement) and Volume Dec(rement). These commands let you adjust the preset level in small steps while playing. Adjustments are saved automatically.
To make this work, assign these commands to switches on your foot controller. Vol Inc is MIDI CC 35, Vol Dec is MIDI CC 36. The MFC-101 has dedicated commands for this purpose.
Notes:
- Make sure that a press sends just one command, not a double one.
- Vol Inc and Vol Dec only affect the signal through Output 1, not Output 2 (unless Echo Output 1 is set to Output 2 in I/O AND the preset doesn't contain a FXL block.
- They work per scene.
Note that other unsaved changes to the preset will get saved too, when Vol Inc or Vol Dec is triggered.
Measure, match and balance preset levels (VU meters)
You probably want to match the output levels of all your presets. If you want to do this by ear, don't do it at low volume level and don't use headphones. The reason: you may think that your high-gain preset needs to be turned down compared to your clean preset. But when playing live, that high-gain preset is compressed (has no peaks) while the clean is tone is very dynamic. Really, the only proved way to match levels by ear is to do this at gig level, and preferable with the band playing or using a backing track.
Another approach is to measure and match preset levels using the VU meters in the Utility menu. The Utility menu provides VU meters. The meters show the relative loudness of the Amp block output. These readouts can be used to help set preset levels to the same apparent volume. For convenience the level of the Amp blocks can be set from this page. Also, the value of the Output Level knobs is displayed in this page for reference (note that this is only for reference and does not affect the VU meters as the measurement is prior to the Output Level potentiometers).
Fractal Audio:
"ITU-R is a standard for loudness measurement. Broadcasters use it to monitor the apparent loudness of program material and comply with regulations, i.e. making sure commercials aren't louder than the programming. The measurement includes a simple head model and hearing perception model to give a fairly accurate indication of relative volume." source Be aware that the VU meter is offset by 20 dB, so when the meter reads 0 it’s actually -20 dB. This means that the "0" mark does not indicate clipping. This allows for sufficient headroom. When playing you'll see the meters bounce around. The meters give you a general idea of the loudness of the current preset, to get you in the ballpark. Try strumming the strings in a consistent way. Adjust the Amp level(s), aiming for an average level around 0 dB.
The VU meters are available on the hardware only.
A third method:
- Select a preset with a really clean amp. Why? As Jay Mitchell explains: "Clean presets have the greatest crest factor (ratio of peak to average energy) and will therefore cause digital clipping at lower average levels (which determine your perception of volume) than gainier presets. For that reason, it is important to reference the levels of all other presets to that of the cleanest one set so that it never causes the (device) to clip with the Level control set to maximum. Once you have set this level you then need to set other presets to match it. Otherwise, your cleaner presets will either clip or be much softer than the others."
- Disable all effect blocks (especially compressors) except Amp and Cabinet.
- If you use a boost in the preset, enable it.
- Select your loudest pickup and hit the strings hard.
- Turn down Amp Level until the clip LED doesn't light anymore.
- Turn the level down another 8 dB. This creates sufficient headroom for unforeseen circumstances.
- This is now your reference level for all presets.
- If this method causes volume loss, compensate by turning up the overall volume level on the front panel or on your amplifier.
Methods to boost the output level
Methods to boost the signal level, i.e. for leads:
- Add a Filter block at the end of the chain, set to NullFilter with Level at (for example) 4 dB, and its Bypass state assigned to a switch.
- Use a PEQ or GEQ block with its Level turned up and assign the Filter's Bypass state to a switch.
- Use a pedal or switch to turn up the Input Drive, or Input Trim, or Master Volume of the Amp block.
- Boost the level at the input of the grid, using the Level parameter in the GTE/IN menu.
- Create a global "Boost" switch without having to modify each preset (source: Matman) as follows. Set the CC of an IA switch on the floor controller to OUT1 VOLUME. Set the OFF value to (for example) "111" (unboosted level) and set the ON value to "127" (boosted level). If you're using Output 2 as well, don't forget to add a second CC for OUT2 VOLUME, or assign OUT2 to the same CC as OUT1.
- Use a Scene for increased output level.
- Use an expression pedal.
- Configure a block for X/Y switching.
- Tutorial by AxeFxTutorials
- Connect an external volume knob
Guidelines for creating presets
For those with OCD, here's a checklist to verify the consistency of your presets:
- Stick to the same grid layout/routing if possible, to simplify viewing and editing, and to increase preset switching speed.
- Re-use effect blocks with preferred settings and levels, through Global Blocks (Axe-Fx II), or saved/recalled effects from the editor's Block Library.
- Assign external controllers in a consistent way.
- Even if delay/reverb won't be used in a preset, consider inserting a bypassed Delay/Reverb block to enable spillover.
- Verify that effects before Amp and Drive blocks are not set to stereo.
- Be aware that certain effect blocks sum the signal to mono (Amp, Drive, mono Cab).
- Check your settings (I/O, and blocks) for correct mono and stereo operation to prevent phase cancellation.
- Make sure that the blocks maintain unity gain where needed, in engaged and bypassed states.
- Set Mix, Level and Bypass parameters correctly when placing effects in parallel rows.
- Make sure that the overall preset level matches that of other presets and does not clip when engaging a volume boost, Wah, etc.
- Check the preset's noise gate settings. Turn it off when not needed to save CPU.
- Select the desired impedance in the input block (not on AX8).
- Use a consistent way to boost the level for leads.
- Use a consistent naming scheme for presets.
- Make sure that effect blocks are set to the correct X/Y state in each scene.
- Check the preset's tempo settings.
- When using one Amp block: use AMP 1, never AMP 2.
- Make sure that CPU usage stays below 90% on the Axe-Fx II and lower than that on the AX8. Note that CPU usage can vary, depending on the X/Y state of effect blocks.
- Mute scenes that are not being used.
- Use Feedback Send/Return (Axe-Fx only) to extend a routing on multiple rows.
Axe-Fx II and AX8 grid template
Here's a template for designing your presets:
