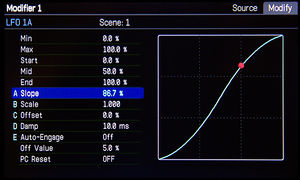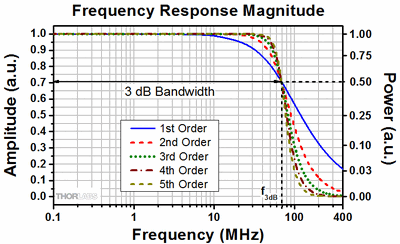Read the Owners Manual first!
Controllers and modifiers
Contents
- 1 Channels or X/Y
- 2 About controllers
- 3 About modifiers
- 4 Improvements in firmware Ares and later
- 5 Internal controllers
- 6 External controllers
- 7 Modifier menu
- 8 Control Switches
- 9 Manual controls
- 10 Controllers and CPU usage
- 11 Controllers and Channels or X/Y
- 12 Modifiers and Global blocks
- 13 Tips and tricks
Channels or X/Y
- Axe-Fx III: 4 channels
- FM3: 4 channels
- FM9: 4 channels
- Axe-Fx II: no
- FX8: no
- AX8: no
Internal Controllers, including Tempo, are regarded as a block in the Axe-Fx III, FM9, and FM3, albeit not a block that can be placed on the grid. This block has four channels.
About controllers
Controllers are explained in depth in the Owner's Manuals. They allow real-time control over parameters and therefore over sound.
Controllers — Generate data that can change parameter values. For example, an expression pedal is an external controller that works with the Wah block, an separate on/off switch is an external controller that can turn an effect on and off or taps the tempo, and an envelope follower is an internal controller that enables fade-ins.
External controllers — Gateway between the device and another external hardware device such as a pedal, switch, or MIDI device. The Axe-Fx III, FM3 and FM9 support 16 external controllers per preset.
Internal controllers — Generate data within the device, which in turn change parameter values. The envelope follower, LFO, and ADSR are examples of internal controllers. Use the Controllers menu to adjust their settings, per preset.
Scene controllers — Read this: Scene controllers.
Control Switches — Virtual switches which can be assigned to onboard switches on the AX8, Axe-Fx III with FC-6 and FC-12 foot controllers, FM9 and FM3.
About modifiers
The modifier menu is explained in the Owner's Manuals.
Placed between the internal/external controller and the parameter which is being "controlled", the modifier menu provides additional parameters to modify the data.
The Axe-Fx III, FM3 and FM9 support 24 modifiers per preset.
Improvements in firmware Ares and later
In addition to the differences noted above, the current firmware:
- allows a pedal, switch, etc. to be directly assigned as a modifier source. (On the Axe-Fx II, a pedal, switch, etc. always has to be attached to an external controller first, to be able to act as a modifier source).
- provides 16 external controllers and 24 modifiers per preset.
- provides Control Switches.
- allows assigning a second source to a modifier ("dual source modifiers"), i.e. to use two "Wah" pedals. This is not supported on the FM3 and FM9.
- allows longer attack and release times.
- damping control.
Internal controllers
What do internal controllers do
Internal controllers generate control data without the help of an external device.
Firmware Ares and later provide internal controllers with 4 different sets of settings per preset, through Channels. Also, some of the "ambient" blocks, such as the Multitap Delay block, have a built-in envelope follower on the input, enabling swelling effects without having to use a controller.
Read the Owner's Manual for more information about internal controllers.
ADSR, Envelope Follower, LFO, Pitch, Sequencer
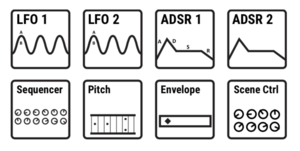
5 internal controllers generate control data without the help of an external device:
LFO — generates control signals as familiar wave shapes or random signals. Each LFO outputs two signals, “A” and “B”
(Firmware Ares 12 and later) "Added “Astable” type to LFOs. This simulates an astable Op-amp Multivibrator as is commonly found in effect pedals. “Beta” controls the shape of the LFO. High values approach a square wave while low values approach a triangle wave."
"You can start a sweep, ramp, etc. from a known value. When you stop the LFO it resets the function argument to zero. The output is then, for example, sin(0) = 0. The random type doesn't have a value associated with an argument of zero so it doesn't reset." [1]
Sequencer — generates control patterns by looping through 2–32 stages
ADSR — “envelope generators” with ATTACK, DECAY, SUSTAIN and RELEASE parameters (thus “ADSR”)
Attack — The time it takes to go from silence to maximum level.
Decay — The time it takes to drop from maximum level to the sustain level or silence.
Sustain — The volume of a note while holding it.
Release — The time it takes to drop from the sustain level to silence after being released.
Firmware 19.01 and later for the Axe-Fx III adds a Type control to ADSRs. The default, EXPONENTIAL, is an analog-style where the ADSR has an exponential attack/decay. LINEAR selects a linear attack/decay.
Envelope Follower — converts input levels to control signals, responding variably to playing dynamics. In comparison, the ADSR envelope generator always creates the same control signal, but only triggers when you play hard enough. Use Envelope to create an Auto Wah: attach Envelope to the Control parameter in the Wah block and hit the note hard for more effect, hit it soft for less effect
Firmware Ares 11.02 and later add Low Cut and High Cut parameters to the Envelope Follower.
Pitch detector — analyzes the pitch of your playing and outputs a low value for low notes and a high value for high notes
Envelope and Pitch only detect signals at the front input of the Axe-Fx II and AX8, and Input 1 left rear (Axe-Fx II). The FX8 lets you adjust this for POST-only setups (Global menu). The Axe-Fx III, FM9, and FM3 have expanded possibilities and their Pitch block(s) have their own detectors.
More information:
- Add gain to higher notes
- You can use the sequencer to emulate a "Slicer" effect
- Bakerman explains how to expand the use of ADSR, generate auto-wah effects and remove pick attack
External controllers
An external controller lets you manipulate effect parameters with a pedal, switch, dial, etc.
Examples: Wah pedal, Whammy pedal, changing the rate of an effect with a rotary dial, engaging the Hold function of a Reverb with an external switch.
The Axe-Fx III, FM9, and FM3 provide 16 external controllers.
Engage and bypass an effect through an external controller
You can attach a controller to the effect's Bypass (Mode) parameter. This will not change the bypass mode, but it'll act as an On/Off switch for the effect block. The side-effect is that you can no longer engage or bypass that effect manually by editing the preset. The On/Off state is determined by the external controller, exclusively.
Firmware Ares and later provide separate Bypass and Bypass Mode parameters.
Set the state of a disconnected external controller (INIT VALUE)
Setting the initial state of an external controller is important to prevent issues when that controller is not connected. For example, you are using a controller (a pedal) to control the overall volume. To make sure that the output volume is 100% when the pedal is NOT connected, set the controller's initial state to 100% (MIDI > Initial Value).
Initial Value settings apply only to external controllers, not to pedals that are directly connected to the device.
The AX8 and FX8 detect if a pedal is not connected and set the controller's initial state at 100% automatically. The Init Ctrl value will be bypassed.
(FX8) "Pedals are always running. If nothing is plugged in there is a pull-up resistor that pulls the pedal value to 100%." [2]
MIDI CCs for external controllers
Axe-Fx III and FM and FM3 – assignable in Setup > MIDI/Remote > External
Axe-Fx II – External controllers 1-12 correspond with MIDI CCs 16 - 27
AX8 – External controllers 1 - 4 are assigned to Pedal 1 - 4 by default
FX8 – External controllers 1 and 2 are assigned to Pedal 1 resp. Pedal 2 by default
Factory presets
Search the Factory presets page for "external" to see examples of usage of an external controller.
Auto-Engage
What does Auto-Engage do
The Auto-Engage modifier parameter allows engaging and bypassing effects automatically. Example: rocking an expression pedal will engage and bypass the Wah block automatically without having to press a switch first, like an optical Wah pedal.
Configure Auto-Engage
You can make Auto-Engage kick in depending on the pedal's position, or the speed with which you rock it. "Position" depends on the OFF VAL setting.
"Added speed (SPD) vs. position (POS) options to Modifier Auto-Engage parameters. The SPD options engage the effect when the controller changes more than 5% in any 20 ms interval (as before). The POS options engage the effect when the controller value is 5% greater than or less than the Off Value (depending upon whether the Off Value is less than or greater than 50% respectively). For example, setting the Auto-Engage to SLOW SPD will bypass the effect when the controller value is less than, say, 5% (default). To engage the effect the controller (foot pedal) must be moved more than 5% in a 20 ms interval. This requires that the pedal be moved somewhat rapidly and prevents the effect from engaging erroneously if the pedal droops. Setting the Auto-Engage to SPD POS will bypass the effect in the same manner but the effect will engage when the controller exceeds 10% (5% + 5%) regardless of the rate of change."
(Bakerman) "Both auto-engage types need to go into the off zone (determined by Off Value) to disengage. Position/speed really only changes the conditions to engage the block. "Speed" type requires a certain rate of change instead of simply reaching some value."
"The on value is 5% higher than the off value. This is by design. It's called hysteresis and it's a common technique used in many "bang-bang" controllers, i.e. thermostats. This is to prevent chatter at the threshold." [3]
To turn an expression pedal into a virtual "toe switch": set OFF VAL to around 90% and Auto-Engage to Medium or Slow.
Auto-Engage and scenes
When switching scenes while the effect is still engaged, the effect will also be engaged in the new scene. In other words, an Auto-Engaged effect survives scene switching, even with Scene Revert set to ON.
Auto-Engage and editor
Auto-engaging an effect in the Axe-Fx II, AX8 and FX8 will not be visible in the editor for technical reasons. In other words, the block won't be un-bypassed visually. To see the actual state of the block, refresh the editor.
Alternative to Auto-Engage
Auto-engaging an effect can cause an hickup in the audio when engaging the effect, such as a simulated Whammy. To avoid this, use modifier settings like these instead of Auto-Engage:
- Auto-engage = off
- Min = 100
- Max = 0
- Start = 60
- Mid = 0
- End = 49,8
- Slope = 100
- Scale = 10
- Offset = -100.
These settings pass the unmodified signal at the heel-down position and switch to 100% processed sound when moving the pedal while retaining the expression pedal's regular functionality. Note that this only works with effects where the heel-down position sounds like the unmodified direct tone and which have a Mix parameter. This rules out the Wah block.
Another alternative is to use the approach shown in the Devy Townsend factory preset, where the hiccup when engaging is avoided.
PC RST (Program Change Reset)
This parameter determines whether a modified parameter will be reset to its stored value when switching presets, or stay at its current value ("survive" preset switching).
For example, you have an expression pedal assigned to a Level parameter. You set the pedal halfway and then switch presets. PC RST determines whether the new preset maintains the pedal position and sets Level accordingly, or sets Level at the stored value of the preset, regardless of the pedal's position. If it's ON, the stored value will be used, until the pedal is moved.
"The new value must be 5% different than the previous value, otherwise whatever value the pedal is at, will immediately override the "PC RST" value. The idea is that the parameter is set to a value when you recall the patch. You then have to move your pedal a bit (5%) to regain control of the parameter. This is done for two reasons:
- Many MIDI controllers send the state of their expression pedals along with the PC message. If the behavior weren't as described, the stored parameter value wouldn't stick.
- Many MIDI controllers have "noisy" expression pedals where the value tends to bounce around a little. This prevents the stored value from being lost."
Damping and Attack/Release
Damping determines how long it takes to move the parameter between values.
Damping provides separate Attack (up) and Release (down) parameters. This means that damping up and down can be set at different times. Also, the maximum damping time has been expanded.
Also, in firmware 19.01 and later for the Axe-Fx III (FM3 and FM9 followed) you can select between:
- Exponential damping (default: classic damping style where the modifier value has an exponential attack/decay
- Linear attack/decay
The Axe-Fx II, AX8, and FX8 allow a maximum damping time of 1000 ms.
Update rate
Available in firmware Ares only.
This selects the rate at which the modifier updates the target parameter. For most applications a slow rate is sufficient. That's always the case with external controllers.
Under some circumstances, a slow or medium rate combined with an internal controller may cause “zipper noise”. Increasing the rate will reduce the noise. Note: higher update rates increase background CPU usage and should only be used when absolutely necessary.
Modifier curves
Read the Owner's Manual for more information and diagrams.
SCALE — applies “gain” to the modifier curve, allowing the user to create steeper or shallower curves (vertical). Use this to optimize your pedal
OFFSET — allows shifting the curve up or down the Y-axis
SLOPE — introduces an "S"-shaped curve
Turning up the Scale will ensure that the Control value reaches maximum even if the pedal doesn't. [4]
M@'s tips:
- Simulate a Whammy, reaching an octave at toe-down, with extra "play" at the top: Pitch CONTROL; SCALE 1.089; OFFSET 10.0.
- Make the Auto-Engage "bump" disppear (true bypass at heel-down): Pitch MIX; Start 40; Mid 100; End 55; Slope 0; Scale 10; Offset 100.
- Make a modifier go straight from MIN to MAX at toe-down: START 0; MID 0; MAX 60; SLOPE 0; SCALE 10; OFFSET -100.
- Simulate a Log taper in a modifier menu: set "Mid" in the modifier menu to 20%. Adjust the Slope to avoid the dead zone.
Control Switches
This applies to:
- AX8
- FM3
- FM9
- FC controllers
Instead of an internal or external controller, a modifiable parameter can be assigned to a Control Switch (CS). The CS can then be controlled with an onboard switch or FC controller. This allows controlling a function like Input Boost in the Amp block with an onboard switch.
The state of the Control Switch is saved per scene.
Control switches can also be used to send MIDI commands. See MIDI.
Control Switches are documented in the Owners Manuals of the FC controllers, AX8, FM3, and FM9.
Axe-Fx III
The Axe-Fx III provides 6 Control Switches.
The Control Switch can operate as a latching or momentary switch.
The state of a CS is stored per scene: On, Off, or LAST. "Last" (default) leaves the switch state unchanged when you change to a scene with this setting. The "per scene" settings can be accessed from the CS PER SCENE page in the Controllers menu.
Control Switches can be made part of a mutually exclusive group. This means that engaging one will bypass the others.
The Control Switches also let you transmit MIDI at will by pressing the switch when using an FC-6 or FC-12 or FM3. This doesn't depend on a preset change or scene change. Up to 4 MIDI commands (PC or CC) can be transmitted.
Demonstration: using Control Switches to switch amp stuff
FM3
See Axe-Fx III.
FM9
See Axe-Fx III.
AX8
The AX8 has provides two Control Switches, which can be assigned globally or per-preset like any other footswitch block from the main Footswitch (“FS”) page.
To set up a Control Switch footswitch:
- On the Footswitch (“FS”) page, use the NAV and A knobs to assign CS1 or CS2 to footswitch 1 – 8.
- Add a modifier to the desired effect parameter, setting “CTRL SW1” or "CTRL SW2” as the source.
- Adjust the modifier to work as desired.
To set initial values for a Control Switch:
- From the main FOOTSWITCH (“FS”) page of the AX8, page right to the CONFIG page.
- Select the CONTROLLERS option and press <ENTER>.
- Page to the CONTROL SWITCH (“CTRL SW”) page.
- Set the initial value of each switch for each scene to either “ON” or “OFF”.
Manual controls
Firmware Ares 6 and later for the Axe-Fx III (and FM3 and FM9) brings back the five manual controllers from the Axe-Fx II firmware.
These are accessible in the Controllers menu and/or Performance Pages, and can be used as modifiers for real-time manipulation of parameters from the front panel, without needing an expression pedal, MIDI device, or other controllers.
Controllers and CPU usage
Using controllers increases CPU usage slightly. For example, when you move a pedal which is assigned to a parameter, it'll send control data which will increase CPU usage temporarily.
Controllers and Channels or X/Y
Current firmware lets you assign a controller to a parameter and apply that either to a single channel or to all channels in the modifier menu. This allows flexible use of a modifier, especially across scenes. Note that you can only select "single" once, meaning that you can NOT assign a separate controller to each of the four channels.
Multiple controller settings within a single preset are possible, because the Control block has 4 channels.
If a controller is assigned to a parameter on the Axe-Fx II, AX8 or FX8, it always applies to the X and Y settings. It's not possible to have different modifier settings per X/Y.
Modifiers and Global blocks
Modifier settings and controller assignments are not saved with Global blocks.
Use Recall Effect on the Axe-Fx II, AX8 and FX8 to copy controller and modifier settings between presets, or use the editor.
Tips and tricks
See which parameters are modified
To see if and which controllers are used in a preset, go to I/O > Control menu and scroll to the last tab page.
You can do the same in the software editor. Press Enter after selecting a controller on the Mods page to open its Modifier menu (except for "CONTROL" modifiers). Exit or Control will return from a modifier menu to the Mods menu.
Controllers and modifiers in a DAW
Unable to type Min/Max modifier values in the software editor
The software editors do not allow typing values in the Min/Max fields within a modifier menu, for technical reasons. Use the mouse instead.