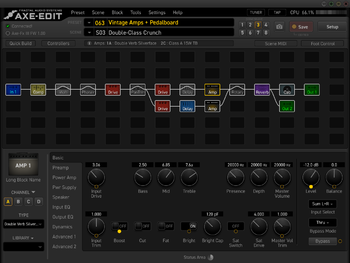This is the wiki for products made by Fractal Audio Systems, maintained by members of the community.
Editors
Contents
- 1 About the software editors
- 2 Editing on a tablet or smartphone
- 3 Connecting
- 4 Syncing
- 5 Editor updates
- 6 Preferences
- 7 Keyboard shortcuts
- 8 Using the editor
- 8.1 Noteworthy stuff
- 8.2 To configure Performance Pages
- 8.3 To launch Fractal-Bot
- 8.4 To access Axe-Change
- 8.5 To manage Presets
- 8.6 To manage Scenes
- 8.7 To manage Cabs
- 8.8 To adjust global hardware settings
- 8.9 To configure FC-6 and FC-12 controllers
- 8.10 To access Axe-Change
- 8.11 To Quick-Build a preset
- 8.12 To edit a preset title
- 8.13 To clear, initialize, refresh or revert a preset
- 8.14 To change a parameter value in small steps
- 8.15 To delete a cable between blocks
- 8.16 To edit a modifier and attaching/detaching controllers
- 8.17 To reset a block
- 8.18 To swap blocks
- 8.19 To move rows and columns
- 8.20 To save and load internal controller settings
- 8.21 To use Global blocks
- 8.22 To use the Block Library
- 8.23 To work with X/Y settings
- 8.24 To work with Channels
- 8.25 Grid Navigation Mode
- 8.26 Block Info button
- 8.27 Snapshots
About the software editors
The software editors for Fractal Audio's processors are available for Windows and Mac.
Getting Started Guide for Axe-Edit (outdated)
Product information about Axe-Edit III:
"Axe-Edit III is a full-featured Mac/PC editor for the Axe-Fx III. You can view, edit, and manage presets, and much more. You will immediately discover the advantage of working on a large computer screen with a full keyboard and mouse/touchpad. Axe-Edit III makes it even easier to create and dial in even the most complex setups. You can view, edit, copy, paste, save, swap or even drag-and-drop not just presets, but scenes, blocks, channels, user cabs, and more. Speed your workflow with preset Templates, or use the Block Library stored on your computer to access your favorite sounds in one click. Unlock your full creative potential with Axe-Edit III, available for free."
"We rewrote everything using a client-server approach. You can have any number of clients attached, even multiple editors, and they all update automatically when something changes (even if changed from the front panel). The foot controllers are essentially clients as well." source
The above applies to FM3-Edit as well.
If you get an error message regarding MSVCP140.DLL, download and install the MS Visual C++ Redistributable Update.
Editing on a tablet or smartphone

Fractal Audio's software editors require a Windows or Mac computer and a USB connection.
If you want to edit and control the processor with a tablet or smartphone, you need alternative solutions. Some suggestions:
- Extend the computer screen to a separate tablet (wired or wireless) using tools built in the OS, or a software utility such as Duet Display (Mac/iOS), or a combined hardware+software solution such as Luna Display. This lets you move the editor screen to the tablet and use its touchscreen for editing.
- Run FracPad, forum member AlGrenadine's mobile app for Fractal Audio's processors. It runs on Android and iOS devices and provides almost all features of the official editors, and more.
Connecting
USB or MIDI


FX8 and AX8 — The editor communicates with the hardware via USB, without requiring a 3rd-party MIDI Interface or driver. Editing via MIDI is not supported.
Axe-Fx II — The editor communicates with the hardware via [[USB] or MIDI. USB requires installing an USB host driver first. USB Adapter Mode must be disabled to prevent slowing down Axe-Edit.
Axe-Fx III — The editor communicates with the hardware via USB.
FM3 — The editor communicates with the hardware via USB.
The above applies to Fractal-Bot too.
Note: when using a USB-C to USB adapter on a newer Apple computer, plug the USB-C adapter into a the port on the Mac first, allow it several seconds to “wake up” and then connect a USB cable and the unit into the adapter.
Don't run an editor and Fractal-Bot simultaneously

Running Fractal-Bot and a software editor at the same time can cause conflicts. Try to avoid this.
Google Chrome
"There is a known issue with Chrome seizing MIDI ports (both physical and virtual MIDI-over-USB ports) as part of some misguided MIDI over the internet idea. Since the AX-8 is USB 1.1 it only allows one connection so if Chrome grabs it then AX-8 Edit won't be able to use it. Unfortunately Google seems uninterested in fixing it." source
"Chrome definitely can hijack the MIDI over USB port on the AX8. When that happens, it's not enough to just close the browser, you have to ensure that it is not running in the background. Fractal Audio has tested and confirmed this." source
Apple Logic
If you're experiencing issues running the Axe-Fx III, Axe-Edit III and Apple Logic, read this for a solution.
Time-outs and disconnecting
- Try another or shorter USB cable. Don't skip this, it's the MOST COMMON CAUSE of issues.
- Do not use a cable extender or USB hub (a USB port on a keyboard can also be a hub).
- Try another USB port on your computer.
Syncing
Syncing hardware, software editor and foot controller
Axe-Fx II, AX8, FX8 – It's recommended to not use the MFC-101 with the Axe-Fx II, nor the onboard switches on the AX8 and FX8, while using the editor. The editors rely on intensive two-way communication which can cause audio gaps or stutters while using a connected foot controller. The PAUSE COMMUNICATIONS feature, also available through an icon in the upper left corner or in the Settings menu, puts the editor on hold so you can test performance without glitches.
Also, engaging and bypassing effects on the MFC-101 does not update Axe-Edit. To make the editor recognize such changes, its polling mechanism must be engaged. This is accomplished by attaching the Bypass parameter of any block in the preset to a controller. The block doesn't have to be connected to anything on the grid, so use a low CPU block.
Axe-Fx III and FM3 – see earlier comments.
Operating the hardware (device or foot switches) while the editor is connected can cause audio hiccups, because the editor continuously polls the hardware which can interfere with the audio. For best results, put the editor in Pause mode when operating the hardware.
No offline editing
The editor works in tandem with the hardware unit in a client-server type relationship. The editor requires the unit to be connected for all operations. Offline editing is not supported and will NOT be added to future versions. The client-server relationship brings a host of benefits to the editor. Most importantly, it can never corrupt a preset as only the hardware itself ever owns the data. This means you can program sounds with the confidence that what you see is what you'll hear is what you'll save.
Editor updates
The editors for current products are updated often. Updates are released when the firmware of the hardware products is updated, or to add new features to the editor.
The editor relies on data which it downloads from the hardware. The editor will recognize when the firmware on the hardware has been updated and will then refresh its so-called "effect block definitions". The editor can also be instructed to this.
Refreshing the definitions may not suffice if the firmware contains new features which require a change to the editor itself. In those cases, a new version of the editor itelf must be installed. Such an update usually is released within days after an upgrade of the hardware's firmware. The editor will notice you of new releases automatically (except with releases of beta firmware).
Preferences
The Settings > Preferences menu lets you configure the editor and set your personal preferences.
Warnings in Manage Preset / Manage Cabs
The warnings that appear when launching or exiting Manage Presets or Cabs can be turned off.
Amp block controls: authentic or ideal
Just like on the hardware, the editor lets you choose between "Authentic" and "Ideal" controls when displaying the Amp block.
Authentic — only the controls which are present on the modeled amp are displayed on the main page
Ideal — all tone controls are displayed
Importing cabs
When importing external IRs (.syx or .wav), you can choose between Minimum Phase Transform and Auto-Trim, and create UltraRes or non-UltraRes cabs.
Refresh rate
This option adjusts the rate at which the preset information and block parameters refreshes.
Keyboard shortcuts
Presets
- Command/Control + M: Preset Manager
- P: Preset Picker
- Command/Control + PgUp / PgDn: preset up/down
- F5: refresh preset
- Command/Control + S: save preset
- Shift + Command/Control + S: save preset to new preset number
- Shift + Command/Control + F12: revert preset
- Shift + Command/Control + Backspace: clear preset
- Shift + Control (Alt) + Command/Control + S: save snapshot
- Shift + Control (Alt) + Command/Control + I: import preset
- Shift + Control (Alt) + Command/Control + X: export preset
Scenes
- Command/Control + 1/2/3/4/5/6/7/8: select a scene
Blocks
- Alt or F1: show Block Info
- Q: show Quick Build panel
- Command/Control + U: insert a shunt
- Spacebar: bypass or engage the selected block, or toggle X/Y (old editors)
- Shift + Spacebar: bypass block in all scenes
- Shift + Command/Control + Spacebar: engage block in all scenes
- Command/Control + D: disconnect all cables from selected block
- Backspace: delete block
- Enter: open the Edit field of the selected control
- +: display the menu associated with the ‘+’ button on the selected dropdown control
- G: toggle the “Global” button for the selected control
- Cursor up/down: value up/down
- Command/Control + B: save block to Block Library
Channels
- A/B/C/D/E/F: select channel (E and F apply to the MUX block only)
- X: next channel
- Command/Control + I: reset channel
Tuner
- Command/Control + T
Devices
- Command/Control + K: show devices
- F8: pause communications
Preferences
- Command/Control + P
Undo, Redo
- Command/Control + Z: undo
- Command/Control + Y: redo
- Command/Control + X/C/V: cut, copy, paste
Preset Manager, Cab Manager
- Command/Control + M: Preset Manager
- Shift + Command/Control + M: Cab Manager
- Shift + Command/Control + G
Window size
- Shift + Command/Control + W: full screen
- Shift + W: normal size
In the Cab block, the mouse wheel can be used to scroll through the available cabs (Axe-Edit III and FM3-Edit).
List of keyboard shortcuts in the Getting Started Guide
Note that when using a DAW, some of these shortcuts may unintendedly change a setting in the DAW when the editor window doesn't have the focus.
Axe-Edit III and FM3-Edit: To enter text into the edit box for any knob (whether the knob has a visible edit box or not), simply click the label of the knob so that control becomes focused and hit ENTER. For fast keyboard editing: Use the TAB key to move the focus around, hit ENTER to open the edit box, type in the value.
Using the editor
Noteworthy stuff
Regarding Axe-Edit for the Axe-Fx II, AX8-Edit and FX8-Edit:
- You cannot type Min/Max values in a modifier menu because of technical reasons.
- Looper, Tap Tempo and Tuner require the corresponding CCs to be set to their default values on the hardware.
- Axe-Edit is not compatible with MIDI Mapping on the Axe-Fx II.
- It is normal for the hardware display to change screens automatically while the editor is being used. To avoid confusion, it is strongly recommended that you avoid using the top/front controls of the device while the editor is running, or press the editor's Pause command.
- To make the Tuner work on the MFC-101, verify that SEND REALTIME SYSEX is enabled on the hardware.
To configure Performance Pages
Axe-Edit III is required to configure the Performance Pages on the Axe-Fx III. More information
This does not apply to FM3-Edit as the FM3 does not provide Performance Pages (yet).
To launch Fractal-Bot
Fractal-Bot can be launched from within Axe-Edit III and FM3-Edit.
To access Axe-Change
Axe-Change can be accessed from within the editor.
To manage Presets
Read this: Presets
The editor's Preset Manager lets you import and export presets, rename them and copy/paste/move/swap them. It uses a Browser pane at the left of the window. To show or hide the Browser pane click on the Browser menu at the top-left of the manager and choose "Show / Hide". Or use the key sequence CTRL+B (Windows) or CMD+B (Mac).
Speed up transfers by switching to a low CPU preset before operations such as bulk exporting!
The Preset Manager doesn't refresh preset names each time upon launch, to speed up operations. To force the Preset Manager to refresh, press the Refresh icon in its title bar.
A preset can be saved as a template, which can be used as a starting point for creating presets.
To manage Scenes
Use the scene buttons to switch scenes. Use the Scenes menu to manage scenes.
Axe-Edit III and FM3-Edit also provide the Scene Manager, which simplifies configuring blocks across all scenes.
Read this: Scenes
To manage Cabs
Read this: Cab block
The editor's Cab Manager lets you import and export cabs, rename them and copy/paste/move/swap them. It uses a Browser pane at the left of the window. To show or hide the Browser pane click on the Browser menu at the top-left of the manager and choose "Show / Hide". Or use the key sequence CTRL+B (Windows) or CMD+B (Mac).
The Cab Manager in Axe-Edit III and FM3-Edit can directly import IRs in .wav format.
To adjust global hardware settings
The Setup button allows adjusting some of the global hardware parameters, including Global EQ, USB, AES and SPDIF levels.
To configure FC-6 and FC-12 controllers
The buttons "FC Controllers" and "Per-Preset FC" allow you to configure the FC-6 and FC-12 foot controllers from within the editor.
The "10" button (next to FC Controllers button) masks off the characters in the Preset and Scene name fields that do not fit in the FC scribble strips.
To access Axe-Change
The editors offer fast access to Axe-Change, Fractal Audio's site for sharing presets, cabs and effect blocks.
To Quick-Build a preset
Use the Quick-Build feature to create a preset, using an graphic inventory of all effect blocks.
To edit a preset title
When editing the preset title field, make sure to press Enter to make the editor aware of the title. Then press Save to store.
To clear, initialize, refresh or revert a preset
Clear – removes all blocks and clears the preset name
Initialize – resets each block in the preset to its default values and sets the preset name to INIT
Revert – instructs the editor to load the preset's stored settings from the hardware
Refresh – makes sure that the preset in the editor is in sync with the hardware
Read this: Presets
To change a parameter value in small steps
Hold Command (Mac) or Ctrl (Windows) while changing a value with the mouse.
To delete a cable between blocks
Double-click the cable.
To edit a modifier and attaching/detaching controllers
Right-click a modifiable control.
To reset a block
A reset can either apply to the current channel only (menu bar: Block > Reset Channel) or to the entire block (right-click block > Edit > Reset Block).
To swap blocks
Drag a block onto another block.
To move rows and columns
The columns and rows in the editor have small handles, which you can drag to move the entire column or row.
To save and load internal controller settings
You can save and load internal controller settings, such as Envelope, into a separate Controllers block. Click the Controllers button and use the Block menu.
When sharing a regular effect block with specific internal controller settings, distribute both the regular block and the Controllers block.
To use Global blocks
Use the widget in the bottom left corner of the editor to manage Global blocks, on hardware that supports these.
Read this: Global Blocks
To use the Block Library
The Block Library lets you save and recall effects blocks. The block definitions are saved on your hard drive, giving you a near limitless amount of block combinations that you can store and pull from as you build your patches. You can share block definitions with other users. Blocks can be shared between Axe-Fx II, AX8 and FX8 devices. At the time of writing they can’t be shared between Axe-Fx III and FM3.
FracTool can convert block files between devices.
Saving a block definition saves everything about that block: the X/Y or Channel settings of the block as well as all scene states. The controllers assigned to the block are also saved but not the configuration of the specific controllers attached to the block. Note: X/Y and Channel support varies per Fractal Audio product.
Block files (.blk) should never be edited by hand. They contain checksum information that the editor uses to ensure they are valid block files and hand-editing the files will destroy their validity.
There are multiple ways to load a saved block definition into a patch:
- Right click on an empty spot in the grid and select Library -> Recall.
- Add a block to the grid and then use the block library area to select one of the saved block definitions from your library for that block type.
- Drag a block file from a Finder (Mac) of Explorer (Windows) window into the editor.
You can find the Block Library in the Block menu, the Grid context menu (right-click) and the Block Library control when any amp, cab, or effect block is selected on the grid.
The editor saves blocks to folders under /Fractal Audio/(editor) /blocks/. Files anywhere in this directory will be read into the library based on their type. The directory structure is ignored. You use a single folder to store block files from different devices. Don't worry if there are no subfolders under the /Blocks folder on your computer. It will be automatically created by the editor after dropping a BLK file in the /Blocks folder and restarting the editor, or after saving a block in the editor. If there's no Blocks folder either, saving a block in will create it.
Blocks files are saved to disk with a name and a date-stamp (similar to snapshots). The name of the file is not the name of the block as it appears in the editor. Changing the file name will not change the block library name. The block library name is internally stored and can only be changed through the editor. Blocks must be given a unique name per effect-type. For instance, one cannot create two Amp block entries with the name “Killer Tone”. Block names may be reused across effect types, however. An AMP and a CAB block could each be named “Great Tone”. Upon reading the blocks from disk, if a block currently being read has a name that is in use in the library for the given effect-type, then that block being read will have its name appended with a number. The original file will remain unchanged. For instance, if two Amp blocks have name “Great Tone”, then the first read library entry will be “Great Tone” and the second read library entry will be “Great Tone(1)”, and so on. This enables you to share library block files without having to worry about naming.
Deleting a library block entry from the Block Library widget will also delete the file from disk. If the Block Library control doesn't let you delete a block, delete the file itself from Fracrtal Audio/Axe-Edit/Blocks.
"Save Preset As Blocks": this command lets you store a preset as individual blocks. You use these blocks on other Fractal Audio devices through their editors.
To work with X/Y settings
Copy — right-click X or Y and select the corresponding command
Swap — right-click X or Y and select the corresponding command
Quick-toggle — the X and Y sets are a perfect way to do quick A/B comparisons on changes. Copy X to Y in the editor, start tweaking on the Y side of the block (or vice versa), press X for a quick comparison.
To work with Channels
Use the menu at the bottom left of Axe-Edit III and FM3-Edit to switch a selected block between its channels. Use the menu above it to copy channel settings to another channel.
Read this: Channels
Grid Navigation lets you perform grid operations without loading and displaying the contents of the blocks, which speeds up everything. It doesn’t let you edit the effects themselves.
To activate this mode, press:
- Shift+Ctrl+G (Windows)
- Shift+Cmd+G (OS X)
Block Info button
Press the Block Info button to display the block instance and active channel of each block on the grid.
Snapshots
The Snapshot button, inscribed with a small camera icon on it, allows you to quickly save a snapshot of the current state of the preset. This is a handy "quick save" button that you can employ while working on a preset to save the state of the preset mid-edit, so you can return to it later or call it up for comparison.
Snap shots are saved to a standard location and the files are labeled with the name of the preset, followed by the date and time of the snapshot, so that every preset save is a unique file and ordered in time.