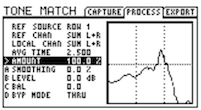October 2024: Fractal Audio's VP4 Virtual Pedalboard has been added to the wiki.
Tone Match block
The information on this page supplements the official manuals.
Contents

Tone Match: supported by which Fractal Audio products?
- Axe-Fx II: yes.
- FX8: no.
- AX8: no.
What is Tone Matching?
Tone Matching matches the sound of a preset to the sound of a real amp, a recording or another device. It does this by analyzing the difference between a “reference signal” and the sound of a starting point preset (“local” signal).
The term "Tone Match" is used to describe the process of matching a recorded tone (CD-track, mp3, YouTube video etc.). The term "Amp Match" is used to describe the process of matching the tone of a real amp.
More explanation and tools:
- Cliff's PowerPoint presentation
- Cliff's video tutorial
- Cooper Carter's tutorial
- Tone Matching an acoustic guitar, by Cooper Carter
Forum member Guitarjon has matched many recorded guitar tones, in particular Metallica recordings: source1 and source2.
Amp Matching
"Amp Matching" is the process of using the Axe-Fx II to match the tone of a real amp using the Tone Match block.
Fractal Audio:
- "You don't really want to use a load box though, if you can help it. A real speaker is a much more realistic load. All you need is a DI box that can handle speaker level signals. You don't even really need a DI box. All you need is a resistive divider to knock the voltage down to line level. I have a simple little box that just has some resistors and a pot to reduce the level which I then send to Input 2." source
- "There is NO substitute for shooting an IR of the cab. IMO, this is the single most important thing you can do. Everything else is attempting to learn the cab IR through an indirect method and then you have inseparability. If you shoot the IR then do a Tone Match you can change the cab after or do another IR with a different mic or mic position and your matching data is still valid." source
How to perform Amp Matching
Step-by-step guide to match an amp, by Fractal (source). The guide assumes you have obtained an IR of the cabinet being used.
- Connect the guitar to the input of the Axe-Fx II.
- Connect Output 2 Left to the input of the amplifier being matched.
- Connect the output of the amp to the speaker.
- Connect the mic to a preamp. Connect the preamp output to Input 2 Left.
- In I/O > AUDIO set the following:
- MAIN INPUT SOURCE: ANALOG IN (1)
- INPUT 1 LEFT SELECT: LEFT
- INPUT 1 MODE: LEFT ONLY
- INPUT 2 MODE: LEFT ONLY
- Use the Amp Matching Template. This is one of the last presets in Bank C.
- Select the IR of the cabinet that you captured in the Cabinet block. The preset uses User 1. If your captured IR is not in User 1, select the appropriate user slot.
- Connect a latching or momentary footswitch to the Pedal jack. In I/O Pedal set the pedal type accordingly. In I/O > CTRL set EXT CTRL 1 to "PEDAL". The pedal now selects between the amp and the Axe-Fx amp block.
- Tap the footswitch until the Amp block is bypassed. This sends the signal at Input 2 through the Mixer block and to the main outputs. You may want to put a Reverb block in there.
- Turn the Output 2 Level knob on the front panel all the way up. Play something and adjust the output of the mic preamp to get a good signal level into Input 2 using the Input 2 LEDs as a reference. Adjust the Input 2 trim in I/O > INPUT if necessary. Make sure the mic preamp is not clipping too.
- Make note of the general amount of distortion as you are playing. Now tap the footswitch to select the Amp block. Select an amp that is close to the amp being matched. Now switch back and forth between the amp and the model and adjust the gain and level until they match. Roll off the guitar volume to verify that the gain is correct. With the volume rolled off you can hear the start of break-up and adjust the gain accordingly. It is not necessary to get an exact match. Just roughly the same.
- Tap the footswitch to select the Amp block. Now go to the Tone Matching block and press X and then press Y. Play some chords up and down the neck to get a good frequency density into the analysis engine. Do this for about ten seconds and then press Enter. Congratulations, you now have an amp match.
When using a power soak (source):
- Instead of running the mic pre into Input 2, run the line out of the power soak into Input 2. Bypass the Cab block in the grid. Now, instead of playing, turn on the Synth block and use the pink noise to obtain the match. Be sure to capture the reference and local simultaneously, i.e. press X and then Y, then wait 10 seconds or so and press Enter. Pink noise will typically give a better match than playing but not always. When you play the interaction of the guitar with the speakers is captured as well which can sometimes give a better result.
Live Mode tutorial: Cliff: "I think you'd be best using the front panel for this. Start with the Averaging Time around 5s. Go the the first page in the TMA block and simply press the Up nav button. Play your guitar for a while. Try to play big chords all over the neck and keep the sound going, don't pause. After you do this hold the chord and then press Enter. Done. FWIW, I use Live Tone Matching almost every day as it's an integral part of amp modeling. Of course there are hidden menus and statistics and a lot of other stuff you guys don't get but the basic procedure above is what I use. Once you get the hang of it it's easy." source
Cliff's comments on The Gear Page:
- "There are two ways to use the Tone Match function: Offline and Live. Offline allows you to match the sound of a recording. You capture the reference, then you capture your amp/cab models and the Tone Match block creates an IR that matches the amp/cab to the sound of the recording. The Live mode allows you to match an amp model to a real amp. It cleans up any differences between the model and the amp. In this mode you capture the reference and the amp at the same time (being sure to set the Mode switch to Live). It works astonishingly well. Live mode does not do gain matching however so you have to do that manually. The other caveat is that you have to manually select the closest model (competing devices auto-select the closest model). So, for example, if you wanted to Tone Match, say, a Metropoulos amp you would have to understand that this amp is a Plexi derivative and select one of the Plexi models as a base model and manually set the gain to be equal to the amp being matched. With all the models available in the Axe-Fx now some people will naturally feel the feature is less valuable than others. Personally I don't find any use for matching recordings as recorded guitar sounds are so heavily processed they aren't fun to play. I do, however, use Live mode quite often but mostly during the development phase of new models. It's an invaluable tool in that regard.
- You can match either the output of the amp or the output of a cab. To match at the output of an amp you would need a DI box or something to reduce the voltage at the speaker terminals to line level. To match the output at the cab you need a mic and a mic preamp. When you match the output the cab you can then match with out without a cabinet IR running in the unit. The best method is to shoot an IR of the cab/mic/pre and load that into a user cabinet slot. Then do a Tone Match. The other method is to not use a cabinet IR and let the Tone Match block do everything.
- Latency shouldn't matter unless it's very great. If you are getting a phasey sound then something isn't set up correctly. The Tone Match block works extremely well when matching amps but you have to know how to use it. The problem is that most people don't do a simultaneous match. You MUST do a simultaneous match when in Live mode otherwise you'll end up with a phasey sound.
- The Tone Match block itself allows you to select the reference source input. In the template I believe it is set to Input 2 Left. This eliminates having to manually route Input 2 into the block using the FX Loop block. The Reference Source audition is done by connecting the expression pedal to the Ref Solo parameter. When Ref Solo is on the selected reference input is routed to the output of the block. You only really need two or three blocks to do a Live Tone Match: amp, cab (optional) and tone match. I usually put a delay or reverb after the tone match block because I hate a totally dry tone but that's strictly optional.
- It actually computes 8K points but the preset size is too small to save this many points. 8K samples would also increase the CPU usage of the block to unacceptable levels." source
Tone Matching: Mode parameter
When set to “Offline”, the algorithm is optimized for non-real-time matching, i.e. matching a recording. When set to “Live” the algorithm is optimized for matching a live source such as an amp (Amp Matching). Live mode can also be used for matching recordings and, in some cases, may achieve better results than Offline mode.
Tone Matching: Ref Solo parameter
When set to “ON”, the reference source is sent directly to the block output. This allows easily switching between the reference source and the matched signal for comparison. It is recommended to connect an external controller (i.e. footswitch) to this for ease in switching between the signal sources. NOTE: when Ref Solo is active, the Layout menu will flash a message so that you know when you are listening to the reference source.
Export Tone Match data to an IR
The sampled data in the Tone Match block can be converted into an IR for sharing.
You can integrate an IR in a preset by replacing the Cab block with a Tone Match block, after having captured the tone of the Cab block. Here's how.
An exported Tone Match IR does not include smoothing. Use the De-Phase parameter in the Cab block to reduce comb filter artifacts. source
How to interpret the Tone Match diagram
Fractal Audio:
"IIRC each dot is 2 dB giving a range of 40 dB (+/- 20 dB). There are two pixels between each dot. So each pixel would be 2/3 dB." source