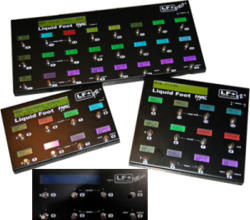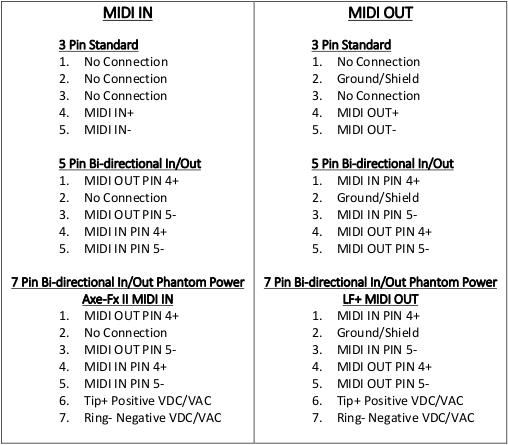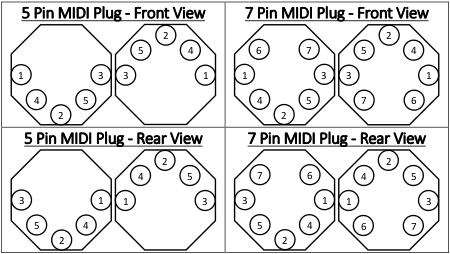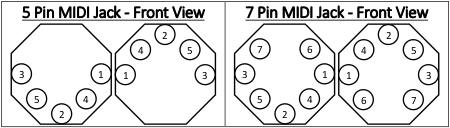August 2025: pages D-Z have been reviewed. Still working on pages A-C
Difference between revisions of "FAMC Liquid Foot+ (legacy)"
GotMetalBoy (talk | contribs) (Updated: For More Info About Scene Revert) |
GotMetalBoy (talk | contribs) (Added: Custom Phantom Power Switch for LF+) |
||
| Line 693: | Line 693: | ||
* [[MIDI_connectivity#Scene_Revert | MIDI connectivity - Scene Revert]] | * [[MIDI_connectivity#Scene_Revert | MIDI connectivity - Scene Revert]] | ||
* [[MFC-101#MFC-101:_Panic_switch | MFC-101 - MFC-101: Panic switch]] | * [[MFC-101#MFC-101:_Panic_switch | MFC-101 - MFC-101: Panic switch]] | ||
| + | |||
| + | [[#top | Back To Top Of Document]] | ||
| + | |||
| + | == Custom Phantom Power Switch for LF+ == | ||
| + | FAMC Forum member: JSP0511 made a customized phantom power switch for his LF+ Pro+ but it can be used for any LF+. He also customized his pedal board with lights. You have to check out his video below because it's really cool and innovative! | ||
| + | |||
| + | * Here is the link to his FAMC Forum Post: [http://www.famcmusic.com/forum/viewtopic.php?f=5&t=760 | Custom Phantom Power Switch for LF+ Pro+]: [http://www.famcmusic.com/forum/viewtopic.php?f=5&t=760] | ||
| + | * Here is the link to his YouTube Video: [https://www.youtube.com/watch?v=Vak7lhLD7-M | Quick Pedal Board Overview]: [https://www.youtube.com/watch?v=Vak7lhLD7-M] | ||
| + | |||
| + | |||
| + | Below is a copy of JSP0511's FAMC Forum post: | ||
| + | |||
| + | The midi cable I am using I purchased from Sweet Water through eBay. Pro Co 30' Excellines 7-Pin MIDI Cable (30' 7-Pin MIDIMate MIDI Cable). It powered the pedal alone fine and now that I've added the lights, everything is powered through that wire as well. I wonder why you had an issue. | ||
| + | |||
| + | |||
| + | The jumpers are made up of: | ||
| + | * 3ft each Mogami W2789 8 conductor cable - RedCo.com | ||
| + | * Neutrik REAN NYS323 7-Pin MIDI Male Connector - eBay | ||
| + | * Neutrik REAN NYS322 5-Pin MIDI Male Connector - eBay | ||
| + | * DIN Female Jack Cable Connector Adapter 7 Pin Plug Panel Mount Solder Type - eBay | ||
| + | * DIN Female Jack Cable Connector Adapter 5 Pin Plug Panel Mount Solder Type - eBay | ||
| + | *Red LED Latching 16mm 12V Power Black Aluminum Metal Push Button Switch - eBay (there are many different styles of these switches, just went with the look I liked) | ||
| + | * Power Adapter Supply 12V 2A - eBay | ||
| + | |||
| + | |||
| + | A quick note to anyone who attempts to build any midi jumper. When you wire it, you have to reverse how the pins are wired. I'm not sure how to really explain it here but it's pretty much backwards from if you were simply building a midi cable. For instance, pin 7 on one connector would go to pin 6 on the opposite, not pin 7. It took a minute for this to sink in but once you have everything in your hands and you are working on the cable, it'll make sense. Also, have a multi-meter on hand. It'll help tremendously. | ||
| + | |||
| + | |||
| + | My only concern at this point is the output capability of the Axe-FX phantom power as you stated above. The LF Pro+ pulls peak 600ma at start up but sits at 300ma pretty much the whole time after that. This was a quick test, just pressing a few buttons while I had the meter on it. The LED strip (one strip) maxed at about 800ma when left on for 20 minutes at it's brightest white setting (I will never use this setting). The darker colors were around 400ma. I figure if I leave the lights on the dimming in and out mode, I SHOULD be ok. Worst case, I open the 7-pin cable at the Axe-FX and de-solder pins 6 and 7 and add a female pole connector to accept the power supply directly. Then I would have a similar cable to the Rocktron. Also, in a pinch, FAMC were kind enough to throw in a phantom power box because there was a slight issue with my order. | ||
| + | |||
| + | |||
| + | I had that Rocktron cable years ago when I had a Ground Control Pro, Triple Rec and TC ELectronic G-Force. After I sold off that rig, I gave the cable to a friend. It has since failed. I remember that cable being a bit flimsy but it did the job and it was probably 10 years old by the time it did fail. | ||
[[#top | Back To Top Of Document]] | [[#top | Back To Top Of Document]] | ||
Revision as of 14:17, 10 November 2015
FAMC Liquid Foot+ (LF+) Tutorial
- Forum member GotMetalBoy created a tutorial about using the Liquid Foot+ MIDI controller with the Axe-Fx II. It explains how to configure the LF+ to make it sync in real-time, similar to the way TotalSync works with the MFC-101.
- Open the tutorial.
- If you're new to programming a LF+, make sure to do all programming in the LF+ Editor and don't even attempt to program it from the unit. The 2 things that will help you understand the concept a little better are:
- The Foot Switches are called Buttons.
- You select what each button does by editing the Functions on the Page tab in the LF+ Editor.
- This tutorial is being discussed in this thread.
Contents
- 1 FAMC Liquid Foot+ (LF+) Tutorial
- 1.1 FAMC Music Liquid Foot+ (LF+) and Fractal Audio Systems (FAS) Axe-Fx II Tutorial
- 1.2 Information
- 1.3 Bugs or Functioning As Designed
- 1.4 WARNING!!!
- 1.5 MIDI IN/OUT Pinout Specs for 5pin and 7pin
- 1.6 Backup Axe-Fx II and LF+ MIDI Foot Controller
- 1.7 How To Setup LF+ and Axe-Fx II Realtime Sync
- 1.8 LF+ Editor
- 1.9 How To Use IA Slots 61-180
- 1.10 How To Name Scenes
- 1.11 How To Toggle Scenes
- 1.12 How To Program A 2 Function On/Off X/Y Button
- 1.13 Expression Pedals and Switches
- 1.14 How To Use One Expression Pedal To Control Multiple Parameters
- 1.14.1 There are 2 ways to override the Main Global Settings
- 1.14.1.1 Program an IA Slot that changes the Expression Pedal's settings when On, and returns it to the Main Global Settings when Bypassed
- 1.14.1.2 Program a Preset that changes the Expression Pedal's settings, so when you are in that Preset, the Main Global Settings will be overridden until you change to another Preset that doesn't have any override commands
- 1.14.1 There are 2 ways to override the Main Global Settings
- 1.15 How To Assign Different Pages and/or IA Maps Per Preset
- 1.16 How To Make Scenes Revert Back To Their Inital States and Not Remember IA On/Off States
- 1.17 Custom Phantom Power Switch for LF+
- 1.18 How To Install LF+ Editor On Windows 7, 8.1 and 10
- 1.19 List Of Axe-Fx II CC#'s
- 1.20 Coming Soon...
FAMC Music Liquid Foot+ (LF+) and Fractal Audio Systems (FAS) Axe-Fx II Tutorial
This tutorial will walk you through configuring a FAMC LF+ MIDI Foot Controller, so it will control a FAS Axe-Fx II and sync IA's and Preset Names in real-time similar to how the FAS MFC-101 and Axe-Fx II sync.
This document is a work in progress and has a coming soon section that lists what I plan to add.
Contact
Please contact me with any questions, corrections or suggestions. My User Name is GotMetalBoy. I can be contacted by:
- FAMC Forum http://www.famcmusic.com/store/customer-forum
- FAS Forum http://forum.fractalaudio.com
- Skype http://www.skype.com
- I can share my LF+ Editor screen through Skype and show how to program it
Updates and Downloads
- To get the latest version of this Tutorial file and LF+ Editor Sysex Files, Please go to the link below:
- Please contact me if you would like to share your LF+ Sysex files bc I think they are very helpful for learning how to program the LF+
Legend
- LFC = Any of the LF+ series MIDI Foot Controllers
- LFE = LF+ Editor
- AF2 = Axe-Fx II
- FB = Fractal-Bot
- IA = Instant Access
Gear I Used For This Tutorial
- FAMC LF+ Pro+ v4.29 Set To Factory Defaults
- FAMC LF+ Editor v4.28
- Fractal Audio Systems Axe-Fx II Mark I Quantum v1.01
- Fractal Audio Systems Axe-Fx II v18 Factory Presets
- Fractal Audio Systems MFC-101 Mark 1 v3.08 (Sold on 2015.05.07)
- Fractal Audio Systems USB Driver Setup for Windows v2014.06.06
- Fractal Audio Systems Fractal-Bot v2.5.1
- Fractal Audio Systems Axe-Edit v3.3.1
- Hosa 15ft 5 pin MIDI cable
- Laptop with 2GB Memory, 2.8GHz Intel CPU, Windows 10 home 32bit
- Desktop with 8GB Memory, 3.4GHz Intel CPU, Windows 10 Pro 64bit
- Microsoft Office Word 2013
- Microsoft Expressions Web v4.0.4160.0
- Notepad++ v6.8
- LibreOffice v4.4.2.2
- GIMP v2.8.14 - The GNU Image Manipulation Program
Links
- FAMC http://www.famcmusic.com/store
- Terms and Conditions, Return Policy: http://www.famcmusic.com/store/index.php?route=information/information&information_id=5
- NOTE: The info below was copied from the above link on October 25, 2015 but could change at any time, so please contact FAMC for the most current information:
- Terms & Conditions of Sale: Returns are allowed within 15 days of sale. A restock fee of 15% will be charged for unused/unopened product. a fee of $55.00, plus shipping costs, plus a 15% restock fee will be charged upon a return of an opened or used product.
- We shall not be held responsible for ANY and ALL outcomes, problems, or failures due to the use of our products, our software, or any related items provided by FAMC. Use of our software or hardware is at your own risk. FAMC, and any and all affliates, employees, directors, or offices shall be held harmless from any negative impact caused, created, or experiences during the use or non-use of its products, services, software, etc...
- User/Customer agrees not to power on any hardware, or install, load or use and software, without agreeing to these terms and conditions prior.
- NOTE: The info below was copied from the above link on October 25, 2015 but could change at any time, so please contact FAMC for the most current information:
- Terms and Conditions, Return Policy: http://www.famcmusic.com/store/index.php?route=information/information&information_id=5
- FAMC Forum http://www.famcmusic.com/forum
- FAMC YouTube https://www.youtube.com/user/U2JustMe/videos
- Voes Liquid Foot+ http://voes.be/liquidfoot+
- Fractal Audio Systems (FAS) http://www.fractalaudio.com
- FAS Forum http://forum.fractalaudio.com
- FAS Wiki http://wiki.fractalaudio.com/axefx2
- FAS YouTube https://www.youtube.com/user/fractalaudiosystems/videos
- FAS Facebook http://facebook.com/fractalaudio
- FAS SoundCloud http://www.soundcloud.com/fractalaudio
- AxeFx Tutorial: http://axefxtutorials.com
Information
If you're new to programming a LF+, I recommend reading this Information section 3 times because everything interplays and will make more sense.
Footswitches
These are the physical Buttons on the LFC and can be assigned Functions on the Pages tab in the LFE like Presets, IA's, Bank Changes, Modes.
Buttons
These are the virtual Footswitches that can be assigned Functions on the Pages tab in the LFE and can be assigned to the physical Footswitches on the LFC.
Pages
These are where you organize what each Button does and which ones you want assigned to the physical Buttons. You can edit different Pages for different layouts of your physical Buttons. You can select different IA Maps per Page and each IA Map contains 60 IA Slots.
Pages are what sets the LF+ apart from other MIDI foot controllers and what had me really confused when I first tried to program it because most MIDI foot controllers use Presets in consecutive order which are assigned to physical Footswitches.
Presets
These are where you configure commands to control an attached device through MIDI. These are usually used to send Program Changes to load Presets on the connected device. You can use Presets to send CC's too. You can name Presets or have them sync the name from the AF2. Presets don't have to have Program Changes go in consecutive order. Preset 003 can be programmed to call up the AF2 109 Preset. LFC Presets are very flexible like AF2 Presets, so you can configure them in many different ways.
IA Slots
IA (Instant Access) Buttons are usually used to enable or disable FX within Presets. They can also be used to change other items within the LFC like Pages and accessing Page Buttons above your physical Buttons. They can be assigned different switch types like Stomp(Latched) or Momentary. You can assign the same CC# to different IA Slots but use a different switch type, so one can use Stomp and the other use Momentary. I do this for Drive FX bc sometimes I want the Drive enabled for a whole song or just want it for a short section of a song to get feedback.
NOTE: There are 180 IA Slots but you can only use IA Slots that are assigned to an IA Map and you can only assign 60 IA Slots per IA Map. You should make sure that all IA's that you want to real-time sync with an AF2 are in Slots 1-60. All non-syncing IA's should be in Slots 61-180, like for controlling other MIDI devices or controlling a parameter like the depth of a Chorus.
IA Maps
You probably will only use the IA-Map Default 001 unless you need to use more than 60 IA Slots. The first 60 IA Slots automatically get assigned to IA-Map Default 001 and it can't be changed. If you want to use IA Slots 61-180, you can assign them to a different IA Map and you can assign IA Slots 1-180 in any order.
Hierarchy
The paraphrase below is from FAMC Forum Member Dutch and I think is one of the best explanations of how the LF+ works.
Here is the URL to the original post: http://www.famcmusic.com/forum/viewtopic.php?f=22&p=2785#p2785
Re: New to Liquid Foot Help!!
Post by Dutch - Sun Jul 12, 2015 5:36 am EST
It can be quite a learning curve. It took me a while too to get my head around it.
Basically it's like this:
IA Slots:
The bricks in the building. Those are the single commands that tell your other units what to do. Preset changes are not IAs. Those are governed directly in Presets and Pages. Presets:
The mortar that builds the bricks into a wall. Basically a number of applicable IA Slots and PC commands stuck together. Pages:
The rooms in the building. The virtual representations of the actual switches on the LF surface and which Button exactly does what. You can arrange Presets, IA Slots and Functions (stuff like Bank Up/Down, Page select, Menu access) in any way you like. There's 60 Buttons on every Page, yet only 12 switches on the 12+ for instance, see Page Display Start below for more info. This is the least you need to have programmed to make the LF+ work with anything. There are no Banks as such, the Banks in the LF are determined by the number of Bank Preset commands on the Page you are using. Different Pages can have different Bank sizes. Songs:
Basically a list of Presets. Building the rooms into a house. You can make lists of the Presets used in a Song or make a list of several Presets that perform similar or vastly different things. Basically anything you want in a list. I have one Song that is my soundcheck list. Going from clean to heavy with the most important sounds. If those check well I'm good. That's the first Song in my Set Lists. Set Lists:
Building houses into streets. A list of several Songs. Actually I found a video of the basic mode editor for the RJM Mastermind GT very informative because it works much in the same way, only the LF is vastly more intricate. I think the RJM editor now does have a more detailed expert mode, but it wasn't available yet when I looked at it. Until now it's been pretty basic. IA Maps:
This can rearrange the furniture in the room (see Pages) and change some of the furniture as well. You always have to have the default IA Map programmed because that is the basic listing of the IA Slots, it fits 60 IAs. If you leave it at that you have somewhat the same functionality as the RJM explained in that video. To get access to more of the 180 IAs you will need to program those in alternate IA Maps.The fun in this however is you can alter the order in the IA Map and have the same Page display different IA's without needing to program a different Page. It does add to the administration of it all, keeping tabs on what Pages are using which maps... Add to that the IA Map is selectable per Preset so you also need to keep track of which Preset is using which map in which Page.I haven't delved very deep into the IA Maps thing yet. I currently have two. The second one is placing a phaser and tremolo IA Slot where the chorus and vibe usually reside. I needed those and now I didn't need to use a different Page. Page Display Start:
On a given LF you can only see part of the room. Every Page has 60 virtual Buttons. Yet the 12+ only has 12 on its surface. That means Buttons 13 to 60 are inaccessible. There's a solution so you can see a different part of the room. The function that allows you to program one Button with a Page Display Start command. That Button let's you choose where on the Page the LF+ will start its actual display of Buttons. I have Button 12 on my 12+ programmed with two functions, one to start at 13 and the second to start at 25. Button 24's functions point to 1 and 25, Button 36 points to 1 and 13. This lets me have 1-Button access to 3 zones in a Page. Dual Function Buttons:
Every Button on a Page can have two functions. Accessible by short/long press or double press. Buttons can swap those functions depending on what blocks are present in the Axe-Fx II or you can swap them yourself or not have them swap at all.
Bugs or Functioning As Designed
LF+ Editor - v4.28
- PC#'s get changed when MIDI Channel Offset is enabled
- When you backup or save your programming and have MIDI Channel Offset enabled, some of the PC#'s get changed to a different number
- When pressing the down arrow button in the upper left to select different Presets but keep pressing the down arrow button when it's on Preset 001
- Example:
- Go to Preset 001 and make a note of what the PC# is
- Press the down arrow button 5 times
- Press the up arrow button to go to Preset 002
- Press the down arrow button to go back to Preset 001 and you'll notice your PC# is lower than it should be
- Search/Selector Quick Pick System
- Paste rows after this Position (overwrite) NOTE: LF+ Editor has a bug and overwrites the selected item and DOES NOT Paste rows after this Position
- Reference: LF+ Editor Search/Selector Quick Pick System
- Paste rows after this Position (overwrite) NOTE: LF+ Editor has a bug and overwrites the selected item and DOES NOT Paste rows after this Position
LF+ MIDI Foot Controllers - Mini, Jr+, 12+, Pro+ - v4.29
- The Auto-Tap-Tempo command sends the correct BPM Tempo but the large main display says it's faster
WARNING!!!
Phantom Power more than 1A (1000ma) is not recommended to be connected to the Axe-Fx II to run through a 7 pin MIDI cable. I recommend purchasing a FAMC Phantom Power Box. Here is the link: http://www.famcmusic.com/store/accessories/PhantomPowerBox
MIDI IN/OUT Pinout Specs for 5pin and 7pin
MIDI IN/OUT Ports Pinout
MIDI Cable Male Plug
MIDI IN/OUT Ports Female Jack
Backup Axe-Fx II and LF+ MIDI Foot Controller
- I recommend always saving a backup before making any changes!
- Power off AF2 and LFC and disconnect all cables
Axe-Fx II - Backup
- Power off AF2 and disconnect all cables
- Connect a USB 2.0 cable from the AF2 to the Computers USB 2.0 Port
- Connect power cable to AF2
- Power on the AF2
- Go to Fractal Audio Systems Support: http://www.fractalaudio.com/support.php
- Download and install the USB Driver Setup
- Reboot Computer when finished
- Download and install the USB Driver Setup
- Go to Fractal Audio Systems Fractal-Bot: http://www.fractalaudio.com/fractal-bot.php
- Download Fractal-Bot and it's Manual
- Install FB
- Follow FB manual to backup the AF2 and backup:
- Preset Bank A, B, C
- System Settings
- All User Cabs
- Once backup is finished, verify the location of the files just in case you need to restore them
- Close FB
- Power Off the AF2 and disconnect all cables
LF+ MIDI Foot Controller - Backup
- Power off LFC and disconnect all cables
- Go to FAMC Support Downloads: http://www.famcmusic.com/store/downloads
- Download and install the LF+ Editor
- NOTE: If you're installing on Windows 8.1 or 10 64bit, Reference: How To Install LF+ Editor On Windows 7, 8.1 and 10
- Reboot Computer when finished
- Connect a USB 2.0 cable from the LFC USB Port to the Computers USB 2.0 Port
- Connect the LFC power adapter to the LFC
- Open LFE and it will retrieve all settings from the LFC
- The LFC display should change to say it's in Editor Mode
- The LFE has multiple ways to backup settings:
- Click Backup button in upper left (This is what I use for full backup of all settings)
- Click Save button in upper right (Same as #3 below)
- Click File menu in upper right and Select Save as (Same as #2 above)
- Option 2 and 3 have options to select what gets backed up
- I use this to backup individual settings like all my IA-Slots or a specific Page or a range of Presets
- Once backup is finished, verify the location of the files just in case you need to restore them
- Close LFE
- Disconnect LFC power adapter from LFC to power off and disconnect all cables
How To Setup LF+ and Axe-Fx II Realtime Sync
Follow the process below, so the LFC will sync in real-time with the AF2. The LFC will sync the AF2 Preset names on the main display and Button/Footswitch displays, and the IA names will display on the Button displays.
NOTE: I suggest setting all the Optional settings, so it will make programming easier for this tutorial.
- Power off AF2 and LFC and disconnect all cables
- Connect Power cable to AF2
- Power on AF2 and verify settings below:
- Press I/O > Page Right to the MIDI page:
- MIDI CHANNEL: 1
- MIDI THRU: OFF
- PROG CHANGE: ON
- MAPPING MODE: NONE
- SCENE REVERT: ON Optional
- DISPLAY OFFSET: 1 Optional
- Reference: MIDI Channel Device Configuration
- IGNORE REDUNDANT PC: ON Optional
- SEND REALTIME SYSEX: NONE (This will be set back to ALL once finished with LFE programming)
- USB ADAPTER MODE: OFF
- Press I/O > Page Right to the MIDI page:
- Power Off AF2
- Connect a USB 2.0 cable from the LFC USB Port to the Computers USB 2.0 Port
- Connect a MIDI cable from the LFC MIDI OUT to the AF2 MIDI IN
- A 5 pin or 7 pin cable can be used
- If using a 5 pin, make sure all 5 pins are actually connected bc some only have 3 pins connected
- Connect the LFC power adapter to the LFC
- If using a 7 pin, DO NOT connect the LFC power adapter to the LFC or else serious damage will occur
- Connect the LFC power adapter to the Coupler adapter and then connect to the back of the AF2 MIDI IN PHANTOM POWER
- If using a 5 pin, make sure all 5 pins are actually connected bc some only have 3 pins connected
- A 5 pin or 7 pin cable can be used
- Power ON AF2
- Open LFE and it will retrieve all settings from the LFC
- The LFE needs to say Connected in the upper right
- The LFC display needs to change to say it's in Editor Mode (SEL) to Exit
- Verify LFE is in Pro Mode by Clicking Pro in the upper right, to the left of the FAMC Logo
- In LFE, Click Utilities menu > WIZARD Programming: AXE-FX II > Click Yes > Click Ok when finished
- Click Settings tab > Main Global Settings
- Under MIDI Channel Device Configuration, Enable +1 Optional
- Reference: DISPLAY OFFSET
- Under MIDI Channel Device Configuration, Enable +1 Optional
- Click Settings tab > Global Features
- Under External Device Sync Items
- Enable Allow Ext Device Force Preset chg
- Under TAP TEMPO > Button, Select Auto Detect
- Under Hardware
- Enable Force 2nd func ASAP
- Select a Default Page On Startup depending on what LF+ model you have
- 1 is for the LF+ 12+
- 2 is for the LF+ JR+ and LF+ MINI
- 3 is for the LF+ PRO+
- Under Hardware > Combo Button Press Blocking: Enable SAVE/COPY
- Under External Device Sync Items
- Click Pages tab
- In the upper Left, Select the Page that you selected previously for your Default Page On Startup
- Below Function 2, Click 60 B VIEW
- Now you can rearrange the Buttons/Footswitches by dragging and dropping them or right clicking and selecting Functions
- I hope you backed up your LF+ and Axe-Fx II as recommended in the beginning of this tutorial bc the next step is going to overwrite everything in your LFC
- If you didn't backup but want to now before it's too late, In the upper Left, Click the backup or save button to save everything we just did and verify the location of the file, so you can open it after you backed up your LFC and AF2
- In the upper Right, Click Transfer All to LF+ and wait for it to finish
- On AF2, Press I/O > Page Right to the MIDI page, Verify setting below:
- SEND REALTIME SYSEX: ALL
- Step on any LFC Button to take it out of Editor Mode
- Now test all the Buttons to make sure they work the way you programmed them
- NOTE: There may be some latency between Button presses due to the way the LF+ was just programmed but I will be adding a section in this tutorial to explain how to use External Device Sync to program the LFC, so it doesn't need to sync in real-time
- If everything works correctly, I recommend clicking save in the upper left of the LFE and naming the file: LF+ AF2 Total Sync
- Now test all the Buttons to make sure they work the way you programmed them
LF+ Editor
Below are some things in the LF+ Editor that aren't explained in the LF+ manual.
Drag / Drop Mode
In the upper left underneath the Open icon, there's an icon to open the Drag / Drop Mode where you can Pick, Sort, Drag/Drop and rearrange your IA Slots. When you hover over the button it says "Pick / Sort / Drag-Drop / Insert / Delete, etc..."
Below are the options you can select at the top of the Drag / Drop Mode window:
- Close
- Save
- Revert
- Insert
- Delete
- Cut
- Copy
- Paste
Search/Selector Quick Pick System
In the upper left there's an ON/OFF button that will display the Search/Selector Quick Pick System on the left side of the window. When ON, you can select Songs, Set Lists, Sysex, IA Slots, IA Maps and Pages to rearrange. When you hover over the button it says "Exposes or Hides Search/Selector Quick Pick System"
You can also drag and drop items onto the Preset and IA Slot Command Programming windows, Song Preset Definitions, Song Preset Definitions for the Set-List and IA Slot Mapping.
NOTE: If you want to be able to see the Search/Selector Quick Pick System and the rest of the Editor, go to the Settings menu at the top on the window (NOT the Settings tab) and Select: Quick Search Scales Screen (Slower When ON)
Below are the options you can select when Right Clicking on an item in the Search/Selector Quick Pick System:
- Exit
- Paste rows after this Position (insert)
- Paste rows after this Position (overwrite) NOTE: LF+ Editor has a bug and overwrites the selected item and DOES NOT Paste rows after this Position
- Reference: Bugs_or_Functioning_As_Designed
- Move rows before this Position (move locations)
- Apply all Edits
- Clear all Edits
How To Use IA Slots 61-180
In this example I explain how to use IA Slot 99. You can only use IA Slots 1-60 in the selected IA Map. If you want to use 61-180, you have 4 options. I use Option 1 below:
- Go to IA Slot 099 and then click Copy at the top of the window. Go to an IA Slot between 1-60 that you don't mind overwriting like 019 Cab 1 and click Paste at the top of the window.
- There's an ON/OFF button to the left of the IA Slot # in the upper left, Click it so it turns ON the Quick Pick Menu on the left of the window. Click the IA Slots button on the Quick Pick. Scroll down to (099) and click on it once. Scroll up to where you want it between 001-060 and Right click on an IA Slot you don't mind overwriting like 019 Cab 1 and select "Paste rows after this Position (overwrite). Right click on the IA Slot again and select "Apply all Edits".
- In the upper left under the open button and above the ON/OFF button, click the icon to open the Drag Drop mode. Now you can drag and drop 099 to any IA Slot between 1-60 or use the buttons at the top to cut or copy and paste.
- You can use a different IA Map but that takes a lot of thinking and programming, so I stay away from them
How To Name Scenes
- Backup your LFC
- Once backup is finished, verify the location of the files just in case you need to restore them
- Click IA Slots tab
- Select your SCENE 1 IA Slot
- Under IA Slot Settings > Preset Label, Select: 1
- Repeat the above step for SCENE 2-8 and assign them to Preset Label 2-8
- Select your SCENE 1 IA Slot
- Click Preset tab
- Select a Preset that you want to name Scenes
- On the far right under IA Labels > 1, Type the name you would like for your SCENE 1
- Repeat the above step for SCENE 2-8
- You can select another Preset and name the IA Labels the same or something totally different
- If you leave an IA Label blank, the IA name will be displayed
- NOTE: If you use the same AF2 Preset for different Songs but would like to name the Scenes differently for each Song, you can copy the LFC Preset and rename the IA Labels
- In the upper Right, Click Transfer All to LF+ and wait for it to finish
- Step on any LFC Button to take it out of Editor Mode
- Now test all the Buttons assigned to Scenes to make sure they work the way you programmed them
How To Toggle Scenes
I have my Scenes setup, so I can toggle Scene 1 back and forth between Scene 1 and 2 and Scenes 2 thru 4 toggle back to Scene 1. Scene 5 toggles back and forth between Scene 5 and 6 and Scenes 6 thru 8 toggle back to Scene 5. All the displays stay in sync too. There's many other creative setups you can do too.
NOTE: For this example I will be using Group ID 1 but make sure to select a different Group ID if it's already being used.
- Backup your LFC
- Once backup is finished, verify the location of the files just in case you need to restore them
- Click Settings tab > Main Global Settings
- Under Group IA config > #1, Select: Break, then Make
Program Scene 1 To Toggle Between Scene 1 and 2
- Click IA Slots tab
- Select your SCENE 1 IA Slot
- In the lower left, Under Sync Device, Select: NONE
- Under Group ID, Select: Group 1
- In the upper right, Under BYPASS (OFF) Command Programming > Function, Select: IF Processing Trigger, Skip
- NOTE: In the v4.10 Beta Manual, this Function is explained on page 27 and it's called IF TRIGGER SKIP
- Then below IF Processing Trigger, Skip, Select: IA ON Trig, and then in the next field to the right Select your Scene 2 IA Slot
- Select your SCENE 1 IA Slot
Program Scenes To Toggle Back To Scene 1
- Click IA Slots tab
- Select your SCENE 2 IA Slot
- In the lower left, Under Sync Device, Select: NONE
- Under Group ID, Select: Group 1
- In the upper right, Under BYPASS (OFF) Command Programming > Function, Select: IF Processing Trigger, Skip
- NOTE: In the v4.10 Beta Manual, this Function is explained on page 27 and it's called IF TRIGGER SKIP
- Then below IF Processing Trigger, Skip, Select: IA ON Trig, and then in the next field to the right, Select your Scene 1 IA Slot
- Select your next SCENE # IA Slot that you want to toggle back to Scene 1 and follow the same programming.
- Whatever IA Slot you choose for the IA ON Trig Function is the IA Slot you will be able toggle back and forth to
- Select your SCENE 2 IA Slot
Program Scene 5 To Toggle Between Scene 5 and 6
- Click IA Slots tab
- Select your SCENE 5 IA Slot
- In the lower left, Under Sync Device, Select: NONE
- Under Group ID, Select: Group 1
- In the upper right, Under BYPASS (OFF) Command Programming > Function, Select: IF Processing Trigger, Skip
- NOTE: In the v4.10 Beta Manual, this Function is explained on page 27 and it's called IF TRIGGER SKIP
- Then below IF Processing Trigger, Skip, Select: IA ON Trig, and then in the next field to the right Select your Scene 6 IA Slot
- Select your SCENE 5 IA Slot
Program Scenes to toggle back to Scene 5
- Click IA Slots tab
- Select your SCENE 6 IA Slot
- In the lower left, Under Sync Device, Select: NONE
- Under Group ID, Select: Group 1
- In the upper right, Under BYPASS (OFF) Command Programming > Function, Select: IF Processing Trigger, Skip
- NOTE: In the v4.10 Beta Manual, this Function is explained on page 27 and it's called IF TRIGGER SKIP
- Then below IF Processing Trigger, Skip, Select: IA ON Trig, and then in the next field to the right, Select your Scene 5 IA Slot
- Select your next SCENE # IA Slot that you want to toggle back to Scene 5 and follow the same programming.
- Whatever IA Slot you choose for the IA ON Trig Function is the IA Slot you will be able toggle back and forth to
- Select your SCENE 6 IA Slot
Screenshots: Toggle Scenes
File:Toggle Scenes IA Slot Settings.pngFile:Toggle Scenes On Command.pngFile:Toggle Scenes Off Command.png
How To Program A 2 Function On/Off X/Y Button
For this example I'm going to explain how to program a Page Button that will be able to switch the Drive 1 On, Off, X and Y.
To enable/disable X, press the Button. To switch to Y, hold the Button and then to enable/disable the Y, press the Button. To switch back to X, hold the Button.
This process can be used to setup other FX too. For a list of CC#'s, Reference: List Of Axe-Fx II CC#'s
NOTE: Make sure your AF2 Preset has the X state selected and not Y for the FX you want to control. For this example I will be using Group ID 3 but make sure to select a different Group ID if it's already being used.
- Click IA Slots tab
- Select IA Slot 25 for Drive 1
- Write down the On and BYPASS (OFF) Command Programming
- On:
- CC#: 49
- Data: 127
- BYPASS (OFF):
- CC#: 49
- Data: 0
- On:
- Write down the On and BYPASS (OFF) Command Programming
- Select IA Slot 55 for Drive 1 X/Y
- Write down the On and BYPASS (OFF) Command Programming
- On: CC# 108 Data 127
- BYPASS (OFF): CC# 108 Data 0
- Write down the On and BYPASS (OFF) Command Programming
- Select IA Slot 25 for Drive 1
- On the left, half way down under Group ID, Select: Group 3
- In the lower left Verify:
- Sync Device: AXE-FX Ultra/II
- Sync Effect: Drive 1
- Sync Effect Type: Sync w/ the Effect
- NOTE: If a window pops up that says "Auto-Program the ON/Bypass and Names for this effect?" or "Want editor to program ON/OFF messages for this effect?", Select No
- Under On Command Programming, use the info you wrote down above to enable Drive 1 and Select X:
- Function: MIDI Command
- CC#: 49
- Data: 127
- Function: MIDI Command
- CC#: 108
- Data: 127
- Function: MIDI Command
- Under BYPASS (OFF) Command Programming, use the info you wrote down above to bypass Drive 1:
- Function: IF Processing Trigger, Skip
- Function: MIDI Command
- CC#: 49
- Data: 0
- Select IA Slot 55 for Drive 1 X/Y
- On the left, half way down under Group ID, Select: Group 3
- In the lower left Verify:
- Sync Device: AXE-FX Ultra/II
- Sync Effect: Drive 1
- Sync Effect Type: Sync w/ the Effect
- NOTE: If a window pops up that says "Auto-Program the ON/Bypass and Names for this effect?" or "Want editor to program ON/OFF messages for this effect?", Select No
- Under On Command Programming, use the info you wrote down above to enable Drive 1 and Select Y:
- Function: MIDI Command
- CC#: 49
- Data: 127
- Function: MIDI Command
- CC#: 108
- Data: 0
- Function: MIDI Command
- Under BYPASS (OFF) Command Programming, use the info you wrote down above to bypass Drive 1:
- Function: IF Processing Trigger, Skip
- Function: MIDI Command
- CC#: 49
- Data: 0
- Click Pages tab
- Select Button 6 or a Button you want to use
- Function 1 > IA Switch > (025) > process scroll event: Red
- Function 2 > IA Switch > (055) > process scroll event: Red
Screenshots: 2 Function On/Off X/Y Button
File:Dr1XOnOff.pngFile:Dr1YOnOff.png
Expression Pedals and Switches
Setup Expression Pedals and Switches
- Open the LFE
- Click the Settings tab > Main Global Settings
- Expression Pedal 1-4 settings are at the bottom of the screen
- Select from the Type Pull down menu in the upper left and select the type of expression pedal port you want to setup. Example: Continuous, Page Button Press or 2 Page Button
- Select the MIDI Channel from the Chan pull down menu
- Select the MIDI Continuous Controller Number from the CC# pull down menu
Expression Pedal Screenshot
File:Expression Pedal Screenshot.jpg
Single Switch Screenshot
File:Single Switch Screenshot.jpg
Dual Switch Screenshot
File:Dual Switch Screenshot.jpg
Calibrate Expression Pedals and Switches
NOTE: I manually calibrate and don't recommend using Auto Calibrate but if you want to use Auto Calibrate, Reference v4.10 Beta Manual page 81
Manual calibration can't be done from the LFE and must be done from the LFC. For more info on the steps below, Reference v4.10 Beta Manual pages 19-22, 87-89.
- Press Button 2 and 3 at the same time to enter the Menu
- Press Button 3 (Menu Right) until you get to Global
- Press Button 4 (Select)
- Press Button 3 (Menu Right) until you get to Select EXP Pedal
- The second line on the Main LCD will show 01 which is the selected Expression Pedal Port
- Press Button 5 (Param Up) or Button 1 (Param Down) to select one of the four Expression Pedal Ports you want to calibrate
- Press Button 7 (Param Right) until you get to EXP Calibrate
- Move the Expression Pedal from TOP to BOTTOM 3 times or If a properly wired Switch or Switches are connected, press each Switch 3 times
- NOTE: If you have 2 Switches connected to 1 Expression Port, press Switch 1, 2, 1, 2, 1, 2
- The second line on the Main LCD will show a status bar that moves to confirm the Expression Pedal or Switch is working
- Press Button 4 (SAVE)
- If you have other Expression Pedals or Switches you need to calibrate, Press Button 6 (Param Left) until you get back to Select EXP Pedal and then repeat the steps above
- When you're done, Press Button 8 (Exit) twice
How To Use One Expression Pedal To Control Multiple Parameters
For this example we'll be setting up Expression Pedal 1 to control a Wah, Out 1 Volume and Input Volume
- Backup your LF+ Programming
- NOTE: For a list of CC#'s, Reference: List Of Axe-Fx II CC#'s
- Program the most frequently used Global Expression Pedal function on the Settings tab > Main Global Settings > Expression Pedal 1
- Example for Wah:
- Expression Pedal 1 Set to:
- Type: Continuous
- Chan: AXE-FX2
- CC# 16 (Wah Control Parameter)
There are 2 ways to override the Main Global Settings
Program an IA Slot that changes the Expression Pedal's settings when On, and returns it to the Main Global Settings when Bypassed
- To control Input Volume when On and return back to Wah when Bypassed
- Go to IA Slot tab
- Select the IA Slot you want to use
- Click Clear in the upper left
- Under On Command Programming, Select:
- Function: EXPR Mod CC#
- EXP#: 1
- CC# 10 (Input Volume)
- Under Bypass (Off) Command Programming, Select:
- Function: EXPR Mod CC#
- EXP#: 1
- CC# 16 (Wah Control Parameter)
- To control Out 1 Volume when On and return back to Wah when Bypassed
- Go to IA Slot tab
- Select the IA Slot you want to use
- Click Clear in the upper left
- Under On Command Programming, Select:
- Function: EXPR Mod CC#
- EXP#: 1
- CC# 11 (Out 1 Volume)
- Under Bypass (Off) Command Programming, Select:
- Function: EXPR Mod CC#
- EXP#: 1
- CC# 16 (Wah Control Parameter)
Program a Preset that changes the Expression Pedal's settings, so when you are in that Preset, the Main Global Settings will be overridden until you change to another Preset that doesn't have any override commands
- Go to Presets tab
- Select the Preset you want to use
- To control Out 1 Volume
- Under Command Programming and underneath any current programming Functions like MIDI Command, Select:
- Function: EXPR Mod CC#
- EXP#: 1
- CC# 11 (Out 1 Volume)
- Under Command Programming and underneath any current programming Functions like MIDI Command, Select:
NOTE:
- You can do the same thing to Expression Pedals 2, 3 and 4 but make sure you assign the correct to EXP#
- If you want to override the Main Global Settings for the MIDI Channel AND the CC#, make sure you put the EXPR Mod MIDI # Command BEFORE the EXPR Mod CC# Command.
How To Assign Different Pages and/or IA Maps Per Preset
A forum member asked me the question below:
Question:
I have my Preset001. It uses my Main Page001 which has Scenes, Preset Up/Down, Tuner and Toggles between Main Page001 and FX1 Page002. My FX1 Page002 has IA Slots for FX that are in my Axe-Fx II Preset001. All works great.
When I move up to the next Preset002, I use my Main Page001 but when I go to my FX1 Page002, how do I change it, so it will have different IA Slots for FX that are in my Axe-Fx II Preset002 that aren't in my Axe-Fx II Preset001?
I tried programming it like I normally would but it also changes the Main Preset001's FX1 Page002? I think I must be missing something. I pretty much want the FX Pages to be different for my two presets. Thanks!
Answer:
NOTE: Make sure to backup your programming before making any changes.
For this example we'll assume IA-Map Default IA Maps001 was being used for all Presets
You Have 3 Options:
Create A New IA Map and Assign It To A Specific Preset
- Go to the IA Maps tab
- Copy IA-Map Default IA Map001 and then Paste it to an IA Map you don't use like IA Map002
- Rename IA Map002's Full Name to: IAMapPreset002 and Nick Name to: IAMPr002
- Arrange the IA Slot Mapping the way you want them but make sure to not change the IA Slots that are being used for Main Page001
- There are 2 ways to move IA Slots around in IA Maps
- Click the Magnifier Glass icon on an IA Slot you want to change and then double click the IA Slot you want to replace it with
- Click on the Drag & Drop Icon in the upper left. It's under the open button.
- Now you can move the IA Slots around
- Click Save to close the Drag & Drop window or click Close to cancel your changes
- There are 2 ways to move IA Slots around in IA Maps
- Make sure to not move the IA Slots that are being used for Main Page001, Example: Scenes, Tuner
- Only move IA Slots that are being used for your FX Page002, Example: Pitch, X/Y, Drive, Delay...
- Arrange the IA Slot Mapping the way you want them but make sure to not change the IA Slots that are being used for Main Page001
- Go to Preset002
- Under Preset Parameter > IA-Slot Map: Select (002) IAMapPreset002
- Click Transfer All To LF+
- Now when you select Preset002, Hold down the Button that is used to Toggle between Main Page001 and FX1 Page002 to Select FX1 Page002 and it will have the correct FX for your Axe-Fx II Preset002
Create A New Page and Assign It To A Button
- Copy FX1 Page002 and then Paste it to a Page you don't use like Page003
- Rename Page003's Full Name and Nick Name to: FX2
- Arrange the Buttons the way you want them but make sure to not change the Button that is used to Toggle between Main Page001 and FX1 Page002, so you can get back to Main Page001
- Go to Main Page001
- Select a Button that doesn't have a 2nd Function like Button 4
- Under Page Button Definitions > Button Pressed Trigger Type: Select Trigger Only
- Assign Function 2:
- Page Select
- (04) EFX 2
- Click Transfer All To LF+
- Now when you select Preset002, Hold down Button 4 to Select Page 004 EFX 2
Create 2 New Pages and Assign Specific Pages To Presets
- Go to Main Page001
- Rename Full Name and Nick Name to: Main1
- Copy Main1 Page001 and then Paste it to a Page you don't use like Page003
- Rename Page003's Full Name and Nick Name to: Main2
- Arrange the Buttons the way you want them
- Make sure to change the Button that is used to Toggle between Main1 Page001 and FX1 Page002 to Main2 Page003 and FX2 Page004
- Copy FX1 Page002 and then Paste it to a Page you don't use like Page004
- Rename Page004's Full Name and Nick Name to: FX2
- Arrange the Buttons the way you want them
- Make sure to change the Button that is used to Toggle between Main1 Page001 and FX1 Page002 to Main2 Page003 and FX2 Page004
- Go to Preset001
- Under Preset Parameters > Default Page > Select: (01) Main1
- Go to Preset002
- Under Preset Parameters > Default Page > Select: (03) Main2
- Click Transfer All To LF+
- Now when you select Preset002, Hold down the Button that is used to Toggle between Main2 Page003 and FX2 Page004 to Select FX2 Page004 and it will have the correct FX for your Axe-Fx II Preset002
How To Make Scenes Revert Back To Their Inital States and Not Remember IA On/Off States
A forum member asked me the question below:
Question:
When I'm on my Main1 Page001, which are my Scenes and then go to my FX1 Page002 which has my IA's for my Preset001, I hit my IA for Octave effect or could be any IA effect, then say I want to go back to my Scenes on Main1 Page001. Now the Octave effect is still active.
Can I have it turn off when I leave the FX1 Page002 OR say hit one of the Scenes buttons and return everything to its first state of no effects? I was at a gig and can't remember what I did but it remembered I had a few effects on at once, like phaser and octave and when I hit a Scene, it triggered these and I dont think it was saved in the Axe-Fx II Preset this way? Thanks for your help.
Answer:
Set Axe-Fx II Scene Revert to On
- On the Axe-Fx II
- Press I/O > Page Right to the MIDI page:
- SCENE REVERT: ON
For More Info About Scene Revert:
- Hardware menu: I/O - I/O menu: MIDI
- Scenes - Can I retain the current state of an effect when switching between Scenes (Scene Revert)?
- MIDI connectivity - Scene Revert
- MFC-101 - MFC-101: Panic switch
Custom Phantom Power Switch for LF+
FAMC Forum member: JSP0511 made a customized phantom power switch for his LF+ Pro+ but it can be used for any LF+. He also customized his pedal board with lights. You have to check out his video below because it's really cool and innovative!
- Here is the link to his FAMC Forum Post: | Custom Phantom Power Switch for LF+ Pro+: [1]
- Here is the link to his YouTube Video: | Quick Pedal Board Overview: [2]
Below is a copy of JSP0511's FAMC Forum post:
The midi cable I am using I purchased from Sweet Water through eBay. Pro Co 30' Excellines 7-Pin MIDI Cable (30' 7-Pin MIDIMate MIDI Cable). It powered the pedal alone fine and now that I've added the lights, everything is powered through that wire as well. I wonder why you had an issue.
The jumpers are made up of:
- 3ft each Mogami W2789 8 conductor cable - RedCo.com
- Neutrik REAN NYS323 7-Pin MIDI Male Connector - eBay
- Neutrik REAN NYS322 5-Pin MIDI Male Connector - eBay
- DIN Female Jack Cable Connector Adapter 7 Pin Plug Panel Mount Solder Type - eBay
- DIN Female Jack Cable Connector Adapter 5 Pin Plug Panel Mount Solder Type - eBay
- Red LED Latching 16mm 12V Power Black Aluminum Metal Push Button Switch - eBay (there are many different styles of these switches, just went with the look I liked)
- Power Adapter Supply 12V 2A - eBay
A quick note to anyone who attempts to build any midi jumper. When you wire it, you have to reverse how the pins are wired. I'm not sure how to really explain it here but it's pretty much backwards from if you were simply building a midi cable. For instance, pin 7 on one connector would go to pin 6 on the opposite, not pin 7. It took a minute for this to sink in but once you have everything in your hands and you are working on the cable, it'll make sense. Also, have a multi-meter on hand. It'll help tremendously.
My only concern at this point is the output capability of the Axe-FX phantom power as you stated above. The LF Pro+ pulls peak 600ma at start up but sits at 300ma pretty much the whole time after that. This was a quick test, just pressing a few buttons while I had the meter on it. The LED strip (one strip) maxed at about 800ma when left on for 20 minutes at it's brightest white setting (I will never use this setting). The darker colors were around 400ma. I figure if I leave the lights on the dimming in and out mode, I SHOULD be ok. Worst case, I open the 7-pin cable at the Axe-FX and de-solder pins 6 and 7 and add a female pole connector to accept the power supply directly. Then I would have a similar cable to the Rocktron. Also, in a pinch, FAMC were kind enough to throw in a phantom power box because there was a slight issue with my order.
I had that Rocktron cable years ago when I had a Ground Control Pro, Triple Rec and TC ELectronic G-Force. After I sold off that rig, I gave the cable to a friend. It has since failed. I remember that cable being a bit flimsy but it did the job and it was probably 10 years old by the time it did fail.
How To Install LF+ Editor On Windows 7, 8.1 and 10
The LFE installs unsigned drivers which won't always install correctly on 64bit OS's like Windows 7, 8.1 or 10. The LFE won't be able to connect to the LFC if the drivers aren't installed. When I install the LFE on Windows 8.1 Pro 64bit it doesn't give me an error or any notification that the drivers weren't installed.
Windows 8.1 and 10
- How to Disable Driver Signature Verification on 64-Bit Windows 8.1 (So That You Can Install Unsigned Drivers)
Windows 7
- Shutdown PC
- Power On PC and immediately start tapping on the F8 key until you get to the Advanced Boot Options menu
- NOTE: If you get to Windows is loading screen, then it didn't work and you'll need to shutdown and try again
- At the Advanced Boot Options, near the bottom select: Disable Driver Signature Enforcement
- Here's a link to some screenshots: https://www.google.com/search?q=windows+7+advanced+boot+options+disable+driver+signature+enforcement&tbm=isch
- Once your PC boots, install the LF+ Editor
List Of Axe-Fx II CC#'s
(Firmware Quantum 1.01)
Alphabetical order |
CC# |
Numerical Order |
CC# | |
| Amp 1 Bypass | 37 | Input Volume | 10 | |
| Amp 1 X/Y | 100 | Out 1 Volume | 11 | |
| Amp 2 Bypass | 38 | Out 2 Volume | 12 | |
| Amp 2 X/Y | 101 | Bypass | 13 | |
| Bypass | 13 | Tempo | 14 | |
| Cab 1 Bypass | 39 | Tuner | 15 | |
| Cab 1 X/Y | 102 | External Control 1 | 16 | |
| Cab 2 Bypass | 40 | External Control 2 | 17 | |
| Cab 2 X/Y | 103 | External Control 3 | 18 | |
| Chorus 1 Bypass | 41 | External Control 4 | 19 | |
| Chorus 1 X/Y | 104 | External Control 5 | 20 | |
| Chorus 2 Bypass | 42 | External Control 6 | 21 | |
| Chorus 2 X/Y | 105 | External Control 7 | 22 | |
| Compressor 1 Bypass | 43 | External Control 8 | 23 | |
| Compressor 2 Bypass | 44 | External Control 9 | 24 | |
| Crossover 1 Bypass | 45 | External Control 10 | 25 | |
| Crossover 2 Bypass | 46 | External Control 11 | 26 | |
| Delay 1 Bypass | 47 | External Control 12 | 27 | |
| Delay 1 X/Y | 106 | Looper Record | 28 | |
| Delay 2 Bypass | 48 | Looper Play | 29 | |
| Delay 2 X/Y | 107 | Looper Once | 30 | |
| Drive 1 Bypass | 49 | Looper Dub | 31 | |
| Drive 1 X/Y | 108 | Looper Rev | 32 | |
| Drive 2 Bypass | 50 | Looper Bypass | 33 | |
| Drive 2 X/Y | 109 | Scene Select | 34 | |
| Enhancer Bypass | 51 | Volume Increment | 35 | |
| External Control 01 | 16 | Volume Decrement | 36 | |
| External Control 02 | 17 | Amp 1 Bypass | 37 | |
| External Control 03 | 18 | Amp 2 Bypass | 38 | |
| External Control 04 | 19 | Cab 1 Bypass | 39 | |
| External Control 05 | 20 | Cab 2 Bypass | 40 | |
| External Control 06 | 21 | Chorus 1 Bypass | 41 | |
| External Control 07 | 22 | Chorus 2 Bypass | 42 | |
| External Control 08 | 23 | Compressor 1 Bypass | 43 | |
| External Control 09 | 24 | Compressor 2 Bypass | 44 | |
| External Control 10 | 25 | Crossover 1 Bypass | 45 | |
| External Control 11 | 26 | Crossover 2 Bypass | 46 | |
| External Control 12 | 27 | Delay 1 Bypass | 47 | |
| Filter 1 Bypass | 52 | Delay 2 Bypass | 48 | |
| Filter 2 Bypass | 53 | Drive 1 Bypass | 49 | |
| Filter 3 Bypass | 54 | Drive 2 Bypass | 50 | |
| Filter 4 Bypass | 55 | Enhancer Bypass | 51 | |
| Flanger 1 Bypass | 56 | Filter 1 Bypass | 52 | |
| Flanger 1 X/Y | 110 | Filter 2 Bypass | 53 | |
| Flanger 2 Bypass | 57 | Filter 3 Bypass | 54 | |
| Flanger 2 X/Y | 111 | Filter 4 Bypass | 55 | |
| Formant 1 Bypass | 58 | Flanger 1 Bypass | 56 | |
| FX Loop Bypass | 59 | Flanger 2 Bypass | 57 | |
| Gate/Expander 1 Bypass | 60 | Formant 1 Bypass | 58 | |
| Gate/Expander 2 Bypass | 61 | FX Loop Bypass | 59 | |
| Graphic EQ 1 Bypass | 62 | Gate/Expander 1 Bypass | 60 | |
| Graphic EQ 2 Bypass | 63 | Gate/Expander 2 Bypass | 61 | |
| Graphic EQ 3 Bypass | 64 | Graphic EQ 1 Bypass | 62 | |
| Graphic EQ 4 Bypass | 65 | Graphic EQ 2 Bypass | 63 | |
| Input Volume | 10 | Graphic EQ 3 Bypass | 64 | |
| Looper Bypass | 33 | Graphic EQ 4 Bypass | 65 | |
| Looper Dub | 31 | Megatap Delay Bypass | 66 | |
| Looper Half | 120 | Multiband Comp 1 Bypass | 67 | |
| Looper Once | 30 | Multiband Comp 2 Bypass | 68 | |
| Looper Play | 29 | Multi-Delay 2 Bypass | 69 | |
| Looper Record | 28 | Multi-Delay 2 Bypass | 70 | |
| Looper Rev | 32 | Parametric EQ 1 Bypass | 71 | |
| Looper Undo | 121 | Parametric EQ 2 Bypass | 72 | |
| Megatap Delay Bypass | 66 | Parametric EQ 3 Bypass | 73 | |
| Metronome | 122 | Parametric EQ 4 Bypass | 74 | |
| Multiband Comp 1 Bypass | 67 | Phaser 1 Bypass | 75 | |
| Multiband Comp 2 Bypass | 68 | Phaser 2 Bypass | 76 | |
| Multi-Delay 2 Bypass | 69 | Pitch Shifter 1 Bypass | 77 | |
| Multi-Delay 2 Bypass | 70 | Pitch Shifter 2 Bypass | 78 | |
| Out 1 Volume | 11 | Quad Chorus 1 Bypass | 79 | |
| Out 2 Volume | 12 | Quad Chorus 2 Bypass | 80 | |
| Parametric EQ 1 Bypass | 71 | Resonator 1 Bypass | 81 | |
| Parametric EQ 2 Bypass | 72 | Resonator 2 Bypass | 82 | |
| Parametric EQ 3 Bypass | 73 | Reverb 1 Bypass | 83 | |
| Parametric EQ 4 Bypass | 74 | Reverb 2 Bypass | 84 | |
| Phaser 1 Bypass | 75 | Ring Modulator Bypass | 85 | |
| Phaser 1 X/Y | 112 | Rotary 1 Bypass | 86 | |
| Phaser 2 Bypass | 76 | Rotary 2 Bypass | 87 | |
| Phaser 2 X/Y | 113 | Synth 1 Bypass | 88 | |
| Pitch 1 X/Y | 114 | Synth 2 Bypass | 89 | |
| Pitch 2 X/Y | 115 | Tremolo 1 Bypass | 90 | |
| Pitch Shifter 1 Bypass | 77 | Tremolo 2 Bypass | 91 | |
| Pitch Shifter 2 Bypass | 78 | Vocoder Bypass | 92 | |
| Quad Chorus 1 Bypass | 79 | Volume/Pan 1 Bypass | 93 | |
| Quad Chorus 2 Bypass | 80 | Volume/Pan 2 Bypass | 94 | |
| Resonator 1 Bypass | 81 | Volume/Pan 3 Bypass | 95 | |
| Resonator 2 Bypass | 82 | Volume/Pan 4 Bypass | 96 | |
| Reverb 1 Bypass | 83 | Wahwah 1 Bypass | 97 | |
| Reverb 1 X/Y | 116 | Wahwah 2 Bypass | 98 | |
| Reverb 2 Bypass | 84 | Tone Matching | 99 | |
| Reverb 2 X/Y | 117 | Amp 1 X/Y | 100 | |
| Ring Modulator Bypass | 85 | Amp 2 X/Y | 101 | |
| Rotary 1 Bypass | 86 | Cab 1 X/Y | 102 | |
| Rotary 1 X/Y | 125 | Cab 2 X/Y | 103 | |
| Rotary 2 Bypass | 87 | Chorus 1 X/Y | 104 | |
| Rotary 2 X/Y | 126 | Chorus 2 X/Y | 105 | |
| Scene Decrement | 124 | Delay 1 X/Y | 106 | |
| Scene Increment | 123 | Delay 2 X/Y | 107 | |
| Scene Select | 34 | Drive 1 X/Y | 108 | |
| Synth 1 Bypass | 88 | Drive 2 X/Y | 109 | |
| Synth 2 Bypass | 89 | Flanger 1 X/Y | 110 | |
| Tempo | 14 | Flanger 2 X/Y | 111 | |
| Tone Matching | 99 | Phaser 1 X/Y | 112 | |
| Tremolo 1 Bypass | 90 | Phaser 2 X/Y | 113 | |
| Tremolo 2 Bypass | 91 | Pitch 1 X/Y | 114 | |
| Tuner | 15 | Pitch 2 X/Y | 115 | |
| Vocoder Bypass | 92 | Reverb 1 X/Y | 116 | |
| Volume Decrement | 36 | Reverb 2 X/Y | 117 | |
| Volume Increment | 35 | Wahwah 1 X/Y | 118 | |
| Volume/Pan 1 Bypass | 93 | Wahwah 2 X/Y | 119 | |
| Volume/Pan 2 Bypass | 94 | Looper Half | 120 | |
| Volume/Pan 3 Bypass | 95 | Looper Undo | 121 | |
| Volume/Pan 4 Bypass | 96 | Metronome | 122 | |
| Wahwah 1 Bypass | 97 | Scene Increment | 123 | |
| Wahwah 1 X/Y | 118 | Scene Decrement | 124 | |
| Wahwah 2 Bypass | 98 | Rotary 1 X/Y | 125 | |
| Wahwah 2 X/Y | 119 | Rotary 2 X/Y | 126 |
Coming Soon...
I will be adding the items below as time permits:
- Screenshots: I may add them to this document or provide a link to them
- Resolve Latency issues
- Import all Axe-Fx II Preset names
- NOTE:
- AF2: DISPLAY OFFSET: 0
- Reference: MIDI Channel Device Configuration
- LFE: Under MIDI Channel Device Configuration, Disable +1
- Reference: DISPLAY OFFSET
- Disable: Preset tab > Preset Parameter > Use External Sync Preset Name when available
- AF2: DISPLAY OFFSET: 0
- NOTE:
- Import all Axe-Fx II Preset names
- Song Mode
- Sending Tempos
- Set List Mode
- Song and Set List Programming Examples
- How To Reset All Page Button's Function 2 back to Function 1 When Changing Presets