This is the wiki for products made by Fractal Audio Systems, maintained by members of the community.
Difference between revisions of "Scenes"
Jump to navigation
Jump to search
| Line 2: | Line 2: | ||
=Scenes: in the owner's manuals= | =Scenes: in the owner's manuals= | ||
| − | * Axe-Fx II: 4.3.1 Quick Control | + | * Axe-Fx II: 4.3.1 Quick Control . |
| − | * Axe-Fx II: 4.4 X/Y Switching | + | * Axe-Fx II: 4.4 X/Y Switching. |
| − | * Axe-Fx II: 4.5 Bypassing a Block | + | * Axe-Fx II: 4.5 Bypassing a Block. |
| − | * Axe-Fx II: 5.36 Output Mixer | + | * Axe-Fx II: 5.36 Output Mixer. |
| − | * Axe-Fx II: 7.3 Control Sources | + | * Axe-Fx II: 7.3 Control Sources. |
| − | * Axe-Fx II: 7.3.7 Scene Controllers | + | * Axe-Fx II: 7.3.7 Scene Controllers. |
| − | * Axe-Fx II: 16.14 Setting Up Spillover | + | * Axe-Fx II: 16.14 Setting Up Spillover. |
| − | * Axe-Fx II: 16.16 Scenes | + | * Axe-Fx II: 16.16 Scenes. |
| − | * Axe-Fx II: 16.20 Factory Default Settings | + | * Axe-Fx II: 16.20 Factory Default Settings. |
* AX8: ... | * AX8: ... | ||
| − | * FX8: 7 Scenes | + | * FX8: 7 Scenes. |
=Scenes: supported by which Fractal Audio products?= | =Scenes: supported by which Fractal Audio products?= | ||
Revision as of 19:03, 8 October 2015
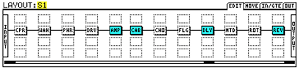
Contents
- 1 Scenes: in the owner's manuals
- 2 Scenes: supported by which Fractal Audio products?
- 3 Scenes basics
- 4 Additional Scenes features on the FX8
- 5 Advantages of using Scenes
- 6 Scenes always present
- 7 Current Scene indication
- 8 Naming Scenes
- 9 Default Scene when loading a preset
- 10 Scenes switching
- 11 Initial block state in Scenes
- 12 X/Y block states and Scenes
- 13 Different modifiers / internal controller settings / global blocks per Scene?
- 14 Can I retain the current state of an effect when switching between Scenes (Scene Revert)?
- 15 Scene controllers
- 16 How to use Scenes for more and faster control
- 17 Wicked Wiki: Scenes
Scenes: in the owner's manuals
- Axe-Fx II: 4.3.1 Quick Control .
- Axe-Fx II: 4.4 X/Y Switching.
- Axe-Fx II: 4.5 Bypassing a Block.
- Axe-Fx II: 5.36 Output Mixer.
- Axe-Fx II: 7.3 Control Sources.
- Axe-Fx II: 7.3.7 Scene Controllers.
- Axe-Fx II: 16.14 Setting Up Spillover.
- Axe-Fx II: 16.16 Scenes.
- Axe-Fx II: 16.20 Factory Default Settings.
- AX8: ...
- FX8: 7 Scenes.
Scenes: supported by which Fractal Audio products?
- Axe-Fx II: yes.
- MFC-101: yes.
- AX8: yes.
- FX8: yes.
Scenes basics
- Each preset has 8 separate scenes. The routing (grid) in all scenes is always exactly identical. And the parameter values in all blocks also are the same. The Bypass state ("engaged/bypassed" aka "on/off") of each effect block can vasy per scene. Also, the X/Y state of each effect block can vary per scene. Finally, each scene can have its own output level (Gain in In/GTE)), and this applies to the output level in the FXL block on the Axe-Fx II too. All in all, the scenes feature is similar to an advanced switching system for a pedalboard or a 19" rack.
- Axe-Fx II Mini Manual.
Additional Scenes features on the FX8
- In addition the FX8 allows you to use preset scenes:
- to switch relay states
- to send a MIDI Program Change message.
Advantages of using Scenes
- The routing stays the same, so in most cases there's no audio gap when switching between scenes within a single preset. Note: switching an Amp block between X/Y does cause a gap. And switching a Drive block between X/Y can cause an audible "pop".
- Spillover of delay and reverb trails is unaffected when switching between scenes in a preset.
- You can migrate the functionality of various presets into a single preset and then use scenes to recall that functionality, or parts of it. This requires less presets and therefore decreases the need for scrolling on your MIDI controller.
- A change of the routing in a scene is inherited by the other scenes in the preset. This may decrease the need for global blocks in certain scenarios.
- The output level is stored per scene. This applies to the FXL block (Axe-Fx II and AX8) too. You can use this feature when using multiple guitars with different output levels, or to use a dedicated scene for leads etc.
- You can use two Scene controllers to change parameters when switching between scenes.
Scenes always present
- An Axe-Fx II and FX8 preset always has 8 scenes. You do not need to create or enable them. You cannot disable scenes either.
Current Scene indication
- Check the indicator on the front panel display or the Layout sreen.
Naming Scenes
- You can't name a scene on the Axe-Fx II or FX8.
Default Scene when loading a preset
- Axe-Fx II: the default scene is always 1. This can't be changed.
- FX8 and AX8: the user can set the default scene in the Global menu).
Scenes switching
- Axe-Fx II front panel:
- Use Quick Control knob A to select a scene within the current preset. You need to be in the Recall screen.
- MFC-101:
- The MFC-101 will let you assign switches to specific Scene functionality. You can assign a switch to each scene, increment of decrement scenes, or toggle between scenes 1 and 2. The MFC-101 LEDs are refreshed after a scene change.
- FX8:
- Use the dedicated Scene knob.
- Use the Scene switch and push the desired scene switch. Or use the Sticky Scenes feature to stay in Scene Select mode.
- MIDI controller:
- Assign a switch to the MIDI CC for Scene Select (default 34) with values 0 to 7 to select scene 1 to 8 within the current preset. Values higher than 7 also select scene 8. Values higher than 63 will step through the scenes, wrapping at the limits. There are also dedicated MIDI CCs to increment (CC 123) or decrement (CC 124) the current scene. If you don't specify a value, the switch will switch between scene 1 and 8.
- I/O > Mapping provides a Map To Scene parameter. This makes it possible to send a MIDI PC message to select a scene within a preset. After configuring the mapping, don't forget to set Mapping to Custom to activate it.
- Pedal jack:
- Connect a momentary switch to the rear of the Axe-Fx.
- In I/O > CTRL set Scene Increment to Pedal. In I/O > Pedal set Pedal Type to Latching.
- Notes:
- When using the front panel of the Axe-Fx II to switch presets, scene 1 will always be active by default. Even if the preset was saved while being in scene other than scene 1.
- The default MIDI CC for scene selection is 34. This can be changed.
- To turn the bottom row of the MFC-101 into scenes switches, set Bank Size to 0.
Initial block state in Scenes
- Scenes 2 to 7 will have ALL effect blocks engaged initially. This is by design.
X/Y block states and Scenes
- Each scenes can have a block set to a different X/Y state. For example, a Delay 1 block in scene 1 can be set to X while the same Delay block in scene 2 is set to Y. Note that using different types of Delay or Reverb in X and Y may impact spillover behavior. Of course, you also still use two instances of effect blocks (instead or in addition to X/Y states) in your presets. This lets you bypass/engage each instance per scene (at the expense of CPU usage).
- Switching an Amp block between X/Y, in the same scene or between scenes, causes a short audio dropout.
- Switching a Drive block between X/Y, in the same scene or between scenes, may causes an audible "pop".
Different modifiers / internal controller settings / global blocks per Scene?
- The Scenes functionality was introduced to minimise audio gaps when switching between sets of tones. Therefore routings must be kept the same except for bypass states, X/Y and output volume. Modifier settings, controller settings and global blocks are the same in every scene.
Can I retain the current state of an effect when switching between Scenes (Scene Revert)?
- You can't "dynamically" carry over the current state of an effect from the current scene to another one.
- MFC-101: if you want to retain effects block states in a switching scenario, stick to preset switching and use general use "gobal" IA switches on your MFC-101, or use external switches with your MFC-101.
- What you can do (Axe-Fx II and FX8): program the device how you want it to handle effect states when leaving and returning to a scene. By default the Axe-Fx and FX8 remember which block states are bypassed/engaged after having selected a scene. If you then leave and return to that scene (without changing presets) the device will recall those changed states. If you prefer always recalling a scene in its initial stored state (block are set to the state they were in when saved), turn on the parameter “SCENE REVERT ON CC” in the I/O > MIDI menu. Note that Revert doesn't apply to scene switching using the software editor or the front panel. Also, Revert doesn't work with PC-to-Scene mapping on the Axe-Fx II.
Scene controllers
- Parameter values in effect blocks in a preset are the same across all scenes. However, there are two "scene controllers" which allow you to change parameter values. Just like regular controllers you can assign a scene controller to ac modifiable parameter. There are two scene controllers per preset (Axe-Fx II and FX8). Using a scene controller is an alternative to using X/Y switching of engaging/bypassing blocks. The controller values are set in Control > Scene.
- Note that the scene controller's value in Control > Scene always relates to the parameter it controls. For example, when attaching a scene controller to Delay Feedback, be aware that this parameter's range is from -100 to 100. In other words, setting the controller at 0% sets feedback at -100, not at 0. source
- Examples:
- Attach scene controller 1 to Reverb Mix. It might have a value of 10% in scene 1, and a 20% in scene 2. This would change the Reverb mix per scene. A popular application is to use attach a scene controller to Input Drive or Input Trim in the Amp block, enabling you to vary the amount of amp gain per scene.
- Make a scene controller change pitch in the Synth or Pitch block per scene.
- Crossfade sounds using scene controllers, see Crossfading or morphing sounds.
- More tips and examples.
How to use Scenes for more and faster control
- Combine presets into a single preset for gapless switching.
- Use scenes instead of the MFC-101's Song Mode, to combine sounds for songs.
- Use two Amp blocks and if necessary two Cab blocks for flexibility.
- Configure different X/Y states for effect blocks and set these per scene.
- Decrease Bank Size on the MFC-101 to have more IA switches on your MFC-101 available for scene switching.
- Use the Alternate Preset functionality on the MFC-101 to get access to multiple presets (with scenes) through a single preset switch.
- Create a "Lead" scene for each preset by adding a delay and drive block, and increasing the output level of the scene (IN/GTE) and saving the scene with the blocks engaged.
- Create a scene where only the Amp and Cab blocks in the routing are engaged and dedicate an IA switch to it. This switch lets you return to your basic tone at all times. Think of it as a "Panic" switch.
- When using various guitars, the use of scenes enables you to optimize the preset output level for each guitar. Also, you can bypass/engage stuff like a PEQ in each scene etc. for even more control.