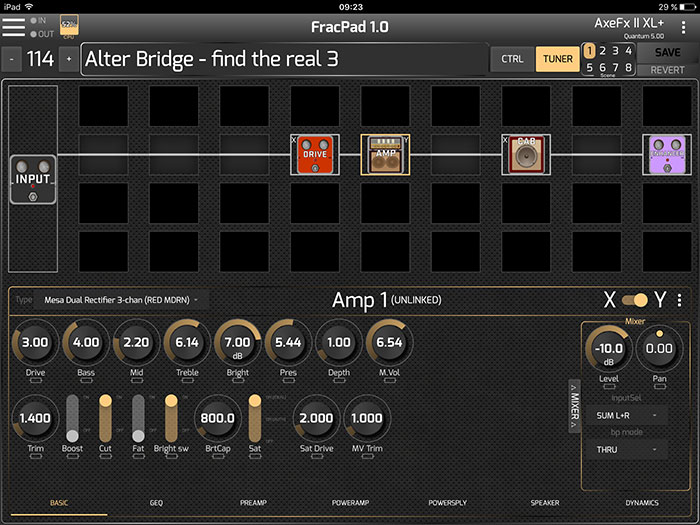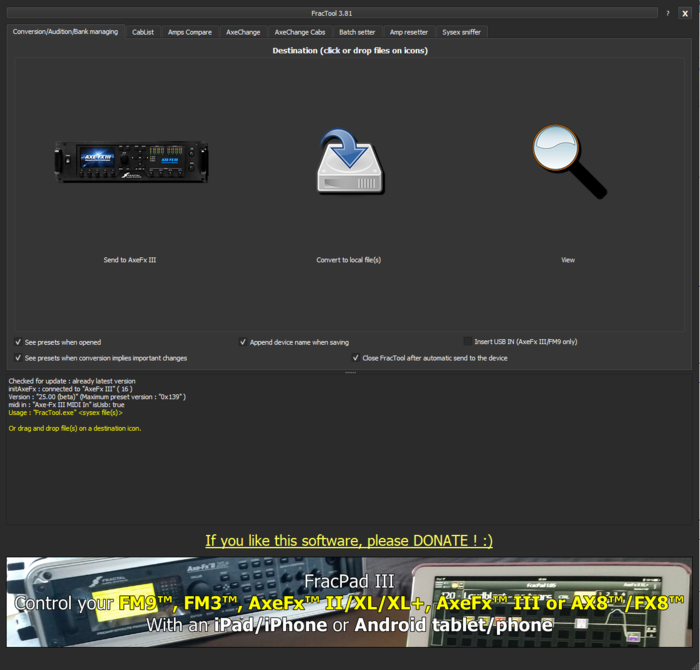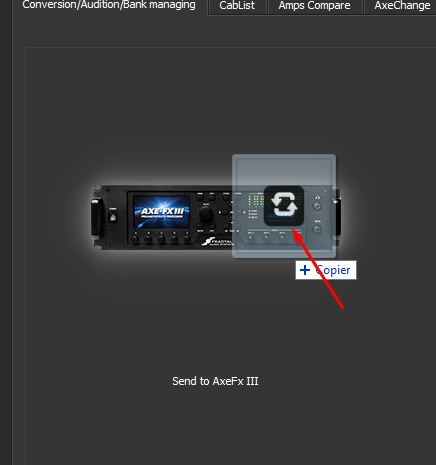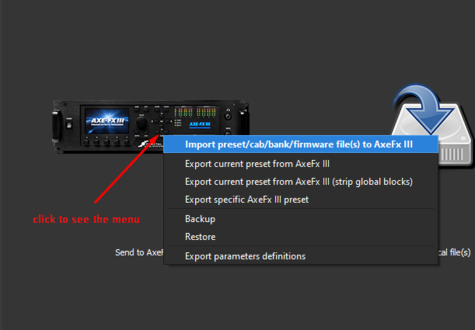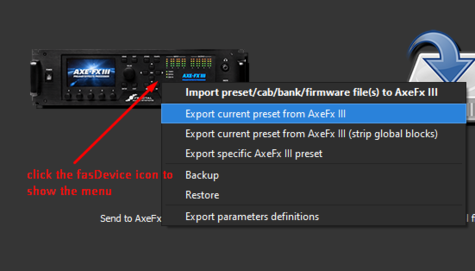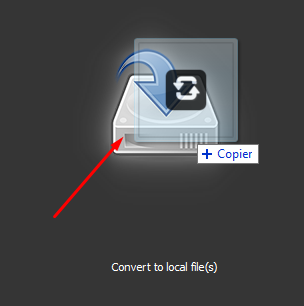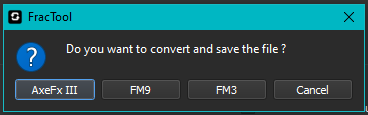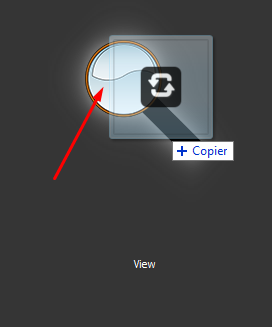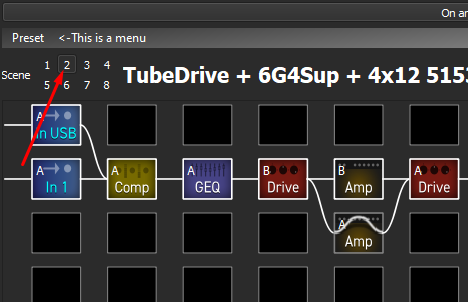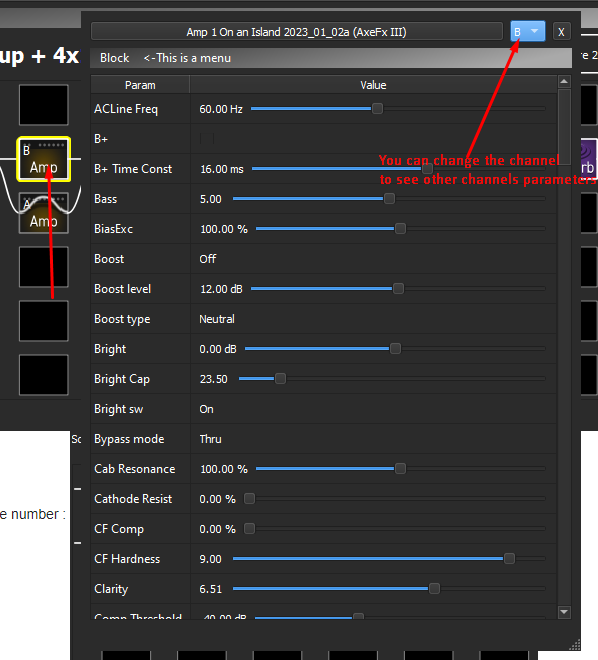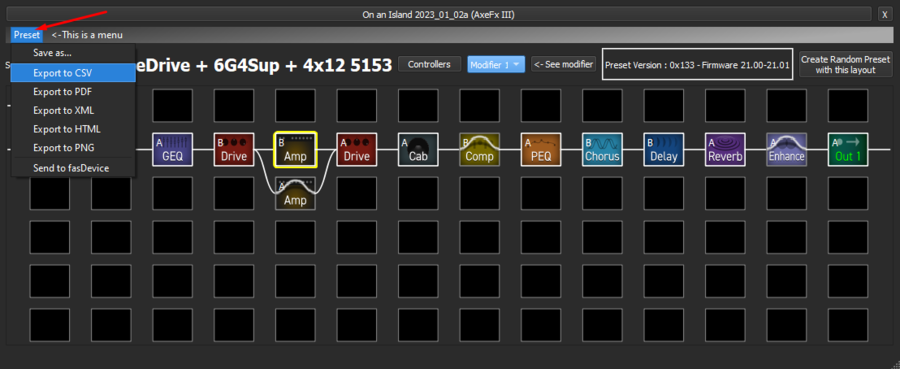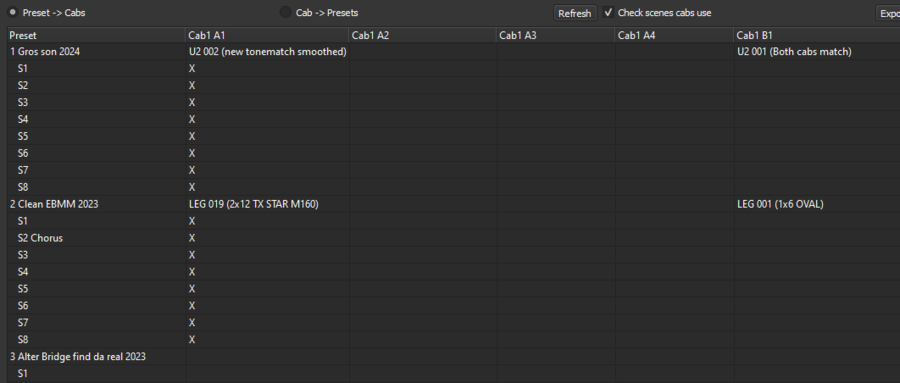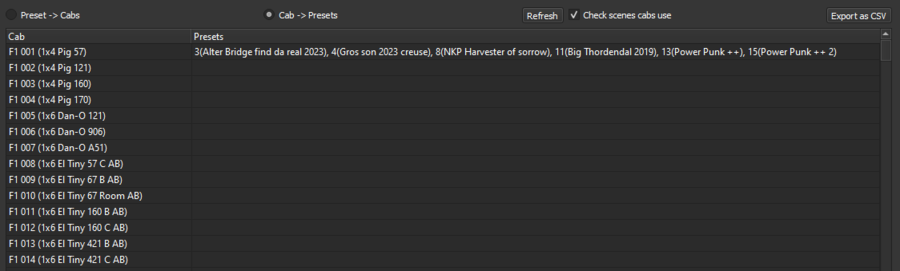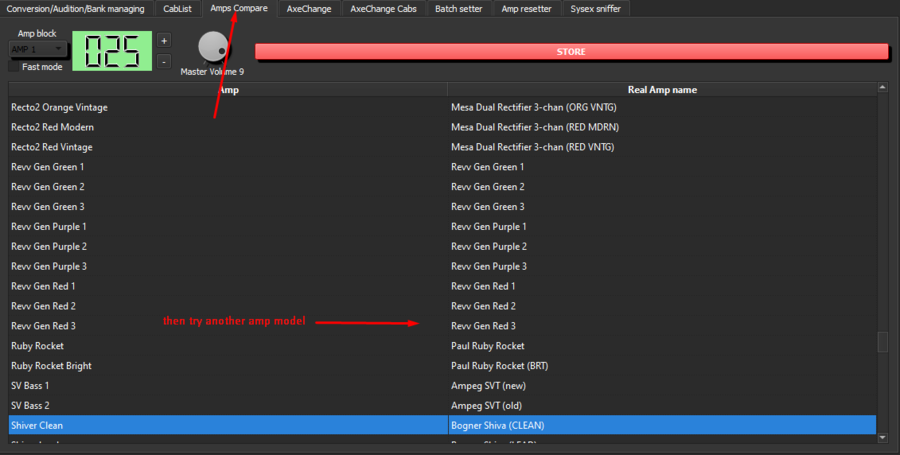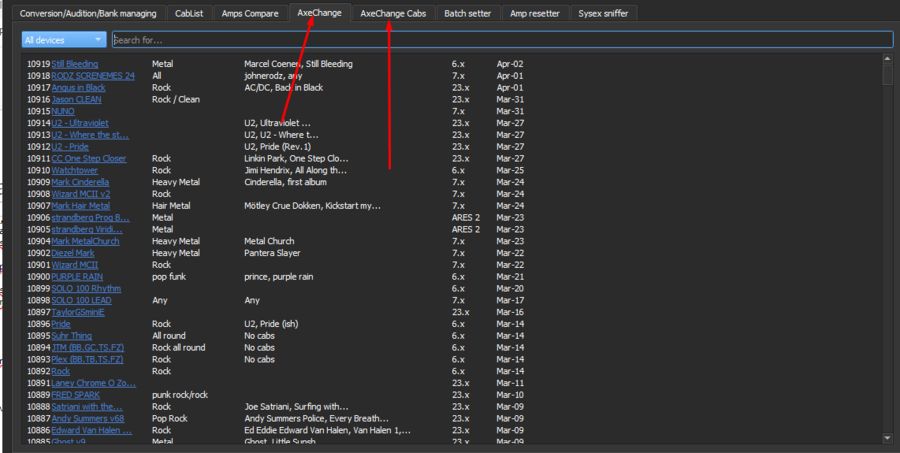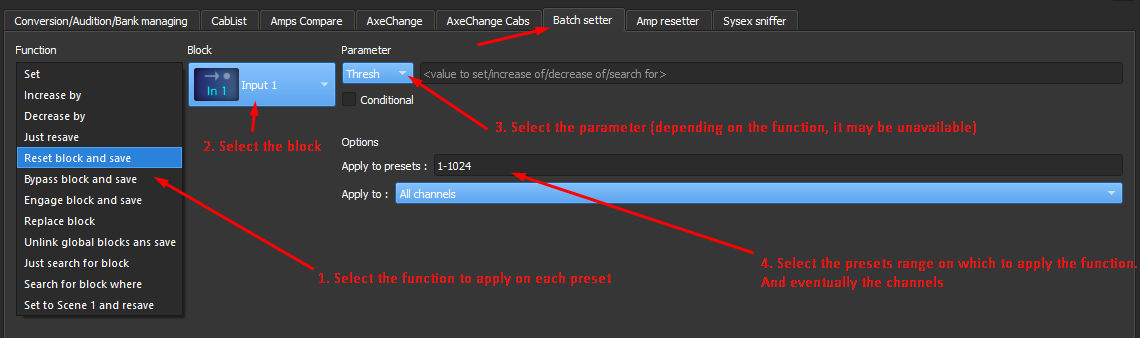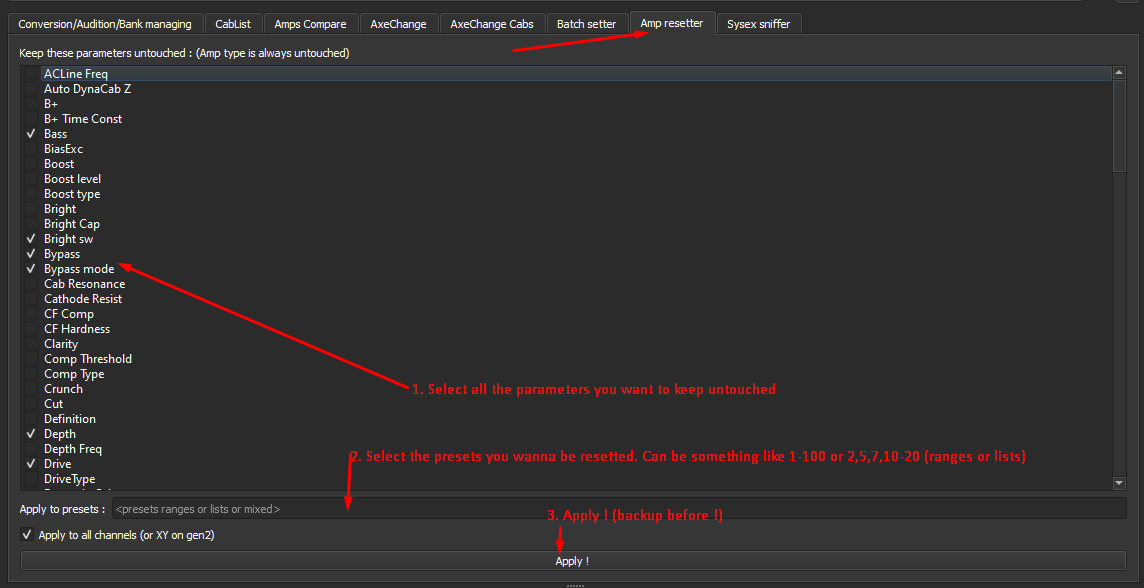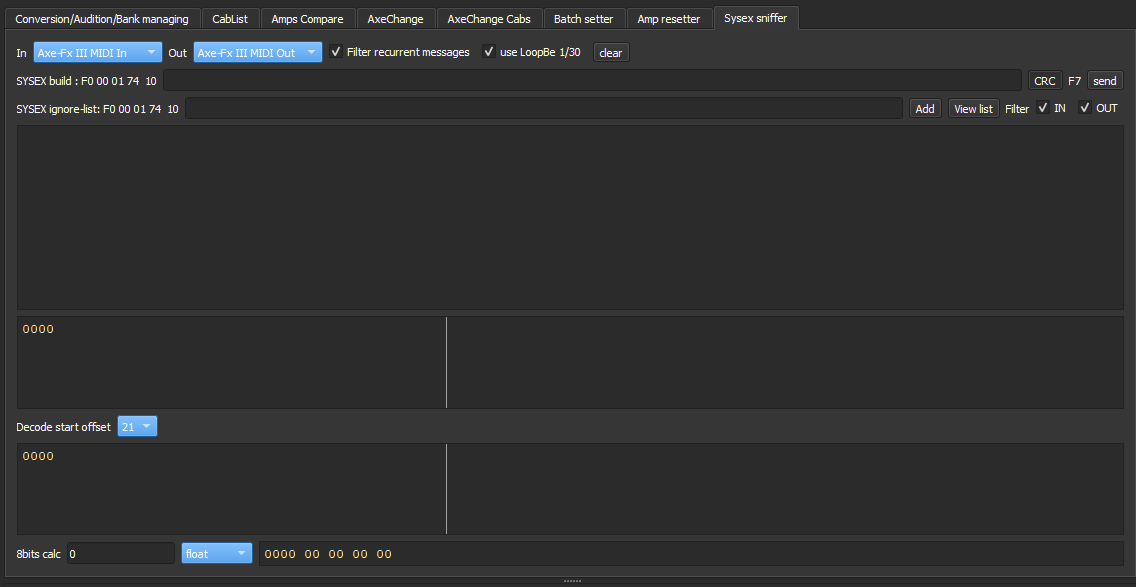This is the wiki for products made by Fractal Audio Systems, maintained by members of the community.
Difference between revisions of "FracPad and FracTool"
m (Improved readability) |
|||
| (35 intermediate revisions by 2 users not shown) | |||
| Line 2: | Line 2: | ||
=FracPad III= | =FracPad III= | ||
| − | + | ==About FracPad III== | |
Forum member and programmer AlGrenadine provides a handy editing app for Fractal Audio's processors: FracPad III. It provides all the tools to adjust your sound, edit and manage presets, blocks etc, on a tablet, smartphone or computer. | Forum member and programmer AlGrenadine provides a handy editing app for Fractal Audio's processors: FracPad III. It provides all the tools to adjust your sound, edit and manage presets, blocks etc, on a tablet, smartphone or computer. | ||
| − | + | FracPad III allows naming scenes, attaching modifiers to any parameter, displaying real world amp/drive panels, searching parameters by name, displaying a tuner based on the Axe-Fx III's tuner UI, selecting knob skins, importing presets which were made for other products, turning the metronome on/off, and many, many other things. | |
A connection to the device is required. | A connection to the device is required. | ||
| Line 12: | Line 12: | ||
FracPad III is commercial software, available for Android v6.0+ and iOS. You can try the demo version <q>FracPad Lite</q> first. | FracPad III is commercial software, available for Android v6.0+ and iOS. You can try the demo version <q>FracPad Lite</q> first. | ||
| − | + | There's a free version for Windows and OS X. | |
Downloads: | Downloads: | ||
| Line 25: | Line 25: | ||
[[image:FracPad.jpg|700px]] | [[image:FracPad.jpg|700px]] | ||
| − | + | ==Android version== | |
| − | * Wired : This requires a compatible USB adapter, called "USB OTG". This works with the AX8, FX8 and Axe-Fx II/III models. | + | * Wired: This requires a compatible USB adapter, called "USB OTG". This works with the AX8, FX8 and Axe-Fx II/III models. |
| − | * Wireless : Bluetooth. For | + | * Wireless: Bluetooth. For Bluetooth editing use a Yamaha UD-BT01 on AX8/FX8, or a Yamaha MD-BT01 for AxeFx II/XL/XL+/III and FM3. |
| − | + | ==Axe-Fx II and iOS version== | |
| − | * Wired : Requires a MIDI-to-USB interface | + | * Wired: Requires a MIDI-to-USB interface because the USB port on the Axe-Fx II doesn't operate as a USB host. Use a USB-to-MIDI interface like Roland's UM-One in conjunction with the "USB camera adapter" for Apple devices. |
| − | * Wireless : Bluetooth. The Yamaha MD-BT01 interface is recommended. It connects to the MIDI IN and OUT ports on the Axe-Fx II. | + | * Wireless: Bluetooth. The Yamaha MD-BT01 interface is recommended. It connects to the MIDI IN and OUT ports on the Axe-Fx II. |
| − | + | ==AX8 or FX8 and iOS version== | |
| − | * Wired : Requires a USB connection, because the AX8 and FX8 do not support editing through MIDI. Use the "USB camera adapter" for Apple devices. | + | * Wired: Requires a USB connection, because the AX8 and FX8 do not support editing through MIDI. Use the "USB camera adapter" for Apple devices. |
| − | * Wireless : Bluetooth. Try Yamaha's UD-BT01 interface and verify that it runs firmware 1.04 or later (run the Yamaha UD/MD utility, available in the US / Canadian app store). | + | * Wireless: Bluetooth. Try Yamaha's UD-BT01 interface and verify that it runs firmware 1.04 or later (run the Yamaha UD/MD utility, available in the US / Canadian app store). |
| − | + | ==Axe-Fx III and iOS version== | |
| − | * Wired : Requires a USB connection. Use the "USB camera adapter" for Apple devices. | + | * Wired: Requires a USB connection. Use the "USB camera adapter" for Apple devices. |
| − | * Wireless : Bluetooth. Try Yamaha's MD-BT01 interface and verify that it runs firmware 1.04 or later (run the Yamaha UD/MD utility, available in the US / Canadian app store). | + | * Wireless: Bluetooth. Try Yamaha's MD-BT01 interface and verify that it runs firmware 1.04 or later (run the Yamaha UD/MD utility, available in the US / Canadian app store). |
| − | + | ==Axe-Fx II, AX8 or FX8 and iOS version== | |
A Bluetooth connection requires Bluetooth LE (Low Energy), so make sure that the iOS device handles Bluetooth 4.0+. This requires at least an iPad 3 or iPhone 4s. [http://developer.apple.com/library/content/documentation/DeviceInformation/Reference/iOSDeviceCompatibility/DeviceCompatibilityMatrix/DeviceCompatibilityMatrix.html] | A Bluetooth connection requires Bluetooth LE (Low Energy), so make sure that the iOS device handles Bluetooth 4.0+. This requires at least an iPad 3 or iPhone 4s. [http://developer.apple.com/library/content/documentation/DeviceInformation/Reference/iOSDeviceCompatibility/DeviceCompatibilityMatrix/DeviceCompatibilityMatrix.html] | ||
| − | + | ==FM3 and iOS version== | |
| − | * Wired : Requires a MIDI-to-USB interface, because the USB port on the FM3 doesn't operate as USB host. Use a USB-to-MIDI interface like Roland's UM-One in conjunction with the "USB camera adapter" for Apple devices. | + | * Wired: Requires a MIDI-to-USB interface, because the USB port on the FM3 doesn't operate as a USB host. Use a USB-to-MIDI interface like Roland's UM-One in conjunction with the "USB camera adapter" for Apple devices. |
| − | * Wireless : Bluetooth. The Yamaha MD-BT01 interface is recommended. It connects to the MIDI IN and OUT ports on the FM3. | + | * Wireless: Bluetooth. The Yamaha MD-BT01 interface is recommended. It connects to the MIDI IN and OUT ports on the FM3. |
| − | + | ==FM9 and iOS version== | |
| − | * Wired : Requires a USB connection. Use the "USB camera adapter" for Apple devices. | + | * Wired: Requires a USB connection. Use the "USB camera adapter" for Apple devices. |
| − | * Wireless : Bluetooth. Try Yamaha's MD-BT01 interface and verify that it runs firmware 1.04 or later (run the Yamaha UD/MD utility, available in the US / Canadian app store). | + | * Wireless: Bluetooth. Try Yamaha's MD-BT01 interface and verify that it runs firmware 1.04 or later (run the Yamaha UD/MD utility, available in the US/Canadian app store). |
=FracTool= | =FracTool= | ||
| − | + | ==About FracTool== | |
[[image:Fractool.png|700px]] | [[image:Fractool.png|700px]] | ||
| Line 80: | Line 80: | ||
* [http://www.paypal.com/cgi-bin/webscr?cmd=_s-xclick&hosted_button_id=CRDEGURGG6S7Q Donate] | * [http://www.paypal.com/cgi-bin/webscr?cmd=_s-xclick&hosted_button_id=CRDEGURGG6S7Q Donate] | ||
| − | '''Important : Your fasDevice must be connected before launching Fractool if you want to be able to use its connected features, otherwise only preset viewing/conversion and accessing AxeChange is possible.''' | + | '''Important: Your fasDevice must be connected before launching Fractool if you want to be able to use its connected features, otherwise only preset viewing/conversion and accessing AxeChange is possible.''' |
It's a work in progress. Check the download thread above for a list of its features, here is a shortlist: | It's a work in progress. Check the download thread above for a list of its features, here is a shortlist: | ||
| − | == | + | == Import a preset, cab or bank == |
| − | |||
| − | |||
Importing can be done by: | Importing can be done by: | ||
| − | * calling the fractool executable from the command-line and passing the path to the syx file as the first argument. | + | * calling the fractool executable from the command-line and passing the path to the .syx file as the first argument. |
| − | * dropping a syx file on the fasDevice icon: | + | * dropping a .syx file on the fasDevice icon: |
[[image:Fractool_drop_file.png|475px]] | [[image:Fractool_drop_file.png|475px]] | ||
* clicking on the fasDevice icon, then selecting '''"Import preset/cab/bank/firmware file(s) to [fasDevice]"''': | * clicking on the fasDevice icon, then selecting '''"Import preset/cab/bank/firmware file(s) to [fasDevice]"''': | ||
[[image:Fractool_menu1.png|475px]] | [[image:Fractool_menu1.png|475px]] | ||
| − | == | + | == Update the device firmware (every device except FM3) == |
| + | |||
| + | Just as you would import a preset/cab/bank (see the previous section), drop the firmware ZIP file and the update begins with no need to unzip the archive. Follow the instructions on your fasDevice's screen, just like you would when using FractalBot to update. | ||
| − | |||
DynaCab files are not supported. | DynaCab files are not supported. | ||
| − | == | + | == Export a preset from the device to a file == |
[[image:Fractool_menu2.png|475px]] | [[image:Fractool_menu2.png|475px]] | ||
| − | == | + | == Convert presets between devices == |
* This is done '''on the fly''' when importing a preset with previously detailed methods. | * This is done '''on the fly''' when importing a preset with previously detailed methods. | ||
| Line 108: | Line 107: | ||
[[image:Fractool_drop_file_offline.png]] | [[image:Fractool_drop_file_offline.png]] | ||
| − | Then selected the desired output format : | + | Then selected the desired output format: |
[[image:Fractool_output_fileformat_choice.png]] | [[image:Fractool_output_fileformat_choice.png]] | ||
NB The available output file formats are different depending on the source file type and model. By example, gen2 presets allow conversion to gen3, not the opposite. | NB The available output file formats are different depending on the source file type and model. By example, gen2 presets allow conversion to gen3, not the opposite. | ||
| − | == | + | == View a preset (without sending it to a device) == |
| − | You do not need | + | You do not need a fasDevice connected. |
| − | Just drop a syx file on the magnifying glass icon : | + | |
| + | This allows you to see a preset's details, whether it's a gen2 or gen3 preset file. All blocks, including controllers and modifiers, for all scenes are shown. | ||
| + | |||
| + | Just drop a .syx file on the magnifying glass icon: | ||
[[image:Fractool_drop_file_viewer.png]] | [[image:Fractool_drop_file_viewer.png]] | ||
| − | Now just change the scene to see block states and channels (X/Y on gen2) updated with the scene number : | + | Now just change the scene to see block states and channels (X/Y on gen2) updated with the scene number: |
[[image:Fractool_scene_select.png]] | [[image:Fractool_scene_select.png]] | ||
| − | Or click on a block to see its parameters : | + | Or click on a block to see its parameters: |
[[image:Fractool_viewing_parameters.png]] | [[image:Fractool_viewing_parameters.png]] | ||
| − | * Tip : You can view multiple presets at the same time, to compare various preset parameters or layouts. | + | * Tip: You can view multiple presets at the same time, to compare various preset parameters or layouts. |
* NB The parameters values are interpreted using the latest firmware definitions versions, so viewing an old preset works but may display values as interpreted by the latest firmware. | * NB The parameters values are interpreted using the latest firmware definitions versions, so viewing an old preset works but may display values as interpreted by the latest firmware. | ||
| − | == | + | == Export a preset to various formats (PDF/CSV/HTML/XML/SYX) == |
| − | Once in the preset viewing window (see previous section), just click the menu and select the desired action : | + | Once in the preset viewing window (see previous section), just click the menu and select the desired action: |
[[image:Fractool_preset_view_menu.png|900px]] | [[image:Fractool_preset_view_menu.png|900px]] | ||
| − | Tip : You can export | + | Tip: You can export two presets to CSV (see section below) and use a comparison tool (like Windiff on Windows) to check what has changed between two versions by example. |
| − | + | == List used or unused cabs == | |
This is a convenient tool to check whether some of your user cabs are not used by any preset, or which presets use a specific cab (user or not). | This is a convenient tool to check whether some of your user cabs are not used by any preset, or which presets use a specific cab (user or not). | ||
| Line 141: | Line 143: | ||
[[image:Fractool_cablist.png]] | [[image:Fractool_cablist.png]] | ||
| − | + | It could take few minutes to poll all your presets, depending on their complexity and on the number of presets your fasDevice supports, but, once finished, you'll have two options: | |
| − | * See each preset, and the cab(s) it references : | + | * See each preset, and the cab(s) it references: |
[[image:Fractool_cablist_presets.png|900px]] | [[image:Fractool_cablist_presets.png|900px]] | ||
| − | * See each cab, and the preset(s) referencing it : | + | * See each cab, and the preset(s) referencing it: |
[[image:Fractool_cablist_cabs.png|900px]] | [[image:Fractool_cablist_cabs.png|900px]] | ||
| − | == | + | == Compare different amps with same settings == |
This is a fun serendipity tool, allowing you to compare the actual preset on your fasDevice. | This is a fun serendipity tool, allowing you to compare the actual preset on your fasDevice. | ||
| − | First select the amp compare tab. You'll see the actual preset on your fasDevice. Only its actual amp model is displayed, and its master volume. | + | |
| + | First, select the amp compare tab. You'll see the actual preset on your fasDevice. Only its actual amp model is displayed, and its master volume. | ||
| + | |||
You can change the current preset with the plus/minus buttons, and select which amp block if the the preset has more than one amp block. | You can change the current preset with the plus/minus buttons, and select which amp block if the the preset has more than one amp block. | ||
[[image:Fractool_amps_compare.png|900px]] | [[image:Fractool_amps_compare.png|900px]] | ||
| − | == | + | == Browse AxeChange for presets and cabs == |
You can browse the AxeChange presets and cabs, even for presets not matching your actually connected fasDevice. | You can browse the AxeChange presets and cabs, even for presets not matching your actually connected fasDevice. | ||
| − | + | ||
| + | Click the AxeChange tab: it can take few minutes to browse the whole AxeChange database so be patient. | ||
[[image:Fractool_axechange.png|900px]] | [[image:Fractool_axechange.png|900px]] | ||
| − | + | When the tool finishes updating click on a preset/cab to audition it on your current preset. Nothing is saved on your fasDevice until you hit store on the front panel. | |
| − | + | == Batch functions on presets == | |
| − | You can use Fractool's batch setter to do | + | You can use Fractool's batch setter to do a variety of things ('''Be sure to backup your presets first!'''): |
| − | |||
| − | |||
| − | |||
| − | + | First select the Batch setter tab: | |
| − | + | ||
| − | + | [[image:Fractool_batch_setter.png]] | |
| − | + | ||
| − | == | + | then click the "Apply" button. |
| + | |||
| + | == Reset amp while keeping some parameters untouched == | ||
This tool can be useful when a new modeling algorithm is released and you just want the new modeling defaults to be applied on your amp block without touching some parameters. | This tool can be useful when a new modeling algorithm is released and you just want the new modeling defaults to be applied on your amp block without touching some parameters. | ||
Select the "amp resetter" tab, then check the parameters you want to keep untouched. | Select the "amp resetter" tab, then check the parameters you want to keep untouched. | ||
| − | '''Be sure to backup your presets first !''' | + | '''Be sure to backup your presets first!''' |
[[image:Fractool_amp_resetter.png]] | [[image:Fractool_amp_resetter.png]] | ||
| − | + | == Sniffing tool (gen3 only) == | |
| − | + | The gen3 SysEx protocol is complex, so Fractool includes a sniffer tool: | |
| − | |||
| − | The gen3 | ||
[[image:Fractool_sniffer.png]] | [[image:Fractool_sniffer.png]] | ||
| − | Of course, it's only activated if you deserve it ;) | + | Of course, it's only activated if you deserve it. ;) |
| − | + | == Other features == | |
* Auto-updates itself | * Auto-updates itself | ||
Latest revision as of 07:26, 17 August 2025
Contents
- 1 FracPad III
- 2 FracTool
- 2.1 About FracTool
- 2.2 Import a preset, cab or bank
- 2.3 Update the device firmware (every device except FM3)
- 2.4 Export a preset from the device to a file
- 2.5 Convert presets between devices
- 2.6 View a preset (without sending it to a device)
- 2.7 Export a preset to various formats (PDF/CSV/HTML/XML/SYX)
- 2.8 List used or unused cabs
- 2.9 Compare different amps with same settings
- 2.10 Browse AxeChange for presets and cabs
- 2.11 Batch functions on presets
- 2.12 Reset amp while keeping some parameters untouched
- 2.13 Sniffing tool (gen3 only)
- 2.14 Other features
- 3 Videos
FracPad III
About FracPad III
Forum member and programmer AlGrenadine provides a handy editing app for Fractal Audio's processors: FracPad III. It provides all the tools to adjust your sound, edit and manage presets, blocks etc, on a tablet, smartphone or computer.
FracPad III allows naming scenes, attaching modifiers to any parameter, displaying real world amp/drive panels, searching parameters by name, displaying a tuner based on the Axe-Fx III's tuner UI, selecting knob skins, importing presets which were made for other products, turning the metronome on/off, and many, many other things.
A connection to the device is required.
FracPad III is commercial software, available for Android v6.0+ and iOS. You can try the demo version FracPad Lite
first.
There's a free version for Windows and OS X.
Downloads:
- Full and
lite
versions for Android, and free version for Windows and Mac - Commercial version for iOS
- Free
Lite
version for iOS
More information is available at:
Android version
- Wired: This requires a compatible USB adapter, called "USB OTG". This works with the AX8, FX8 and Axe-Fx II/III models.
- Wireless: Bluetooth. For Bluetooth editing use a Yamaha UD-BT01 on AX8/FX8, or a Yamaha MD-BT01 for AxeFx II/XL/XL+/III and FM3.
Axe-Fx II and iOS version
- Wired: Requires a MIDI-to-USB interface because the USB port on the Axe-Fx II doesn't operate as a USB host. Use a USB-to-MIDI interface like Roland's UM-One in conjunction with the "USB camera adapter" for Apple devices.
- Wireless: Bluetooth. The Yamaha MD-BT01 interface is recommended. It connects to the MIDI IN and OUT ports on the Axe-Fx II.
AX8 or FX8 and iOS version
- Wired: Requires a USB connection, because the AX8 and FX8 do not support editing through MIDI. Use the "USB camera adapter" for Apple devices.
- Wireless: Bluetooth. Try Yamaha's UD-BT01 interface and verify that it runs firmware 1.04 or later (run the Yamaha UD/MD utility, available in the US / Canadian app store).
Axe-Fx III and iOS version
- Wired: Requires a USB connection. Use the "USB camera adapter" for Apple devices.
- Wireless: Bluetooth. Try Yamaha's MD-BT01 interface and verify that it runs firmware 1.04 or later (run the Yamaha UD/MD utility, available in the US / Canadian app store).
Axe-Fx II, AX8 or FX8 and iOS version
A Bluetooth connection requires Bluetooth LE (Low Energy), so make sure that the iOS device handles Bluetooth 4.0+. This requires at least an iPad 3 or iPhone 4s. [1]
FM3 and iOS version
- Wired: Requires a MIDI-to-USB interface, because the USB port on the FM3 doesn't operate as a USB host. Use a USB-to-MIDI interface like Roland's UM-One in conjunction with the "USB camera adapter" for Apple devices.
- Wireless: Bluetooth. The Yamaha MD-BT01 interface is recommended. It connects to the MIDI IN and OUT ports on the FM3.
FM9 and iOS version
- Wired: Requires a USB connection. Use the "USB camera adapter" for Apple devices.
- Wireless: Bluetooth. Try Yamaha's MD-BT01 interface and verify that it runs firmware 1.04 or later (run the Yamaha UD/MD utility, available in the US/Canadian app store).
FracTool
About FracTool
Forum member and programmer AlGrenadine wrote a handy utility for Fractal Audio's processors called FracTool. You can use it at your own risk.
FracTool manages presets, cabs and much more. It works with and without a connection to a fasDevice.
FracTool is donationware. Don't forget to make a donation if FracTool helps you accomplish things.
Important: Your fasDevice must be connected before launching Fractool if you want to be able to use its connected features, otherwise only preset viewing/conversion and accessing AxeChange is possible.
It's a work in progress. Check the download thread above for a list of its features, here is a shortlist:
Import a preset, cab or bank
Importing can be done by:
- calling the fractool executable from the command-line and passing the path to the .syx file as the first argument.
- dropping a .syx file on the fasDevice icon:
- clicking on the fasDevice icon, then selecting "Import preset/cab/bank/firmware file(s) to [fasDevice]":
Update the device firmware (every device except FM3)
Just as you would import a preset/cab/bank (see the previous section), drop the firmware ZIP file and the update begins with no need to unzip the archive. Follow the instructions on your fasDevice's screen, just like you would when using FractalBot to update.
DynaCab files are not supported.
Export a preset from the device to a file
Convert presets between devices
- This is done on the fly when importing a preset with previously detailed methods.
- Can be done offline, whether a fasDevice is connected or not. Just drag and drop a preset/cab/bank .syx file on the hard-drive icon:
Then selected the desired output format:
NB The available output file formats are different depending on the source file type and model. By example, gen2 presets allow conversion to gen3, not the opposite.
View a preset (without sending it to a device)
You do not need a fasDevice connected.
This allows you to see a preset's details, whether it's a gen2 or gen3 preset file. All blocks, including controllers and modifiers, for all scenes are shown.
Just drop a .syx file on the magnifying glass icon:
Now just change the scene to see block states and channels (X/Y on gen2) updated with the scene number:
Or click on a block to see its parameters:
- Tip: You can view multiple presets at the same time, to compare various preset parameters or layouts.
- NB The parameters values are interpreted using the latest firmware definitions versions, so viewing an old preset works but may display values as interpreted by the latest firmware.
Export a preset to various formats (PDF/CSV/HTML/XML/SYX)
Once in the preset viewing window (see previous section), just click the menu and select the desired action:
Tip: You can export two presets to CSV (see section below) and use a comparison tool (like Windiff on Windows) to check what has changed between two versions by example.
List used or unused cabs
This is a convenient tool to check whether some of your user cabs are not used by any preset, or which presets use a specific cab (user or not).
Select the cablist tab, then hit the refresh button. Fractool will then poll cab and preset names, then all the presets on your fasDevice.
Prefer the "check scenes cabs use" option to be checked, otherwise, different cab channels (or X/Y) on your presets may not be polled.
It could take few minutes to poll all your presets, depending on their complexity and on the number of presets your fasDevice supports, but, once finished, you'll have two options:
- See each preset, and the cab(s) it references:
- See each cab, and the preset(s) referencing it:
Compare different amps with same settings
This is a fun serendipity tool, allowing you to compare the actual preset on your fasDevice.
First, select the amp compare tab. You'll see the actual preset on your fasDevice. Only its actual amp model is displayed, and its master volume.
You can change the current preset with the plus/minus buttons, and select which amp block if the the preset has more than one amp block.
Browse AxeChange for presets and cabs
You can browse the AxeChange presets and cabs, even for presets not matching your actually connected fasDevice.
Click the AxeChange tab: it can take few minutes to browse the whole AxeChange database so be patient.
When the tool finishes updating click on a preset/cab to audition it on your current preset. Nothing is saved on your fasDevice until you hit store on the front panel.
Batch functions on presets
You can use Fractool's batch setter to do a variety of things (Be sure to backup your presets first!):
First select the Batch setter tab:
then click the "Apply" button.
Reset amp while keeping some parameters untouched
This tool can be useful when a new modeling algorithm is released and you just want the new modeling defaults to be applied on your amp block without touching some parameters.
Select the "amp resetter" tab, then check the parameters you want to keep untouched.
Be sure to backup your presets first!
Sniffing tool (gen3 only)
The gen3 SysEx protocol is complex, so Fractool includes a sniffer tool:
Of course, it's only activated if you deserve it. ;)
Other features
- Auto-updates itself
- Supports ZIP-files
Check the forum thread for an actual list of features
FracTool can convert FM3/Axe-Fx II/XL/XL+ presets and AX8 and FX8 presets, to make them load in the Axe-Fx III/FM9, however parameters and values may not transfer correctly. Backwards conversion is not supported.
FracTool supports the FX8. There are limitations because of differences in the architecture of the FX8:
- Parallel paths are not processed when converting to Axe-Fx and AX8
- Only the first 8 blocks of Axe-Fx and AX8 presets are processed when converting to FX8