This is the wiki for products made by Fractal Audio Systems, maintained by members of the community.
Difference between revisions of "BandHelper"
| (101 intermediate revisions by 5 users not shown) | |||
| Line 1: | Line 1: | ||
__TOC__ | __TOC__ | ||
| + | =BandHelper= | ||
| − | + | [http://www.bandhelper.com BandHelper] (Arlomedia) is a popular tablet/smartphone song and band-management app, that supports MIDI and remote switching of presets. | |
| − | + | Example layout: | |
| − | + | [[image:BandHelper.png|150px|link=]] | |
| − | = | + | =Connecting= |
| − | + | Connect a tablet or smartphone to the other device. The required cable/hardware depends on the device. | |
| − | + | Verify that the interface works by going into Repertoire > MIDI Devices. Make sure the devices operate on the same MIDI channel. | |
| − | |||
| − | |||
| − | |||
| − | |||
| − | |||
| − | |||
| − | + | ; Axe-Fx III and FM9 : Unlike the Axe-Fx II, the USB port on the Axe-Fx III and FM9 supports a direct connection to iOS devices. Use a USB-A to USB-B cable, or a wireless MIDI adapter, or Apple Lightning-to-USB Camera Adapter, to connect the device and the iOS device. This lets iPad apps such as BandHelper communicate with the device without requiring an additional MIDI-to-USB interface (which the Axe-Fx II required). This includes MIDI commands and USB Audio.<BR>Note: the Axe-Fx III and FM9 support only incoming MIDI-over-USB traffic, not outgoing MIDI-over-USB. This means that you can use an iPad to send Program Changes to the device, but the device won't transmit Program Changes through USB to another device. | |
| − | + | ; FM3 : The FM3 does not support MIDI-over-USB and no direct connection to iOS devices. If you want to control it via MIDI, you will need to connect to its MIDI IN port. | |
| − | = | + | =Operate as master= |
| − | To make | + | To make BandHelper transmit MIDI Program Changes to a Fractal Audio device or MIDI controller through <q>songs</q>, do the following. |
| − | + | First verify that the MIDI interface is installed and devices are connected. There's no need to set up a specific MIDI device in BandHelper. | |
| − | |||
| − | |||
| − | + | Then create a <q>MIDI preset</q> for each song in BandHelper. | |
| − | + | In the MIDI Program Changes field of the MIDI preset: | |
| − | + | ;AX8 | |
| + | :Enter 0 in Bank MSB. | ||
| + | :Enter the MIDI Bank Select (cc#0) value in Bank LSB (single digit) (0,1,2,3) as per page 100 of AX8 manual. | ||
| + | :Enter the Program Change number in the 3rd field (without preceding zero) as per page 100 of AX8 manual. | ||
| + | |||
| + | ;Axe-Fx II: | ||
| + | :Enter 0 in Bank MSB. | ||
| + | :Enter the bank number in Bank LSB (single digit). | ||
| + | :Enter the Program Change number in the 3rd field (without preceding zero) | ||
| − | + | ;Axe-Fx III: | |
| + | :Enter the bank number in Bank MSB: 0, 1, 3 or 4. | ||
| + | :Enter "1" in Bank LSB. | ||
| + | :Enter the Program Change number in the 3rd field (without preceding zero). | ||
| − | + | Now attach the MIDI preset to the song. | |
| − | + | You repeat the above for each song. | |
| + | |||
| + | Edit <q>Layouts > Details > Actions</q> to make the application send the MIDI preset automatically when selecting a song, and/or add a MIDI icon to your layout. | ||
| + | |||
| + | =Operate as slave= | ||
| + | |||
| + | To make BandHelper listen to incoming MIDI Program Changes from a Fractal Audio device or MIDI controller, do the following. | ||
| + | |||
| + | In <q>Settings > App Control</q>, verify that the MIDI interface is recognized (port), and select the MIDI channel to receive messages. | ||
| + | |||
| + | In <q>Settings > Audio & MIDI</q>, enable Assign Incoming Programs. If you don't do this, there won't appear a MIDI Program Number field in the song details. | ||
| + | |||
| + | In <q>Settings > App Control</q>, assign Song Number (under ALL) to: Program Change. | ||
| + | |||
| + | Edit each song, and in the field MIDI Program Number add the following: | ||
| + | |||
| + | ; Axe-Fx III: | ||
| + | :Enter the bank number in Bank MSB: 1, 2, 3 or 4. | ||
| + | :Enter "0" in Bank LSB. | ||
| + | :Enter the Program Change number (without preceding zero). | ||
| + | |||
| + | ;AX8 | ||
| + | :Enter 0 in Bank MSB. | ||
| + | :Enter the MIDI Bank Select (cc#0) value in Bank LSB (single digit) (0,1,2,3) as per page 100 of AX8 manual. | ||
| + | :Enter the Program Change number that you have configured in the scene (page 43 in AX8 manual) in the 3rd field. | ||
| + | |||
| + | ;Axe-Fx II | ||
| + | :Enter the bank number in Bank MSB (one digit). | ||
| + | :Enter 0 in Bank LSB. | ||
| + | :Enter the Program Change number (without preceding zero). | ||
| + | |||
| + | Make sure the connected devices use the same MIDI channel. Configure BandHelper's MIDI Input Channel to match the incoming MIDI channel number (default is 1). | ||
| + | |||
| + | Note that the AX8 does not send MIDI PC changes on the USB port. You ''must'' use the MIDI Out/Thru port. | ||
| + | |||
| + | If you configure BandHelper's layout to send a PC change on song selection, and also have BandHelper's Remote Control responding to PC changes, you may get an endless loop of PC changes back and forth. To avoid this, configure BandHelper's layout setting to only send PC data to Fractal unit on <q>song second selection</q> instead of <q>song selection</q>. You will need to select song again to send the PC to Fractal. Or use a MIDI button on the layout to manually send PC change upon button press. | ||
| + | |||
| + | =BandHelper and RJM Mastermind= | ||
| + | |||
| + | For more information, see <q>[http://forum.fractalaudio.com/threads/interfacing-the-axe-fx-ii-rjm-mm-gt-setlistmaker-bandhelper-phantom-power.126064 Syncing BandHelper with Axe-Fx and RJM Mastermind GT]</q>. | ||
[[category:Axe-Fx2]] | [[category:Axe-Fx2]] | ||
[[category:Axe-Fx3]] | [[category:Axe-Fx3]] | ||
| + | [[category:FM3]] | ||
| + | [[category:FM9]] | ||
| + | [[category:AX8]] | ||
| + | [[category:FX8]] | ||
[[category:Remote]] | [[category:Remote]] | ||
| + | [[category:All]] | ||
Latest revision as of 22:10, 7 September 2025
Contents
BandHelper
BandHelper (Arlomedia) is a popular tablet/smartphone song and band-management app, that supports MIDI and remote switching of presets.
Example layout:
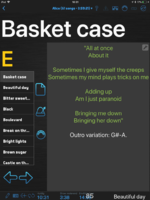
Connecting
Connect a tablet or smartphone to the other device. The required cable/hardware depends on the device.
Verify that the interface works by going into Repertoire > MIDI Devices. Make sure the devices operate on the same MIDI channel.
- Axe-Fx III and FM9
- Unlike the Axe-Fx II, the USB port on the Axe-Fx III and FM9 supports a direct connection to iOS devices. Use a USB-A to USB-B cable, or a wireless MIDI adapter, or Apple Lightning-to-USB Camera Adapter, to connect the device and the iOS device. This lets iPad apps such as BandHelper communicate with the device without requiring an additional MIDI-to-USB interface (which the Axe-Fx II required). This includes MIDI commands and USB Audio.
Note: the Axe-Fx III and FM9 support only incoming MIDI-over-USB traffic, not outgoing MIDI-over-USB. This means that you can use an iPad to send Program Changes to the device, but the device won't transmit Program Changes through USB to another device.
- FM3
- The FM3 does not support MIDI-over-USB and no direct connection to iOS devices. If you want to control it via MIDI, you will need to connect to its MIDI IN port.
Operate as master
To make BandHelper transmit MIDI Program Changes to a Fractal Audio device or MIDI controller through songs
, do the following.
First verify that the MIDI interface is installed and devices are connected. There's no need to set up a specific MIDI device in BandHelper.
Then create a MIDI preset
for each song in BandHelper.
In the MIDI Program Changes field of the MIDI preset:
- AX8
- Enter 0 in Bank MSB.
- Enter the MIDI Bank Select (cc#0) value in Bank LSB (single digit) (0,1,2,3) as per page 100 of AX8 manual.
- Enter the Program Change number in the 3rd field (without preceding zero) as per page 100 of AX8 manual.
- Axe-Fx II
- Enter 0 in Bank MSB.
- Enter the bank number in Bank LSB (single digit).
- Enter the Program Change number in the 3rd field (without preceding zero)
- Axe-Fx III
- Enter the bank number in Bank MSB: 0, 1, 3 or 4.
- Enter "1" in Bank LSB.
- Enter the Program Change number in the 3rd field (without preceding zero).
Now attach the MIDI preset to the song.
You repeat the above for each song.
Edit Layouts > Details > Actions
to make the application send the MIDI preset automatically when selecting a song, and/or add a MIDI icon to your layout.
Operate as slave
To make BandHelper listen to incoming MIDI Program Changes from a Fractal Audio device or MIDI controller, do the following.
In Settings > App Control
, verify that the MIDI interface is recognized (port), and select the MIDI channel to receive messages.
In Settings > Audio & MIDI
, enable Assign Incoming Programs. If you don't do this, there won't appear a MIDI Program Number field in the song details.
In Settings > App Control
, assign Song Number (under ALL) to: Program Change.
Edit each song, and in the field MIDI Program Number add the following:
- Axe-Fx III
- Enter the bank number in Bank MSB: 1, 2, 3 or 4.
- Enter "0" in Bank LSB.
- Enter the Program Change number (without preceding zero).
- AX8
- Enter 0 in Bank MSB.
- Enter the MIDI Bank Select (cc#0) value in Bank LSB (single digit) (0,1,2,3) as per page 100 of AX8 manual.
- Enter the Program Change number that you have configured in the scene (page 43 in AX8 manual) in the 3rd field.
- Axe-Fx II
- Enter the bank number in Bank MSB (one digit).
- Enter 0 in Bank LSB.
- Enter the Program Change number (without preceding zero).
Make sure the connected devices use the same MIDI channel. Configure BandHelper's MIDI Input Channel to match the incoming MIDI channel number (default is 1).
Note that the AX8 does not send MIDI PC changes on the USB port. You must use the MIDI Out/Thru port.
If you configure BandHelper's layout to send a PC change on song selection, and also have BandHelper's Remote Control responding to PC changes, you may get an endless loop of PC changes back and forth. To avoid this, configure BandHelper's layout setting to only send PC data to Fractal unit on song second selection
instead of song selection
. You will need to select song again to send the PC to Fractal. Or use a MIDI button on the layout to manually send PC change upon button press.
BandHelper and RJM Mastermind
For more information, see Syncing BandHelper with Axe-Fx and RJM Mastermind GT
.