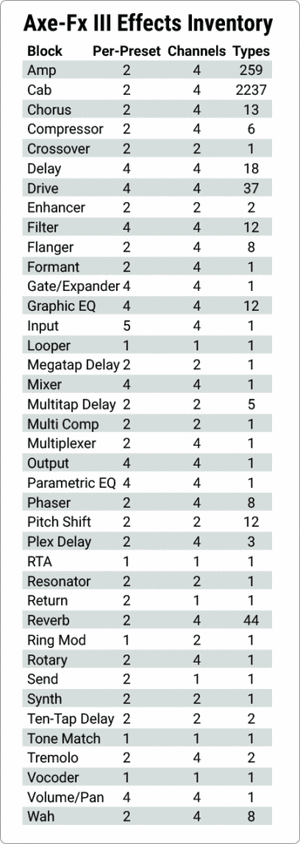This is the wiki for products made by Fractal Audio Systems, maintained by members of the community.
Difference between revisions of "Channels"
| Line 40: | Line 40: | ||
=Switching between channels= | =Switching between channels= | ||
| − | To switch between | + | To switch between an effect block's channels: |
| + | |||
* Use the hardware GUI. | * Use the hardware GUI. | ||
* Use the editor. | * Use the editor. | ||
Revision as of 12:53, 25 June 2018
Contents
- 1 Available on which Fractal Audio products
- 2 What are channels
- 3 Which effect blocks support channels
- 4 Switching between channels
- 5 Switching channels can cause an audio gap
- 6 CPU usage
- 7 Copy and paste channel settings
- 8 What happens to channels when resetting a block
- 9 Channels and modifiers (Axe-Fx III)
- 10 Channels and Recall Effect
- 11 Using channels to compare sounds and settings
Available on which Fractal Audio products
- Axe-Fx III: yes
- Axe-Fx II: no
- MFC-101: no
- AX8: no
- FX8: no
What are channels
Most effect blocks in the Axe-Fx III have up to 4 channels. Each channel provides a unique set of parameter values. Channel switching is instantaneous and pretty seamless and can be done manually (via a foot controller, for example) or automatically when changing scenes. Channels can also be switched via MIDI for applications requiring automation.
Channels provide quick, easy parameter switching without the unwanted side-effects of preset changes (due to grid reordering). For example, set the Amp block so that Channel A is a “Deluxe Verb” model, Channel B is a “Plexi”, Channel C is a “Recto” and Channel D is “FAS Modern”. Then change channels almost instantly at the touch of a button.
Channel switching speed has been improved over firmware versions.
Channel-switching is the successor of X/Y switching, featured on the Axe-Fx II, AX8, FX8 and MFC-101.
Channels do NOT run simultaneously. They also do not crossfade. If you need crossfading, use the new Multiplexer block which can crossfade between input sources, or use a Scene Controller.
More explanation in the Axe-Fx III Owner's Manual.
"Channels are the cat's sphincter. Many blocks, including the amp block, have four channels. Channels switch instantly." source
"Channels save all settings for a block. A channel is like a preset within a block." source
"Channels can be thought of as a preset for an individual block. For example, you can think of the Delay block as being a stand-alone delay pedal (or rackmount processor) with four presets. Scenes store the bypass state and channel for each block. By using scenes and channels you can use a single preset for an entire song, an entire set or even the entire show. Since the routing doesn't need to change things switch fast and smooth. When switching presets the processor has to assume the routing might have changed and therefore has to clear all the buffers, mute the audio, etc. which takes time and interrupts the audio." source
The Axe-Fx III was designed so that single preset can be thought of as an entire rack full of processors. Each virtual processor has up to four presets. So if you were trying to do spillover in a rack you would use two reverb processors. source
"The Control block has four channels." source
Camilo Velandia demonstrates channel switching
Which effect blocks support channels
Switching between channels
To switch between an effect block's channels:
- Use the hardware GUI.
- Use the editor.
- Use presets.
- Use scenes.
- Use the foot controller.
- Use MIDI: assign a MIDI CC in Setup > MIDI/Remote > Channel, and specify a value to select a specific channel:
- 0 = A.
- 1 = B.
- 2 = C.
- 3 = D.
Switching channels can cause an audio gap
Switching an effect between channels, via scenes to otherwise, may cause a short gap in the sound, which is as short as possible. The gap is caused by the necessity to briefly mute and unmute the sound.
"The "gap" is arbitrary and is simply the time to fade down the old amp and fade up the new amp. You HAVE to do some ramp-down and ramp-up or you'll get artifacts as the gain can be completely different. If you just instantly switch from a clean amp to a distorted amp or vice-versa you'll get a pop. That's just basic signal processing. About the shortest you can make ramp-down/ramp-up without introducing clicks and pops is 15 ms so the total time is 30 ms (plus 5ms as a safety margin)." source
Demo "Feels seamless to me (and faster than any of my channel switching amps) but everyone has different definitions." source
"Any faster than that and you risk pops or clicks if the levels and/or gains are markedly different. You can't change the laws of nature." source
Channel switching speed has been improved over firmware versions.
CPU usage
Calculation of CPU usage is based on the current channel of an effect. When switching channels, CPU usage can change.
Copy and paste channel settings
Channel settings can be copied and pasted using the hardware GUI (Layout > Tools) or software editor (more possibilities).
The editor can be used to change a block's channel in all scenes of a preset at once.
What happens to channels when resetting a block
Defaulting the parameters of an effect block resets the channel parameters to their default values. This applies to the current channel only.
To reset the entire block, switch to the other channels and repeat the process, or use the software editor to reset the entire block (all channels) in one go.
Channels and modifiers (Axe-Fx III)
When a controller is assigned as a source to a parameter (in a modifier menu), you can make it apply to either all channels of that block, or to only a single channel.
This allows more flexible use of a modifier and an effect block, especially across scenes.
Channels and Recall Effect
Recall Effect (copy block settings from another preset) always imports all channels. Use the software editor to copy settings from a specific channel.
The Axe-Fx III does not support Recall Effect.
Using channels to compare sounds and settings
Channels offer an easy way to compare sounds when tweaking, as well as an easy method to quickly see non-default settings by resetting one channel to default settings.
An alternative approach to comparing sounds: save a preset as a Snapshot in the editor. Select Revert to get the original sound back. Then drag and drop the snapshot file into the editor.