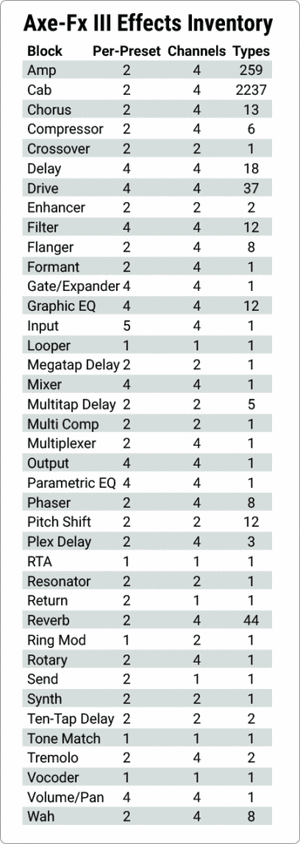Read the Owners Manual first!
Difference between revisions of "Channels"
| Line 113: | Line 113: | ||
=Tips, tricks and troubleshooting= | =Tips, tricks and troubleshooting= | ||
| − | ==Use channels to compare sounds and | + | ==Use channels to compare sounds and settings== |
Channels offer an easy way to compare sounds when tweaking. They also allow you to quickly detect non-default settings by resetting one channel to default settings and then comparing the channels. | Channels offer an easy way to compare sounds when tweaking. They also allow you to quickly detect non-default settings by resetting one channel to default settings and then comparing the channels. | ||
Revision as of 22:55, 3 January 2024
Contents
- 1 Available on which products
- 2 About channels
- 3 Which effect blocks have channels
- 4 How to switch between channels
- 5 Audio gaps
- 6 Channels and CPU usage
- 7 Channels and Scene Ignore
- 8 Channels and modifiers
- 9 Managing channels
- 10 Reset a single channel or all channels
- 11 Tips, tricks and troubleshooting
- 12 Videos
Available on which products
- Axe-Fx III and FM3 and FM9: yes
- Axe-Fx II: no
- MFC-101: no
- AX8: no
- FX8: no
About channels
Most of the effect blocks in firmware Ares and later have 4 channels. Channels can be regarded as mini-presets in each block. Each channel provides a unique set of parameter values. Switching between channels is instantaneous and pretty seamless and can be done manually (on the hardware or with a foot controller) or automatically when changing scenes. Channels can also be switched via MIDI for applications requiring automation.
Channels provide quick and easy switching between sounds without the unwanted side-effects of preset changes (due to grid reordering). For example, set the Amp block so that Channel A is a DELUXE VERB model, Channel B is a PLEXI, Channel C is a RECTO and Channel D is FAS MODERN. Then, change channels (sounds) almost instantly at the touch of a button.
Channel-switching is the successor of X/Y switching, a feature of the Axe-Fx II, AX8, FX8 and MFC-101.
Read about channels in the official manuals.
The differences between presets, scenes and channels described in another way:
- Preset — it's like your entire traditional pedalboard
- Scenes — it's your entire traditional pedalboard at a particular moment, with effects set on or off and set to a specific sounds (channels)
- Channels — it's a pedal on that pedalboard with its controls set in a specific way. There are 4 channels in most blocks, so 4 different sets of settings
More explanation in the Owner's Manual.
"Channels are the cat's sphincter. Many blocks, including the amp block, have four channels. Channels switch instantly." [1]
"Channels save all settings for a block. A channel is like a preset within a block." [2]
"Channels can be thought of as a preset for an individual block. For example, you can think of the Delay block as being a stand-alone delay pedal (or rackmount processor) with four presets. Scenes store the bypass state and channel for each block. By using scenes and channels you can use a single preset for an entire song, an entire set or even the entire show. Since the routing doesn't need to change things switch fast and smooth. When switching presets the processor has to assume the routing might have changed and therefore has to clear all the buffers, mute the audio, etc. which takes time and interrupts the audio." [3]
"The Axe-Fx III was designed so that single preset can be thought of as an entire rack full of processors. Each virtual processor has up to four presets. So if you were trying to do spillover in a rack you would use two reverb processors." [4]
Which effect blocks have channels
The list below applies to the Axe-Fx III.
The effect blocks on the FM3 and FM9 have the same number of channels as on the Axe-Fx III.
There's a single exception: the Multiplexer has 6 channels on the Axe-Fx III and FM9, and 4 channels on the FM3.
The Controllers block also has 4 channels. [5]
And read this:
How to switch between channels
To switch between the channels of an effect block, use:
- the hardware GUI
- the software editor
- presets
- scenes
- FC-6 or FC-12 controller
- MIDI: assign a MIDI CC in the MIDI/Remote menu (Axe-Fx III, FM3, FM9 only), and specify a value to select a specific channel, where:
- 0 = A
- 1 = B
- 2 = C
- 3 = D
Audio gaps
Prior to firmware 23 for the Axe-Fx, switching channels on an Amp block and some other effect blocks would cause a short gap in the sound. There's none now, depending on the global parameter Gapless Changes.
Even with the global parameter disabled, channel switching speed has been improved in firmware 23 and later, in particular Amp and Cabinet block channel switching times.
Also read this:
Fractal Audio: [6]
"There are caveats:
- If presets are using a lot of CPU then the gapless switching may not work as there is not enough CPU available.
- If presets are "stale" (saved under an older revision) then gapless switching may not work until the presets are saved. This is because the preset is being updated during the switchover.
- If you switch presets rapidly you may get a gap because a lot of stuff goes on in the background after switching presets to get ready for the next preset change. If you switch before these background tasks are completed then you'll get a gap. It can take a few seconds for the tasks to complete."
Channels and CPU usage
CPU usage is calculated based on the currently selected channel of an effect. When switching channels, CPU usage may change.
Channels and Scene Ignore
The Scene Ignore parameter makes sure that the current block channel is carried over to the next scene. Read this: Scene Ignore
Channels and modifiers
If an internal or external controller is assigned as a source to a parameter, you can choose between applying it to all channels of that block, or to just a single channel. Read this: Controllers and modifiers
Note that a parameter allows only one modifier, not multiple.
Managing channels
On the hardware, channel settings can be copied-and-pasted within the same block (Layout > Tools), or swapped.
To copy channels between blocks and to/from other presets, use the software editor.
Reset a single channel or all channels
Resetting a block defaults the parameters of the current channel. It does not change the settings of other channels.
To reset all channels of the block, switch to the other channels and repeat the process, or use the software editor to reset the entire block in one go.
Read this: Reset a block
Tips, tricks and troubleshooting
Use channels to compare sounds and settings
Channels offer an easy way to compare sounds when tweaking. They also allow you to quickly detect non-default settings by resetting one channel to default settings and then comparing the channels.