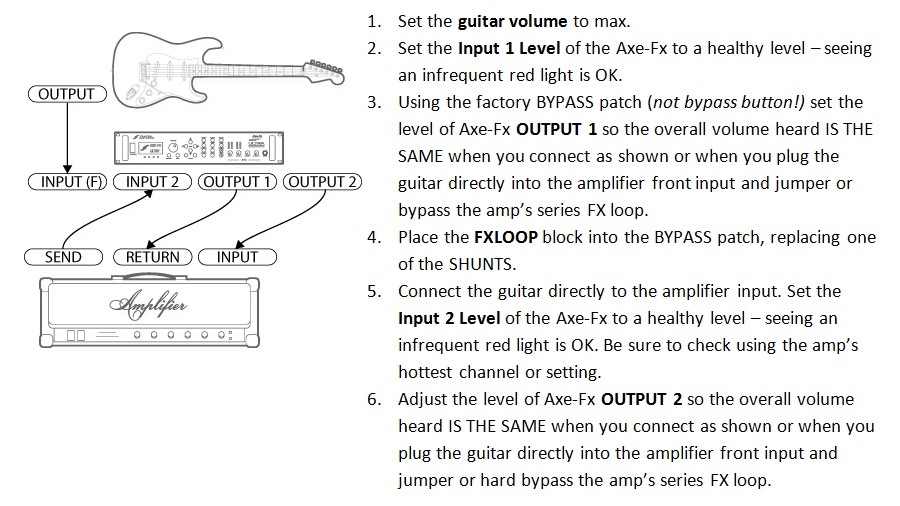Difference between revisions of "Yeks How Tos"
| (275 intermediate revisions by 3 users not shown) | |||
| Line 1: | Line 1: | ||
| − | + | [[file:Yeks Standard-Ultra How-Tos icon.jpg]] | |
| − | + | Mail suggestions and corrections [mailto:alexandervanengelen@me.com here.] | |
| − | |||
| − | |||
| − | |||
| − | |||
| − | |||
| − | |||
| − | |||
| − | |||
| − | |||
| − | |||
| − | |||
| − | |||
| − | |||
| − | |||
| − | |||
='''GENERAL'''= | ='''GENERAL'''= | ||
| − | ==How to | + | ==How to keep your knowledge up-to-date== |
| − | + | Keep an eye on these sources for information. | |
| − | + | * [http://axefxwiki.guitarlogic.org The Axe-Fx Wiki] | |
| − | + | * [http://www.fractalaudio.com Fractal Audio website] | |
| − | + | * [http://forum.fractalaudio.com Users forum] | |
| − | + | * [http://www.fractalaudio.com/Documents/AxeFxManual.pdf Manuals] | |
| − | + | * [[Firmware_history|Firmware release notes (first generation)]] | |
| − | + | * [http://forum.fractalaudio.com/search.php?do=finduser&userid=7762&contenttype=vBForum_Post&showposts=1 Posts by the President.] [http://www.g66.eu/index.php?option=com_content&task=view&id=340&Itemid=61 here's an interview] | |
| − | |||
| − | |||
| − | * [http://axefxwiki.guitarlogic.org Axe-Fx Wiki] | ||
| − | * | ||
| − | * [http:// | ||
| − | * [http://www.fractalaudio.com/ | ||
| − | * [[Firmware_history| | ||
| − | * | ||
* [http://www.thegearpage.net/board/forumdisplay.php?f=53 The Gear Page] | * [http://www.thegearpage.net/board/forumdisplay.php?f=53 The Gear Page] | ||
| − | If you subscribe to [http:// | + | If you subscribe to [http://forum.fractalaudio.com/threads/32028-Fractal-Audio-Systems-News this forum thread], you’ll receive notifications of important news like the release of new firmware. |
| − | ==How to get started quickly (new users)== | + | ==How to get started quickly (for new users)== |
| − | Use | + | Use this checklist to quickly set up your unit for the first time. A lot of stuff is explained more in detail in separate How-Tos. |
| − | # Connect | + | # Connect it to an amplifier or mixing table. Use Output1. If you’re using a guitar combo or head, connect Output1 to the Return of the amp’s effects loop and make sure to switch on that loop. |
# If you bought it secondhand, reset the system (Utility menu) | # If you bought it secondhand, reset the system (Utility menu) | ||
# Plug your guitar in the front input. Select “Analog Front” (I/O > Mode). | # Plug your guitar in the front input. Select “Analog Front” (I/O > Mode). | ||
| − | # If you’re using your computer, home stereo, full-range monitor or mixer with headphones, | + | # If you’re using your computer, home stereo, full-range monitor or mixer with headphones, verify that Cabinet simulation and Power amp simulation are on (Global > Config). |
| − | If you’re using a guitar amplifier or a power amp with a separate cabinet, switch off Cabinet simulation. Power amp simulation can be on or off | + | # If you’re using a guitar amplifier or a power amp with a separate cabinet, switch off Cabinet simulation. Power amp simulation can be on or off (whatever sounds better). |
# If the amplification device is stereo and you're using the left and right outputs, set Output1 to “Stereo” (I/O > Audio). If it’s mono, set it to “Copy L>R” (for now). | # If the amplification device is stereo and you're using the left and right outputs, set Output1 to “Stereo” (I/O > Audio). If it’s mono, set it to “Copy L>R” (for now). | ||
# Use the Input1 knob at the front to turn up the input level. The red input level LED should blink occasionally ("tickle the red") when hitting the strings hard. | # Use the Input1 knob at the front to turn up the input level. The red input level LED should blink occasionally ("tickle the red") when hitting the strings hard. | ||
# Use the Output1 knob at the front to turn up the main output level. | # Use the Output1 knob at the front to turn up the main output level. | ||
| − | # Make sure the | + | # Make sure the unit isn’t set to Bypass (Bypass LED should not blink). |
# Select a factory preset and make some noise. | # Select a factory preset and make some noise. | ||
Once you've gotten a feel for what you like from the factory presets, you can start to build your own sounds. You'll probably be overwhelmed with all the choices you have. Start by playing around with the key effect blocks: Amp and Cab. These blocks are your foundation and are the most important things to understand and get a grip on first. | Once you've gotten a feel for what you like from the factory presets, you can start to build your own sounds. You'll probably be overwhelmed with all the choices you have. Start by playing around with the key effect blocks: Amp and Cab. These blocks are your foundation and are the most important things to understand and get a grip on first. | ||
| − | ==How to make sure | + | ==How to make sure it is set up correctly (gig checklist)== |
Use this list to verify everything is set up correctly for the gig. | Use this list to verify everything is set up correctly for the gig. | ||
| − | * Check the volume level and EQ on the amplifying device | + | * Check the volume level and EQ controls on the amplifying device |
| − | * Check the cabling between the | + | * Check the cabling between the unit and the amplifier (Output1 and if applicable Output2) |
| − | * Verify | + | * Verify the input source, probably “Analog Front” (I/O > Mode) |
* Check the audio output mode: mono or stereo (I/O > Audio) | * Check the audio output mode: mono or stereo (I/O > Audio) | ||
| − | * If applicable: check the output mode | + | * If applicable: check the output mode for monitoring (I/O > Audio) |
| − | * Check the global settings for Cabinet simulation, | + | * Check the global settings for Cabinet simulation, Power amp simulation and Spillover (Global > Config) |
* Check the global EQ and level settings (Global > Out1 / Out2) | * Check the global EQ and level settings (Global > Out1 / Out2) | ||
* When using user cab slots: make sure the correct IRs have been uploaded | * When using user cab slots: make sure the correct IRs have been uploaded | ||
* Adjust the input and output levels using the front knobs | * Adjust the input and output levels using the front knobs | ||
* Verify that the MIDI foot controller, pedals and switches are operational | * Verify that the MIDI foot controller, pedals and switches are operational | ||
| − | * Verify that | + | * Verify that it is not in Bypass or Tuner mode |
* Perform a soundcheck | * Perform a soundcheck | ||
==How to try the factory presets== | ==How to try the factory presets== | ||
| − | The | + | The unit comes with a lot of factory. Some people like them, some hate them, some think they are useless and delete them, some use them to build their own presets upon. |
| − | + | There are no separate locations for factory presets and user presets on the Ultra; if you want to save your own presets on the Ultra, you have to overwrite factory presets (you can’t delete a preset, you must overwrite one). No worries, you can always reload the factory presets, they are [http://www.fractalaudio.com/support-fractal.html available online]. | |
| − | + | Cliff: "The presets were created using studio monitors. Event 20/20 to be exact. They're very neutral. Guitars were a strat copy and a PRS." And: "The presets are meant as demonstrations of the capabilities. Also they are designed to evoke the "wow" response. As such they tend to be overprocessed. Think of them as a starting point." | |
Notes: | Notes: | ||
| − | * | + | * If possible, use a stereo system to try the factory presets. It makes a lot of difference |
| − | * Presets | + | * Preset output levels vary from preset to preset |
| + | * Presets are not been optimized for the latest firmware. And amp sims and effects that were introduced in recent firmware upgrades do not appear in factory presets yet | ||
* Some presets include a noise gate, set to a threshold that may not work well with your guitar. Turn the threshold to zero to switch the gate off (Layout > Gate) | * Some presets include a noise gate, set to a threshold that may not work well with your guitar. Turn the threshold to zero to switch the gate off (Layout > Gate) | ||
| − | * Some presets contain an ENH block (Stereo Enhancer) which is for stereo use only. If you're running | + | * Some presets contain an ENH block (Stereo Enhancer) which is for stereo use only. If you're running in mono and audio output is set to “Sum L+R”, this effect will make the tone hollow, thin and glassy ("phase cancellation") |
| − | * Some presets include a Delay block with Phase Rev ( | + | * Some presets include a Delay block with Phase Rev (Advanced page of the Delay block) switched on. This is a stereo-only feature. If you're running in mono and audio output mode is set to “Sum L+R”, you may not hear any delay trails because of phase cancellation. Example; the 2290 factory presets. Switch off Phase Rev or select output mode “Copy L>R” instead |
| − | |||
* When using output mode "Copy L>R" you'll lose signals that are hardwired to the right channel, such as the right channel of the Ping-Pong delay. | * When using output mode "Copy L>R" you'll lose signals that are hardwired to the right channel, such as the right channel of the Ping-Pong delay. | ||
| − | ==How to find | + | ==How to find the right factory preset== |
The Wiki contains [[Presets|lists of all factory preset names]]. These are probably outdated. | The Wiki contains [[Presets|lists of all factory preset names]]. These are probably outdated. | ||
| − | I categorized the factory presets I found interesting. My | + | |
| + | I categorized the factory presets I found interesting. Not all lof them. My list lets you find a specific preset quickly: [http://wiki.fractalaudio.com/index.php?title=Yeks_How_Tos#CATEGORIZED_FACTORY_PRESETS LIST] | ||
==How to view and hear the Axe-Fx in action== | ==How to view and hear the Axe-Fx in action== | ||
| − | There are lots of YouTube Axe-Fx videos. A selection of ones that I found particularly interesting (including demos and tutorials) can be found | + | There are lots of YouTube Axe-Fx videos. A selection of ones that I found particularly interesting (including demos and tutorials) can be found at the [http://wiki.fractalaudio.com/index.php?title=Yeks_How_Tos#VIDEOS bottom of this page]. The [http://www.fractalaudio.com/experience.html Fractal Audio website] also contains video and audio clips. |
| − | ==How to mount | + | ==How to mount it in a rack or rackbag== |
| − | The Axe-Fx is a 19” 2HE device. It can easily be mounted in a rack or rackbag | + | The Axe-Fx is a 19” 2HE device. It can easily be mounted in a rack or rackbag. If necessary combined with a racked power amp and/or power conditioner. You can put the rack or bag on a stand. [http://accessories.musiciansfriend.com/product/ProLine-PLAS-Adjustable-Amp-Stand?sku=581185 Example 1] [http://www.thomann.de/gb/millenium_as2001.htm Example 2] |
='''AMPLIFICATION AND I/O'''= | ='''AMPLIFICATION AND I/O'''= | ||
| Line 111: | Line 89: | ||
==How to switch it on and off== | ==How to switch it on and off== | ||
| − | Use the front panel knob to switch the | + | Use the front panel knob to switch the unit on or off. Or disconnect the power. As often as you want, it doesn't hurt. |
| + | |||
| + | Just remember to store your preset changes first, it saves all other changes automatically. | ||
| − | ==How to get sound | + | ==How to get sound (basics)== |
First read the topics above. | First read the topics above. | ||
| Line 120: | Line 100: | ||
* [[Rear_Panel|Picture of rear panel]] | * [[Rear_Panel|Picture of rear panel]] | ||
| − | You can use XLR or 1/4" jack cables. Both kind of outputs | + | You can use XLR or 1/4" jack cables. Both kind of outputs use line level signal. |
| − | For a balanced XLR connection use Output1. A balanced signal provides +6dB more level | + | * For a balanced XLR connection use Output1. A balanced signal provides +6dB more level than unbalanced, supports long distances better and enables you to use the ground lift switch at the rear to fight ground loop hum. |
| − | For an unbalanced | + | * For an unbalanced connection use the 1/4" Output1 jack(s). It'll be a little less loud than the XLRs. You can also use Output2, explained later. |
| − | The balanced and unbalanced Output1 connections can be used simultaneously to feed multiple targets. | + | * The balanced and unbalanced Output1 connections can be used simultaneously to feed multiple targets. |
| + | |||
| + | You DO NOT NEED a DI-box to connect the unit to a P.A., as long as you make sure that it is connected to a LINE level input on the mixer. This is often neglected! The output signal, balancedor unbalanced, is too hot for a Mic level input. | ||
| − | + | If there are only MIC inputs available on the mixer, do one of these things: | |
| − | + | * Use a DI-box. It turns line level signal into mic level and converts unbalanced into balanced. Use a stereo DI when using two outputs. | |
| + | * Use the pad switch on the mixer, to attenuate the incoming signal and prevent clipping. | ||
| + | * Decrease the output level coming from the Axe-Fx, f.e. using the Global EQ level and/or Output knob at the front. | ||
| + | [http://forum.fractalaudio.com/threads/33199 More info] | ||
| − | + | Cliff: "The XLR output is balanced but it's +4 dBu nominal. The problem is people connect it to a mic input which is way too sensitive for that level signal. If the board has a mic/line switch you want to set it to line level. Or if it has a pad switch turn that on. Otherwise turn the level knob way down. The thing to remember is that XLR is just a connector. It doesn't imply microphone levels. Most pro stuff like eq's, etc. have line-level XLR's." | |
| − | When nothing is connected to the front or rear inputs, there may be some hiss, that's normal. | + | Notes: |
| + | * The Output1 knob controls the main signal. If you have your a separate monitor, you can supply a separate feed from Output2, see separate topic. | ||
| + | * Cliff: "Phantom power (on the mixer input) wouldn't be a problem. There are blocking caps in there for that." | ||
| + | * When nothing is connected to the front or rear inputs, there may be some hiss, that's normal. | ||
Troubleshooting signal problems: | Troubleshooting signal problems: | ||
* Verify that the Axe-Fx isn’t set to Bypass | * Verify that the Axe-Fx isn’t set to Bypass | ||
| − | * Check the | + | * Check the position of the Input and Output knobs at the front |
| − | * Check the amplifier | + | * Check the amplifier level |
* Check the cabling to/from the Axe-Fx | * Check the cabling to/from the Axe-Fx | ||
* Verify the settings in the I/O menu | * Verify the settings in the I/O menu | ||
| − | * Verify that Input is connected to | + | * Verify that Input is connected to Outputon the grid |
* Verify that bypassed effect blocks don't have their Bypass mode set to complete Mute | * Verify that bypassed effect blocks don't have their Bypass mode set to complete Mute | ||
| − | * | + | * If the presets uses an external modifier, verify that it's not muted |
| + | * Check the input source of the Amp block and match with the I/O settings | ||
* Verify that the Cabinet block isn't set to an empty user cab slot | * Verify that the Cabinet block isn't set to an empty user cab slot | ||
| − | |||
* If the tone is glassy, thin, and hollow, etc., or if there should be delay trails but you can’t hear them, it may be due to phase cancellation. See the topic about mono/stereo operation | * If the tone is glassy, thin, and hollow, etc., or if there should be delay trails but you can’t hear them, it may be due to phase cancellation. See the topic about mono/stereo operation | ||
* If the output signal is “choppy”, a noise gate could be the culprit. Adjust its threshold or turn it to zero to disable (Layout > Gate; the Ultra may have additional Gate blocks | * If the output signal is “choppy”, a noise gate could be the culprit. Adjust its threshold or turn it to zero to disable (Layout > Gate; the Ultra may have additional Gate blocks | ||
| Line 150: | Line 138: | ||
==How to use it with a FR monitor== | ==How to use it with a FR monitor== | ||
| − | This is important: the output signal of the Axe-Fx | + | This is important: the output signal of the Axe-Fx - when using Cabinet simulation - is not the same as the tone you're used to from a regular guitar cabinet. The Axe-Fx models the tone of a recorded (= close-mic'd) guitar. The frequency spectrum of the output signal is much broader: 20Hz to 20kHz, aka full-range. A guitar cabinet covers just a part of that range, shaving off high and low frequencies. |
| − | So | + | So if you are using amplification such as a home stereo, mixing table, studio monitors etc., you'll hear more extreme frequencies. And you may not always like it at first. |
| − | For personal monitoring purposes there are FR(FR) solutions: Full Range Flat Response (FRFR) or just Full Range (FR). These kind of monitors are designed to amplify the | + | For personal monitoring purposes there are FR(FR) solutions: Full Range Flat Response (FRFR) or just Full Range (FR). These kind of monitors are designed to amplify the source signal in its full glory. In other words: what goes in goes out without much tone coloring. Tone shaping is left entirely to the input device, in this case: the Axe-Fx. FR(FR) monitors can be active/powered (including a power amplifier) or passive (just a full range cabinet) and often consist of a speaker and a tweeter, separate of coaxical. |
| + | Advantages are portability, no tone coloring, stage volume, consistent tone at all volume levels and environments, ability to work with different cab sims, same tone at gigs as in the studio etc. Here are a couple of informative threads: | ||
| + | * http://forum.fractalaudio.com/threads/17084 | ||
| + | * http://forum.fractalaudio.com/threads/33883 | ||
| − | To set up the Axe-Fx for amplification | + | To set up the Axe-Fx for FR-amplification: |
# Connect the Axe-Fx to the FRFR monitor | # Connect the Axe-Fx to the FRFR monitor | ||
| Line 166: | Line 157: | ||
Cab simulation is not required (but still possible) when using an acoustic instrument with the Axe-Fx. | Cab simulation is not required (but still possible) when using an acoustic instrument with the Axe-Fx. | ||
| − | And remember this: you DO NOT NEED to put a microphone in front of the FR monitor! That wouldn't make any sense | + | And remember this: you DO NOT NEED to put a microphone in front of the FR monitor! That wouldn't make any sense. The Axe-Fx already provides adequate speaker and mic simulation. Just run a line from Output1 or Output2 to the mixing table (LINE input). |
| − | Fractal Audio has its own FR amplifier range with various models. A [http://www.standback.net StandBack] or | + | Fractal Audio has its own FR amplifier range with various models. A [http://www.standback.net StandBack] or [http://accessories.musiciansfriend.com/product/ProLine-PL-AS-Adjustable-Amp-Stand?sku=581185 something like this] is handy if you want to use the cab as a personal monitor. Or you can put the cab on its side to be able to hear it better (the power amp should be at the top). |
| − | NOTE: | + | NOTE ON "IN THE ROOM": |
| − | You are probably used to having a real amp and a | + | You are probably used to having a real amp and a speaker cabinet or combo to play through. If so, you have been listening to the tone coming directly from the speaker, which is often referred to as "in the room" tone, which most users are familiar with and accustomed to as being "the" guitar tone. A guitar cabinet outputs only a part of the full frequency spectrum, you won't hear very low and very high frequencies. The Axe-Fx emulates the amp part and the speaker part. The difference is that it emulates a "mic'd" guitar tone, where the mic is very close to the speaker. Not the "in the room" tone, but the guitar as you hear it in concert through a PA-system, or on a CD. A close-mic'd speaker can sound much brighter than when listening to the speaker at a distance. And it won't have any room ambience. To amplify it to full extent, you need a full-range amplifier. Now if you use that mic'd guitar tone in a band context, at loud volume levels, the high and low frequencies can get too much. The tone can get harsh and boomy. And because those frequencies compete with things such as cymbals (high) and bass guitar (low), the guitar may disappear in the mix. To bring the guitar back to where it belongs and give it its place within the mix, you can use one of several methods. Yet another approach is to put the Axe-Fx output signal through a real cabinet, but the disadvantage here is that you can't use the cabinet sims anymore: less flexibility, less versatility. |
Methods: | Methods: | ||
* Adjust Bass, Presence and/or Treble in the Amp’s properties. Don't be afraid to turn down things a lot | * Adjust Bass, Presence and/or Treble in the Amp’s properties. Don't be afraid to turn down things a lot | ||
* Use the Low Cut and High Cut parameters on the amp's Advanced page. Low Cut is a hi-pass filter applied at the input stage of the preamp sim. High Cut is a low-pass filter applied at the output stage of the amp sim | * Use the Low Cut and High Cut parameters on the amp's Advanced page. Low Cut is a hi-pass filter applied at the input stage of the preamp sim. High Cut is a low-pass filter applied at the output stage of the amp sim | ||
| − | * Put a parametric equalizer (PEQ block) after the Amp/Cab blocks to block (not: shelf) frequencies below and above a certain range. Example: use the lowest band to block below 120Hz, use the highest band to block above 5.5kHz. This gets rid of highs and lows that the guitar tone doesn't need in the mix. Use the Q parameter to finetune if required. [http:// | + | * Put a parametric equalizer (PEQ block) after the Amp/Cab blocks to block (not: shelf) frequencies below and above a certain range. Example: use the lowest band to block below 120Hz, use the highest band to block above 5.5kHz. This gets rid of highs and lows that the guitar tone often doesn't need in the mix. Use the Q parameter to finetune if required. [http://forum.fractalaudio.com/threads/23217 More information] |
* Use the Global EQ and cut the lowest band(s) and the highest one | * Use the Global EQ and cut the lowest band(s) and the highest one | ||
* Change the cab sim. Some cabinets such as the 4x12 V30 or German cab have much more bass than others | * Change the cab sim. Some cabinets such as the 4x12 V30 or German cab have much more bass than others | ||
* Change the microphone sim. The Royer 121 for example adds a lot of bass and treble to the tone, more than the SM57. Or use no mic sim at all! | * Change the microphone sim. The Royer 121 for example adds a lot of bass and treble to the tone, more than the SM57. Or use no mic sim at all! | ||
* Use another mic position. Only possible with 3rd party IRs | * Use another mic position. Only possible with 3rd party IRs | ||
| − | |||
* Turn down Depth for less bass. Depth is the same as Resonance, Fat, Whomp etc. on real amplifiers | * Turn down Depth for less bass. Depth is the same as Resonance, Fat, Whomp etc. on real amplifiers | ||
* Turn down HF Resonance on the amp's Advanced page in high-gain presets. This makes the distortion less harsh. It mimics the way these high-gain sims were configured in firmware 9.x and earlier | * Turn down HF Resonance on the amp's Advanced page in high-gain presets. This makes the distortion less harsh. It mimics the way these high-gain sims were configured in firmware 9.x and earlier | ||
* Use the tone controls on your FR monitor to tame the unwanted highs and lows. | * Use the tone controls on your FR monitor to tame the unwanted highs and lows. | ||
| − | + | [http://forum.fractalaudio.com/threads/32022 More info on close-micing] | |
| − | [http://forum.fractalaudio.com/threads/32022 | ||
==How to connect it directly to a mixing table== | ==How to connect it directly to a mixing table== | ||
| Line 213: | Line 202: | ||
# Disable Amp blocks in the grid (Layout) | # Disable Amp blocks in the grid (Layout) | ||
| − | If you want the Axe-Fx effects to come both before and after your preamp, use the “Four Cable Method” (4CM). The preamp becomes part of the Axe-Fx signal routing, because it's inserted into the Axe-Fx's effects loop instead of the other way around. | + | If you want the Axe-Fx effects to come both before and after your preamp, use the “Four Cable Method” (4-cable method = 4CM). The preamp becomes part of the Axe-Fx signal routing, because it's inserted into the Axe-Fx's effects loop instead of the other way around. |
# Connect your guitar to the Axe-Fx front input | # Connect your guitar to the Axe-Fx front input | ||
| Line 225: | Line 214: | ||
# Disable Cabinet simulation and Power amp simulation (Global > Config). Keep Power amp simulation switched on if you think it sounds better | # Disable Cabinet simulation and Power amp simulation (Global > Config). Keep Power amp simulation switched on if you think it sounds better | ||
# Disable Amp blocks in the grid | # Disable Amp blocks in the grid | ||
| − | |||
| − | Note: 4CM CAN may cause ground loop hum, depending on | + | Note: 4CM CAN may cause ground loop hum and hiss, depending on your specific setup and gear. |
| − | And if your amp's effects loop is line level only, you'll probably notice serious loss of volume level | + | And if your amp's effects loop is line level only, you'll probably notice serious loss of volume level. Try to get the signal as hot as possible at Eff.Send/Output 2. The hiss originates from the added AD/DA conversion. The conversion happens partly before the preamp gain, so it gets amplified. More information [http://forum.fractalaudio.com/threads/19568-I-may-have-a-proper-solution-for-the-4CM-hum-hiss-problem?highlight=proper+solution here] and [http://forum.fractalaudio.com/threads/18224-How-to-eliminate-noisy-ground-loops-without-band-aids?highlight=eliminate+noisy here] and [http://forum.fractalaudio.com/threads/15993-4CM-hissing?highlight=hissing here]. |
[[File:4cm.jpg]] | [[File:4cm.jpg]] | ||
| + | |||
| + | Cliff: | ||
| + | * "Any time you do an A/D or D/A conversion you add noise, a minimum of 3 dB each time. With the 4CM you've got four conversions so you're going to add at least 12 dB of noise. Just the nature of the beast and why I'm not a big advocate" | ||
| + | * "It also has to do with gain staging. With the 4CM and then going into a high gain preamp you're adding the noise before the gain. Those two conversions are now before a high gain stage (your preamp). It's a combination of line-level outputs, the number of conversions and gain staging." | ||
| + | * "If you set Output2 to 12:00 you'll be down about 6 dB. You can either make this up with the processing or by turning up Output2. To clarify: at 12:00 Output2 is designed to have unity gain but the effects loop block itself actually has a gain of -6 dB. This is to prevent clipping the D/A. It gets more complicated since the input gain will effect the overall gain. In short, if you set Input1 to 2:00 and Output2 to 2:00 you should get unity gain. If you run Input1 lower or higher than 2:00 you'll need to compensate Output2 by the difference." | ||
| + | * "A quick and dirty way to even out the levels is to plug the output into an input and adjust accordingly. For example, if you're doing the four-cable method and you want to make sure the loop send level is the same as the level coming from your guitar you could plug the loop send output into the loop return input and adjust the Output2 knob until the meters were the same." | ||
==How to use it with your own power amp and speaker cabinet== | ==How to use it with your own power amp and speaker cabinet== | ||
| − | You can use a dedicated power amp and guitar cabinet with the Axe-Fx. Some players prefer this to going direct and/or FR monitoring, because they feel it sounds more like a real guitar amp on stage, it looks better (subjectively) and it simplifies creating presets because there's no need for cabinet simulation. | + | You can use a dedicated power amp and guitar cabinet with the Axe-Fx. Some players prefer this to going direct and/or FR monitoring, because they feel it sounds more like a real guitar amp on stage, it looks better (subjectively) and it simplifies creating presets because there's no need for cabinet simulation. You can also use a neutral poweramp with FR speakers. |
| + | |||
| + | Here is a [http://forum.fractalaudio.com/amps-cabs/35679-list-solid-state-valve-amps-axe-fx.html list of solid-state and valve poweramps]. | ||
| + | |||
| + | To connect: | ||
# Connect Output1 to the power amp input(s) | # Connect Output1 to the power amp input(s) | ||
| Line 251: | Line 249: | ||
Note: some amps require a dummy jack into the effects loop's Send to activate the effects loop. | Note: some amps require a dummy jack into the effects loop's Send to activate the effects loop. | ||
| − | + | Cliff: "With the power amp sims off the depth and deep controls are deactivated. The master works as just a volume and the presence turns into a shelving filter." | |
| + | |||
| + | Note: turning off poweramp simulation doesn't work well with a few amp sims that fully rely on poweramp distortion. The Wrecker sim (Trainwreck) is a good example. | ||
You can enable the Axe-Fx's Power amp simulation if you think it sounds better that way. Especially when using solid-state power amps. Note that, instead of globally, you can always switch on/off Power amp simulation per preset by turning the SAG parameter in the Amp block down to zero. | You can enable the Axe-Fx's Power amp simulation if you think it sounds better that way. Especially when using solid-state power amps. Note that, instead of globally, you can always switch on/off Power amp simulation per preset by turning the SAG parameter in the Amp block down to zero. | ||
| Line 257: | Line 257: | ||
Apart from “on” and “off”, power simulation can also be set to “On-no thump” (Global > Config). This setting serves dedicated tube power amps that provide their own “thump” (FRFR monitors do not apply here, these should be neutral). In other words: this global setting bypasses the Thumb parameter in the amp settings. | Apart from “on” and “off”, power simulation can also be set to “On-no thump” (Global > Config). This setting serves dedicated tube power amps that provide their own “thump” (FRFR monitors do not apply here, these should be neutral). In other words: this global setting bypasses the Thumb parameter in the amp settings. | ||
| − | ==How to it with your own guitar amplifier== | + | ==How to use it with your own guitar amplifier== |
See the topic about using your own (pre)amp. | See the topic about using your own (pre)amp. | ||
| Line 263: | Line 263: | ||
==How to set it up for mono or stereo output== | ==How to set it up for mono or stereo output== | ||
| − | Always discussion going on about this. The Axe-Fx sounds gloriously in stereo. However, that experience | + | Always discussion going on about this. The Axe-Fx sounds gloriously in stereo. However, that experience doesn't always translate very well to a live audience, because people seldom are in the right place to hear both sides equally well. [http://forum.fractalaudio.com/threads/21991-For-all-the-guys-running-mono?highlight=guys+running+mono Read this] for opinions and ways to set up your gear. |
| − | Use the I/O menu (> Audio) to select mono or stereo | + | Use the I/O menu (> Audio) to select mono or stereo OUTPUT mode. The output mode affects the output signal only. The signal of a mono source can be transformed into a stereo signal by using certain effect blocks, or the other way around. These are the choices: |
| − | The output mode affects the output signal only. The signal of a mono source can be transformed into a stereo signal by using certain effect blocks, or the other way around. These are the choices: | ||
* “Stereo”: select this when going direct (no amplification) into a mixing table or when using stereo amplification | * “Stereo”: select this when going direct (no amplification) into a mixing table or when using stereo amplification | ||
| − | * | + | * “Sum L+R”: use this to feed a mono device. The left and right channels are summed, so both channels are sent to a single mono output. While this seems perfect for mono output, there is a caveat: summing signals can cause phase cancellation. Example 1: if a preset contains an ENH block (Stereo Enhancer), this setting will make your tone glassy, thin and hollow. Example 2: if a preset contains a delay with Phase Rev (Advanced page) switched on, all delay trails will disappear. A lot of factory presets employ either the Stereo Enhancer or the delay with Phase Rev set to on! |
| − | * “Copy L>R”: use this with a mono source. The signal of the left channel is copied to and replaces the right channel. A nice alternative for L+R Sum to avoid the phase cancellation issue. But you'll lose the right channel signal with hard-wired stereo effects such as Ping-Pong Delay | + | * “Copy L>R”: use this with a mono source. The signal of the left channel is copied to and replaces the right channel. A nice alternative for L+R Sum to avoid the phase cancellation issue. But you'll lose the right channel signal with hard-wired stereo effects such as Ping-Pong Delay. And you'll also lose cab(s) panned to the right side (when using a stereo cab or two separate cabs). |
The output mode applies to Output1 only. Output2 is always stereo. So what if you want to send the FOH a stereo signal, and a (summed) mono signal to feed your monitor? Solutions: | The output mode applies to Output1 only. Output2 is always stereo. So what if you want to send the FOH a stereo signal, and a (summed) mono signal to feed your monitor? Solutions: | ||
| Line 277: | Line 276: | ||
Now about the effect blocks. Flanger, Chorus and Phaser are set to mono by default. Cliff: "All the effects, except the drive and amp blocks, are fully stereo. Many of the blocks default to a dual-mono configuration to prevent phasing problems when running into a mono PA." So everything before the Amp block or a Drive block will always be summed into mono. | Now about the effect blocks. Flanger, Chorus and Phaser are set to mono by default. Cliff: "All the effects, except the drive and amp blocks, are fully stereo. Many of the blocks default to a dual-mono configuration to prevent phasing problems when running into a mono PA." So everything before the Amp block or a Drive block will always be summed into mono. | ||
| + | |||
| + | Check [http://forum.fractalaudio.com/threads/32489-THE-definitive-axe-fx-mono-setup-guide this thread] for tips about stereo/mono operation. And [http://forum.fractalaudio.com/threads/33637 this one] too. | ||
| + | |||
| + | [http://forum.fractalaudio.com/threads/25470-Wet-Dry-Wet-Rigs?p=395934 This thread] is about configuring a Wet/Dry/Wet rig. | ||
==How to get multiple output signals== | ==How to get multiple output signals== | ||
| Line 282: | Line 285: | ||
The Axe-Fx sends its main signal through Output1. It goes into an amplifier, into the FOH mixing table (Front of House - the main sound system that an audience hears at a live show), etc. You can enable a separate output signal (Output2), for example to feed a separate monitor. There are multiple ways to accomplish this. | The Axe-Fx sends its main signal through Output1. It goes into an amplifier, into the FOH mixing table (Front of House - the main sound system that an audience hears at a live show), etc. You can enable a separate output signal (Output2), for example to feed a separate monitor. There are multiple ways to accomplish this. | ||
| − | * Enable “Copy Out1 to Out2” in I/O > Audio. This instructs the Axe-Fx to duplicate the signal and send it through Output2, connected to another device such as a personal monitor. This DOES NOT WORK with presets | + | * Enable “Copy Out1 to Out2” in I/O > Audio. This instructs the Axe-Fx to duplicate the signal and send it through Output2, connected to another device such as a personal monitor. This DOES NOT WORK with presets that contain a FXL block (Axe-Fx’s effects loop). |
Duplicating takes place before the global EQ is applied, so you can voice each output differently (Layout > Out1 / Out2). The Output1 knob at the front controls the main volume level, the Output2 knob controls the monitor volume (turn down Output2 if you want to have a good listen to your tone through the FOH speakers). Or: | Duplicating takes place before the global EQ is applied, so you can voice each output differently (Layout > Out1 / Out2). The Output1 knob at the front controls the main volume level, the Output2 knob controls the monitor volume (turn down Output2 if you want to have a good listen to your tone through the FOH speakers). Or: | ||
| − | * Put a FXL block in the grid, make it part of the routing | + | * Put a FXL block in the grid, make it part of the routing but don't connect to the grid output. The signal chain before FXL gets sent to Output2. This method is more flexible than the first one because the position of the FXL block determines which part of the signal is being sent. For example, placing FXL before or after a Cabinet block determines whether the Output2 signal includes Cabinet simulation or not. Especially useful when using Output1 for the sound reinforcement system (WITH cabinet simulation) and Output2 for your own guitar amplifier with a speaker cabinet (WITHOUT cabinet simulation). |
* Use the "Through" or "Link" connection on your monitor to send just a single signal to your monitors and the mixing table. | * Use the "Through" or "Link" connection on your monitor to send just a single signal to your monitors and the mixing table. | ||
| Line 296: | Line 299: | ||
See the topic about using your own (pre)amp. | See the topic about using your own (pre)amp. | ||
| − | ==How to connect your | + | ==How to connect your guitar(s)== |
| − | The front input jack is the main input (Input1). It's a guitar level mono jack, conditioned for guitar through hardware and software. Tell the Axe-Fx that you're using this input by selecting “Analog Front” (I/O > Mode) which enables software noise reduction for the front input, a.k.a. “secret/special sauce”. If you select “Analog Rear” instead, the software optimization is not applied to the front input and the front input tone will get harsher (and then there are always people who prefer just that...). | + | The front input jack is the main input (Input1). It's a guitar level mono jack (max 12dB), conditioned for guitar through hardware and software. Tell the Axe-Fx that you're using this input by selecting “Analog Front” (I/O > Mode) which enables software noise reduction for the front input, a.k.a. “secret/special sauce”. If you select “Analog Rear” instead, the software optimization is not applied to the front input and the front input tone will get harsher (and then there are always people who prefer just that...). |
Note that the front input jack can feel quite loose or wobbly. This is by design. | Note that the front input jack can feel quite loose or wobbly. This is by design. | ||
| − | There are also left and right Input1 jacks at the rear. These have the same impedance as the front input (1 | + | There are also left and right Input1 jacks at the rear. These have the same impedance as the front input (1 Mohm, for guitars), however they operate at LINE level (max 18dB) instead of guitar level. If you're using Input1 Left at the rear, set the input source to “Analog Rear” (I/O > Mode). Note: using the left Input1 jack at the rear will disable the front input! The front input can still be used in combination with the Input1 right rear; in that case two input sources will feed the Axe-Fx effects routing. |
| + | |||
| + | The input source setting has no effect on Input1 Right at the rear. [http://forum.fractalaudio.com/axe-fx-general-discussion/35885-rear-input-question.html Source] | ||
| + | |||
| + | Cliff: "You have to set the input selection to match the input you're using. If you're using the front input then you must set the input selection to front and vice-versa. If you plug something into the front and set the input selection to rear it will get MUCH brighter. The front input is optimized for guitar-level inputs and has spectral shaping and more gain than the rear input. The front input is optimized for guitar pickups. This is a combination of hardware and software processing. If you set the input source to Analog Rear this turns off the software processing part. If you are plugged into the front it will change the tone since you're still going through the hardware processing. This is why I say you must match the input selection to the input you are using. The rear inputs are standard line-level inputs and can be used with any program material. The front input, as stated above, is optimized for guitar pickups. As such it has more gain and less headroom and may clip if used for non-guitar program material. If you are using a buffer or wireless unit with a line-level output either input can be used. If you plug a guitar directly into the rear you may find you don't have enough signal level." | ||
| − | + | If you connect a microphone level source to rear Input1 or Input2, for example for the [http://www.youtube.com/watch?v=KwcDfQxC-ds Vocoder] effect, there will be a level mismatch. You'll need to turn up the signal level to get sufficient signal strength, for example by using a mic preamp. | |
| − | + | You can instruct the Axe-Fx which input to use (globally) and how to handle it. | |
| + | # Left: uses the left input jack, mono. This is the same as selecting Left in the Amp block (Advanced page). | ||
| + | # L+R Sum: sums the signal from the left input (front or rear) and right input (rear). | ||
| + | # Stereo: keeps the signal from the left input (front or rear) and right input stereo. | ||
| + | If you select Left instead of Stereo, the signal level will increase when the signal reaches the Amp block (because the channels are summed). Therefore the amp gain will increase too. | ||
| + | It's also better to use Left if you use a mono signal anyway, because this will prevent any noise on the right channel to be added to the signal. | ||
| − | There’s a second set of inputs: Input2 left and right. These are also LINE level inputs that you can use to connect instruments | + | There’s a second set of inputs: Input2 left and right. These are also LINE level inputs that you can use to connect instruments (or use as an effects loop). Always use Left first because it has a connection detector. |
| − | + | # Insert the FXL block (Effects Loop) in the grid. Make sure nothing connects to its input in the grid (to receive the signal from Input2). The block must be connected to the grid output | |
| − | # Insert the FXL block (Effects Loop) in the grid. Make sure nothing connects to its input in the grid. The block must be connected to the grid output | + | # Connect the instrument to one or two Input2 jacks (always use Left first) |
| − | # Connect the instrument to one or two Input2 jacks | ||
# Tell the Axe-Fx about the connection (I/O > Audio): | # Tell the Axe-Fx about the connection (I/O > Audio): | ||
#*“Left”: a mono source is connected to the left jack. The signal is copied to the right channel | #*“Left”: a mono source is connected to the left jack. The signal is copied to the right channel | ||
#* “L+R Sum”: separate mono sources are connected to each jack. The signals are summed (combined) | #* “L+R Sum”: separate mono sources are connected to each jack. The signals are summed (combined) | ||
| − | #* “Stereo”: a stereo source is connected to the left and right jacks | + | #* “Stereo”: a stereo source is connected to the left and right jacks.. |
| − | + | Using FXL this way will add the signal from Input2 to the signal that goes to Output1. | |
| − | + | If you want the signal from Input2 to use Output2 instead - establishing a complete separate I/O chain - you need to disconnect FXL from Output on the grid too. This makes it impossible to add effects because the signal immediately leaves FXL to go to Output2. Unless you use Send /Return (Bakerman's tip). Put Return first (100% Mix), followed by FXL (0 dB), and put Send after that (not in the last column). The signal leaves the FXL block, then goes to Send, back to Return and reaches FXL again. Make sure that Input2 and Output2 at the front are turned up. | |
| − | + | Example: [return]--[FXL]--------[send] | |
| + | [http://forum.fractalaudio.com/threads/33954 More information] | ||
| − | + | Here's how to set up a preset for use with two guitars: | |
| − | + | # Method #1: use the FXL block and use Input2 Left for the additional instrument. If FXL is not connected to Input on the grid it enables the signal from Input2 to enter the grid. In the output mixer (or another block in both rows) set one row's balance to L, the other's to R to keep the signals separated. But: using FXL disables Copy Out1 > Out2 and you may need that. | |
| − | + | # Method #2: use two rows with isolated input routing. First make I/O Input1 is set to Stereo. Connect the 2nd instrument to Input1 Right (rear). Use two separate rows. Start each one with an Amp. On their Advanced pages set Amp1 to use the left input (= front) and Amp2 to use the right input (= rear right). Add cab and post-amp effects (if there are many you need an Ultra). You don't have to use Amp blocks if your tone doesn't require one (piezo). Any block that can pan the input "hard" to left or right suffices, as long as it's in the first column (if it's not, there will be signal bleeding). For example a Mixer or NullFilter in the first column of each row will work too (pan each row). This also makes it possible to add effects before an Amp block: start with a NullFilter to pan the signal, put a Drive or effects after it, followed by Amp etc. Note that this method will the signals at the output and sends it through Output1. Having two rows with amps and instruments may add some hiss to the signal. | |
| + | [http://forum.fractalaudio.com/axe-fx-general-discussion/33993-using-two-guitars-simultaneously.html More information] | ||
Note: if you want accurate pitch tracking and envelope detection, use the front input or rear left input. | Note: if you want accurate pitch tracking and envelope detection, use the front input or rear left input. | ||
The latency of the Axe-Fx is about 1ms. [http://forum.fractalaudio.com/threads/18067-Latency?highlight=latency Source] | The latency of the Axe-Fx is about 1ms. [http://forum.fractalaudio.com/threads/18067-Latency?highlight=latency Source] | ||
| + | |||
| + | If you use various guitars chances are there will be level and tone differences. You can use Vol, Filter, Mixer or PEQ (or other) blocks to manage levels. You can use an equalizer to take out too much bass or treble in the signal, but more simple is to just use the guitar's tone control. [http://forum.fractalaudio.com/threads/33041 More information] | ||
==How to use its effects loop== | ==How to use its effects loop== | ||
| Line 342: | Line 357: | ||
# Set the correct levels using the knobs for Input2 and Output2 at the front of the Axe-Fx, and the controls on the external device | # Set the correct levels using the knobs for Input2 and Output2 at the front of the Axe-Fx, and the controls on the external device | ||
| − | + | Cliff: "There is a detector switch on Input2 Left. If you don't plug anything into Input2 Left the Effects Loop won't pass signal." | |
| + | |||
| + | Cliff: "You have to use the left input for the right input to work. The unit detects if anything is plugged into the left input. If not it won't run the fx loop since this could result in no sound. It's a safeguard in case the cable were accidentally unplugged." | ||
==How to set the input levels== | ==How to set the input levels== | ||
| Line 375: | Line 392: | ||
When the red “Out1 Clip” LED blinks, the output signal is too hot. Severe clipping will cause digital distortion which you want to avoid at all times. There's roughly 1 dB of headroom left when the clip lights come on. Note that clipping only occurs at the output stage, not in individual blocks. The best places to reduce the signal level are the Amp block’s level parameter (recommended by Cliff) and the main preset level control in the Layout Mixer. The Output knobs at the front have no effect on clipping, they're analog and AFTER the digital-to-analog converter. | When the red “Out1 Clip” LED blinks, the output signal is too hot. Severe clipping will cause digital distortion which you want to avoid at all times. There's roughly 1 dB of headroom left when the clip lights come on. Note that clipping only occurs at the output stage, not in individual blocks. The best places to reduce the signal level are the Amp block’s level parameter (recommended by Cliff) and the main preset level control in the Layout Mixer. The Output knobs at the front have no effect on clipping, they're analog and AFTER the digital-to-analog converter. | ||
| − | + | Cliff: "Brief excursions into clipping may not light the clip LED long enough to be noticeable but can be audible. There is a hard limiter prior to D/A conversion that prevents wrap-around but if your preset is too hot you can hit that limiter which will sound nasty. As a rule of thumb, a preset shouldn't clip regardless of the pickups used. If you plug in a hotter guitar and the output clips then your amp block output level is too high." | |
It can be quite tricky to avoid clipping. Here’s how it can be done: | It can be quite tricky to avoid clipping. Here’s how it can be done: | ||
| Line 395: | Line 412: | ||
There's 6 dB volume level difference between Bypass and non-Bypass mode. This is by design. | There's 6 dB volume level difference between Bypass and non-Bypass mode. This is by design. | ||
| − | Also, you may encounter differences between the left and right output when running stereo. Note by Cliff: "It's inevitable that there will be mismatch in the L/R levels. The output levels are controlled by a stereo potentiometer. The tracking between the two resistors will never be perfect and gets worse as you get near the start of the curve (fully CCW). It's impossible to fix in software as the mismatch will vary from unit to unit. Also, you can't simply put a global balance control because the mismatch varies with the level knob position. The good news is this is one reason why they put faders on mixing boards. I'd hardly consider it a problem or a flaw. Simply compensate as necessary." [http:// | + | Also, you may encounter differences between the left and right output when running stereo. Note by Cliff: "It's inevitable that there will be mismatch in the L/R levels. The output levels are controlled by a stereo potentiometer. The tracking between the two resistors will never be perfect and gets worse as you get near the start of the curve (fully CCW). It's impossible to fix in software as the mismatch will vary from unit to unit. Also, you can't simply put a global balance control because the mismatch varies with the level knob position. The good news is this is one reason why they put faders on mixing boards. I'd hardly consider it a problem or a flaw. Simply compensate as necessary." [http://forum.fractalaudio.com/threads/18764 Source] |
| − | If you're wondering whether the frequency response of the Axe-Fx is flat: yes, it is. [http:// | + | If you're wondering whether the frequency response of the Axe-Fx is flat: yes, it is. [http://forum.fractalaudio.com/threads/31111 Read this] |
==How to use it with headphones== | ==How to use it with headphones== | ||
The Axe-Fx doesn’t have a dedicated output for headphones. You can use a splitter cable to connect your headphones to the Axe-Fx outputs, but there might be an impedance mismatch (headphones impedance needs to be 32 Ohm or greater). You can also connect the Axe-Fx to a DAW, to a simple mixer with a headphones output or to a small headphones amplifier for this purpose. Common opinion though is that using headphones is not the right way to finetune preset settings or to enjoy the Axe-Fx. | The Axe-Fx doesn’t have a dedicated output for headphones. You can use a splitter cable to connect your headphones to the Axe-Fx outputs, but there might be an impedance mismatch (headphones impedance needs to be 32 Ohm or greater). You can also connect the Axe-Fx to a DAW, to a simple mixer with a headphones output or to a small headphones amplifier for this purpose. Common opinion though is that using headphones is not the right way to finetune preset settings or to enjoy the Axe-Fx. | ||
| − | |||
| − | Why is playing through headphones dull? | + | Why is playing through headphones dull? Cliff: "Because there's no string and body reinforcement. When you play through speakers the sound couples into the guitar body and strings. With headphones you don't get this so the sound is very sterile and lifeless.Now, if you use speakers during recording and then playback through headphones it will sound fine." |
| − | + | Cliff: "It depends on the headphone impedance. Generally, the higher the quality the lower the impedance and the less likely you'll get satisfactory results. Cheap headphones tend to be high impedance and can often be driven from line-level outputs with varying measures of success. For the best fidelity, especially with pro quality headphones, a headphone amplifier is recommended." | |
==How to make a digital connection (Spdif)== | ==How to make a digital connection (Spdif)== | ||
| Line 418: | Line 434: | ||
Note that the high-quality A/D convertors in the Axe-Fx for the analog outputs may deliver better results than a digital connection. | Note that the high-quality A/D convertors in the Axe-Fx for the analog outputs may deliver better results than a digital connection. | ||
| + | |||
| + | Adam Cook: "The Axe-FX uses higher sampling rates (oversampling) during the processing stages. This is how it avoids aliasing when non-linearities are applied. But the sampling rate of the audio that is sent to the DAC is the same as the sampling rate coming out of the SPDIF output: 48khz. In other words, it goes from 48khz (ADC) -> higher sampling rate -> 48khz (DAC). | ||
| + | So just because these higher sampling rates are used for the processing stages doesn't mean it would be trivial to send a higher rate to the SPDIF output. The 48khz signal would need to be sample rate converted (SRC) at the output stage by a hardware SRC chip and Cliff's whole point is that software SRC's provide better quality than what is available with hardware SRC's." | ||
| + | |||
| + | [http://forum.fractalaudio.com/axe-fx-general-discussion/36692-digital-input-how.html More info on the digital I/O] | ||
==How to use it for reamping== | ==How to use it for reamping== | ||
There's a How-To [[Reamping|here]]. | There's a How-To [[Reamping|here]]. | ||
| + | Also see [http://forum.fractalaudio.com/ultra-zone/38318-re-amping-tip.html this thread.] | ||
==How to mute the signal in tuning mode== | ==How to mute the signal in tuning mode== | ||
| Line 439: | Line 461: | ||
It's a common misunderstanding that there's no noise when using a digital device such as the Axe-Fx. It's very possible to experience noise when using the Axe-Fx. Mostly because the input device generates noise itself, or picks it up, which is then amplified inside the Axe-Fx through the amount of amp gain. | It's a common misunderstanding that there's no noise when using a digital device such as the Axe-Fx. It's very possible to experience noise when using the Axe-Fx. Mostly because the input device generates noise itself, or picks it up, which is then amplified inside the Axe-Fx through the amount of amp gain. | ||
Best method is to decrease that noise before it enters the Axe-Fx as much as possible. F.e. by shielding guitar pickups properly and removing other interference sources (dimmed lights etc.). Also, set the Input level correctly to obtain a good S/N ratio. Using much amp gain at very bright settings (high frequencies are a large part of distorted tones) may make noise very noticeable, resulting in "crackle". Try disabling the Bright switch or turning down the amount of gain. | Best method is to decrease that noise before it enters the Axe-Fx as much as possible. F.e. by shielding guitar pickups properly and removing other interference sources (dimmed lights etc.). Also, set the Input level correctly to obtain a good S/N ratio. Using much amp gain at very bright settings (high frequencies are a large part of distorted tones) may make noise very noticeable, resulting in "crackle". Try disabling the Bright switch or turning down the amount of gain. | ||
| − | To fight noise you also use the Noise Gate, see | + | To fight noise you also use the Noise Gate, see separate topic. |
| − | |||
='''FIRMWARE, SYSTEM, SOFTWARE'''= | ='''FIRMWARE, SYSTEM, SOFTWARE'''= | ||
| Line 453: | Line 474: | ||
The software must communicate with the Axe-Fx, so a MIDI interface is required. You can also use an USB-to-MIDI interface to turn an USB port on your computer into a MIDI interface. The Axe-Fx doesn’t support USB directly. | The software must communicate with the Axe-Fx, so a MIDI interface is required. You can also use an USB-to-MIDI interface to turn an USB port on your computer into a MIDI interface. The Axe-Fx doesn’t support USB directly. | ||
| − | Note that not all interfaces work equally well with the Axe-Fx. Information regarding a couple of those is on the website's Support page. [http:// | + | Note that not all interfaces work equally well with the Axe-Fx. Information regarding a couple of those is on the website's Support page. [http://forum.fractalaudio.com/threads/16129-Interfaces-working-not-working-with-the-Axe-FX?highlight=interfaces More information] |
==How to update the firmware== | ==How to update the firmware== | ||
| Line 495: | Line 516: | ||
Cliff: "The audio processing is the highest priority thread. When there is time left the GUI thread is run. If CPU usage is high there simply isn't enough time to run the GUI at the normal refresh rate so the thread reduces the refresh rate." | Cliff: "The audio processing is the highest priority thread. When there is time left the GUI thread is run. If CPU usage is high there simply isn't enough time to run the GUI at the normal refresh rate so the thread reduces the refresh rate." | ||
| − | + | Cliff: "A way to reduce CPU usage is to minimize shunt blocks if possible. If you have parallel paths, instead of routing all the way to the end try to merge the paths earlier." | |
==How to save and restore stuff== | ==How to save and restore stuff== | ||
| Line 509: | Line 530: | ||
To save system data, other than presets you can use "Dump System to MIDI" (Utility menu). AFAIK this makes a backup of Global Amps, user cabs, Global EQ and other system settings. | To save system data, other than presets you can use "Dump System to MIDI" (Utility menu). AFAIK this makes a backup of Global Amps, user cabs, Global EQ and other system settings. | ||
| − | |||
==How to replace the battery== | ==How to replace the battery== | ||
| Line 522: | Line 542: | ||
==How to use other users' presets== | ==How to use other users' presets== | ||
| − | Preset files have a .SYX extension. Load these into the [http://www.fractalaudio.com/products-axe-edit.html Axe-Fx editor] | + | Preset files have a .SYX extension. Load these into the [http://www.fractalaudio.com/products-axe-edit.html Axe-Fx editor] to view the settings or to upload them to the Axe-Fx. Don't forget to share your own creations with other users too. :) |
You'll find presets here: | You'll find presets here: | ||
| − | *[http:// | + | *[http://forum.fractalaudio.com Axe-Fx forums]. |
* in the [http://www.fractalaudio.com/products-axe-edit.html Axe-Fx editor]. You need to be online for this. Open the Preset Manager, in the right pane click on the Axe-Change tab, click Source and log in, then click Load and wait. | * in the [http://www.fractalaudio.com/products-axe-edit.html Axe-Fx editor]. You need to be online for this. Open the Preset Manager, in the right pane click on the Axe-Change tab, click Source and log in, then click Load and wait. | ||
| Line 536: | Line 556: | ||
* The volume levels may not match your guitar's output signal, resulting in output clipping | * The volume levels may not match your guitar's output signal, resulting in output clipping | ||
* The CAB block may point to an user cab slot, resulting in no sound | * The CAB block may point to an user cab slot, resulting in no sound | ||
| − | * The preset may contain a block with a parameter that is attached to an external controller. If that controller is "off", the signal may be muted. | + | * The preset may contain a block with a parameter that is attached to an external controller. If that controller is "off", the signal may be muted |
| + | * If a preset that was created on an Ultra gets loaded into a Standard, its Ultra-only blocks are left out automatically | ||
| + | * Check the selected input in the AMP block (Advanced page). | ||
==How to create a new preset== | ==How to create a new preset== | ||
| − | [http://www.g66.eu/ G66 | + | [http://www.g66.eu/ G66] is the Axe-Fx and Atomic amplifier reseller for Europe. They publish a great [http://www.g66.eu/images/Manuals/Beginners-Guide-EN.pdf Get Started tutorial]. Required reading for starters! |
The very last preset on the Axe-Fx is a “Bypass" preset and a good starting point to build your own from scratch. Just remember to save it to another location (you can’t write-protect presets). | The very last preset on the Axe-Fx is a “Bypass" preset and a good starting point to build your own from scratch. Just remember to save it to another location (you can’t write-protect presets). | ||
| Line 591: | Line 613: | ||
==How to insert more than 12 effects in a preset== | ==How to insert more than 12 effects in a preset== | ||
| − | The grid contains rows of 12 blocks. So you may think you can insert 12 effects at most. But no, you can use more by placing effect blocks in parallel rows. Or use the Feedback Send/Return blocks: put Send at the end of one row (not the last block!) and Return in another row (not the first block!) to continue the routing. | + | The grid contains rows of 12 blocks. So you may think you can insert 12 effects at most. But no, you can use more by placing effect blocks in parallel rows. Or use the Feedback Send/Return blocks: put Send at the end of one row (not the last block!) and Return in another row (not the first block!) to continue the routing. Don't forget to turn up the level in the Return block. |
==How to add an effect block to a preset== | ==How to add an effect block to a preset== | ||
| Line 599: | Line 621: | ||
To insert an effect in the middle of the grid, enter a shunt at the end of the grid and use Layout > Move to move it to the right spot. First select the direction, then press Enter repeatedly to perform the move. | To insert an effect in the middle of the grid, enter a shunt at the end of the grid and use Layout > Move to move it to the right spot. First select the direction, then press Enter repeatedly to perform the move. | ||
| − | ==How to | + | ==How to deal with effects in a parallel row== |
| − | You can put effects in parallel | + | You can put effects in parallel rows, below or above the main routing (branches). This makes it possible to have, for example, independent delay and reverb paths or more than 12 effects per preset. Running effects in a parallel path also makes it easier to set levels. When running an effect in series, using the Mix parameter influences the level of the dry level too; this doesn't happen with effects in a parallel row (when setting MIx to 100% and using Level to add the effect). |
| − | You don’t want to put 100% “wet” effects in a parallel path, such as tremolo or a compressor, because dry signal will still be going through the main path | + | You don’t want to put 100% “wet” effects in a parallel path, such as tremolo or a compressor, because dry signal will still be going through the main path and hide the effect. (Although you can mute the direct signal in the main path by using a Volume block signal, a.k.a. “dry kill”.) |
| − | When | + | When adding parallel effects you need to avoid double direct signal paths, because those result in volume increases with the risk of clipping. So: |
| − | # Make sure to set the Mix parameter of parallel effects to 100%. Then use the Level parameter to dial in the | + | # Make sure to set the Mix parameter of parallel effects to 100%. Then use the Level parameter to dial in the desired amount of effect. |
| − | # Select a suitable Bypass mode: Mute Out or Mute In | + | # Select a suitable Bypass mode: Mute Out or Mute In. Do not use Mix 0% or Thru, otherwise you'll get double dry signal paths when bypassing the block. |
==How to put Axe-Fx effects before or after your own preamp== | ==How to put Axe-Fx effects before or after your own preamp== | ||
| Line 617: | Line 639: | ||
==How to create a master bypass switch== | ==How to create a master bypass switch== | ||
| − | The Global Bypass feature lets you activate all effects blocks which are initially bypassed in the preset. It’s like an universal "un-bypass" knob, an easy and quick method to switch between two types of tones. For example, a rhythm tone and a lead tone where pressing the Global Bypass switch activates Drive, Delay and Reverb effects. | + | The Global Bypass feature lets you activate all effects blocks which are initially bypassed in the preset. It’s like an universal "un-bypass" knob, an easy and quick method to switch between two types of tones. For example, a rhythm tone and a lead tone where pressing the Global Bypass switch activates Drive, Delay and Reverb effects that are saved in bypassed states. |
| − | + | You have to assign the Global Bypass CC (I/O > Ctrl) to a switch or pedal, using “0” for off and “127” for on. | |
| − | You have to assign the Global Bypass CC (I/O > Ctrl) to a switch or pedal, using “0” for off and “127” for on. | ||
==How to run an effect in stereo or mono== | ==How to run an effect in stereo or mono== | ||
| Line 639: | Line 660: | ||
To adjust the volume of a preset (not that of the Axe-Fx or of an individual effect), use the volume level control in the AMP block or the main preset level control in Layout > Mix. | To adjust the volume of a preset (not that of the Axe-Fx or of an individual effect), use the volume level control in the AMP block or the main preset level control in Layout > Mix. | ||
| + | Set the volume level at the position where the volume level is the same when the effect is bypassed and when it's active. Unless desired otherwise of course. | ||
| − | + | Adjusting the Amp block's Level does not add gain to effects blocks after it. Unless it's a "non-linear" effect such as a Drive, Amp or a Cab block with its Drive parameter set higher than zero. | |
Read the topic about placing effects in parallel paths. | Read the topic about placing effects in parallel paths. | ||
| Line 658: | Line 680: | ||
* Use a PEQ or GEQ block with Level turned up, and maybe a Drive tied to the same foot controller switch | * Use a PEQ or GEQ block with Level turned up, and maybe a Drive tied to the same foot controller switch | ||
* Use a pedal or switch to turn up the Drive and Master Volume of the Amp block | * Use a pedal or switch to turn up the Drive and Master Volume of the Amp block | ||
| − | * Create a global "Boost" without having to modify each preset. Matman's trick: set the CC of an IA SWITCH on the controller to that of OUT1 VOLUME. Set the OFF value to (for example) "111" (unboosted level) and set the ON value to "127" (boosted level). Don't forget to add a second CC for OUT2 VOLUME, or assign OUT2 to the same CC as OUT1. [http:// | + | * Create a global "Boost" without having to modify each preset. Matman's trick: set the CC of an IA SWITCH on the controller to that of OUT1 VOLUME. Set the OFF value to (for example) "111" (unboosted level) and set the ON value to "127" (boosted level). Don't forget to add a second CC for OUT2 VOLUME, or assign OUT2 to the same CC as OUT1. [http://forum.fractalaudio.com/threads/28984-Setting-up-Filter-blocks-as-Boosts-Cool-and-Useful-Tips?p=426618&viewfull=1#post426618 Source] |
==How to avoid clipping== | ==How to avoid clipping== | ||
| − | See | + | See earlier topic about setting output levels. |
| − | + | Note that it's possible to clip a preset's output level, without a flashing warning LED. It's noticeable by ear (digital distortion). | |
| − | Note that it's possible to clip a preset's output level, without a flashing warning LED. It's noticeable by ear (digital distortion) | ||
==How to decide where to put the Cab block== | ==How to decide where to put the Cab block== | ||
| Line 670: | Line 691: | ||
"You can place the effects loop anywhere in the chain (just add the fx loop block). Unless you are running a stereo cab or 2 mono cabs panned hard L/R, you may want to place stereo effects after the cab. The cab is a linear time invariant effect (unless you add drive) so effects like delay and reverb will sound the same before or after it. As Cliff and others have stated on numerous occasions LTI effects can be placed before and after each other and the will sound the same. Only when placed before or after non LTI effects (drive, amps, et. al) it really matters. The one caveat there is that some effects are mono, placing effects before and after that makes a difference." | "You can place the effects loop anywhere in the chain (just add the fx loop block). Unless you are running a stereo cab or 2 mono cabs panned hard L/R, you may want to place stereo effects after the cab. The cab is a linear time invariant effect (unless you add drive) so effects like delay and reverb will sound the same before or after it. As Cliff and others have stated on numerous occasions LTI effects can be placed before and after each other and the will sound the same. Only when placed before or after non LTI effects (drive, amps, et. al) it really matters. The one caveat there is that some effects are mono, placing effects before and after that makes a difference." | ||
| + | |||
| + | Cliff: "The difference in having the cabinet before or after the effects is usually subtle. It depends on how non-linear or time-variant the effect is. For effects like EQ, which are linear and time-invariant, it doesn't matter at all. For slightly time-variant effects like chorus and flanger the difference isn't very pronounced. For highly time-variant effects, like pitch shifting, the difference can be marked." | ||
==How to enable delay and reverb spillover== | ==How to enable delay and reverb spillover== | ||
| Line 678: | Line 701: | ||
Note: | Note: | ||
| − | * If you want spillover from the last preset and continue the same delay/reverb: don’t mute or bypass the delay and/or reverb in the second preset. These will inherit the parameters of the previous preset automatically | + | * If you want spillover from the last preset and continue the same delay/reverb: don’t mute or bypass the delay and/or reverb in the second preset. These will inherit the parameters of the previous preset automatically. |
| − | * If you want spillover from the last preset and start a new delay/reverb: that’s a bitch, read about it [[Tutorials#Spillover|here]] | + | * If you want spillover from the last preset and start a new delay/reverb: that’s a bitch, read about it [[Tutorials#Spillover|here]]. |
| + | |||
| + | Note: spillover carries over the delay/reverb signal from a previous preset. This can cause volume bumps. For example if the previous preset contains a hi-gain amp and the second preset is a clean one with a loud delay, the carried-over trails will be that of a distorted amp and will be amplified by the delay settings in the second preset. | ||
| + | |||
| + | ==How to enable global control of any effects block== | ||
| − | + | See this topic in the Controllers section. | |
==How to save and recall favorite amp settings (Global amp)== | ==How to save and recall favorite amp settings (Global amp)== | ||
| Line 701: | Line 728: | ||
==How to print preset settings== | ==How to print preset settings== | ||
| − | The [http://www.fractalaudio.com/products-axe-edit.html | + | The Axe-Fx editor [http://www.fractalaudio.com/products-axe-edit.html Axe-Edit] lets you export presets to a file format which you can import into an application (such as Excel) and print. |
==How to keep your presets organized== | ==How to keep your presets organized== | ||
| Line 707: | Line 734: | ||
A checklist to verify the consistency of your presets: | A checklist to verify the consistency of your presets: | ||
| − | * Stick to the same grid layout/routing whenever possible, to simplify viewing and editing. [http:// | + | * Stick to the same grid layout/routing whenever possible, to simplify viewing and editing. [http://forum.fractalaudio.com/share-request-patches/33429-yeks-preset-collection-sound-clips.html Example] |
* Use effects with preferred settings and levels ("effects library") | * Use effects with preferred settings and levels ("effects library") | ||
* Assign external controllers (MIDI foot controller, pedals) | * Assign external controllers (MIDI foot controller, pedals) | ||
| Line 718: | Line 745: | ||
* Make sure that the preset level matches other presets and does not clip with things like Drive and gain/boost filters enabled | * Make sure that the preset level matches other presets and does not clip with things like Drive and gain/boost filters enabled | ||
* Set noise gate parameters | * Set noise gate parameters | ||
| + | |||
| + | ==How to insert an external pedal in the routing== | ||
| + | |||
| + | If you want to use an external - analog or digital - pedal with the Axe-Fx you can of course put it between the guitar and the Axe-Fx. | ||
| + | But the Axe-Fx also lets you insert the pedal somewhere in the routing using the FXL block. Connect the pedal to Input2 and Output2. | ||
| + | These connections work with line level so adjust levels to compensate. | ||
='''EFFECTS'''= | ='''EFFECTS'''= | ||
==How to know which effects the Axe-Fx provides== | ==How to know which effects the Axe-Fx provides== | ||
| + | |||
| + | It's important to realize that the Axe-Fx is not a modeler per se, it simulates devices. For example an amp sim, when using its default settings, will sound remarkably similar to its real counterpart. But the controls may work differently (better) than on the real amp. This means that "visual" settings on a real amp (such as treble at 10 o'clock) won't translate exactly to the Axe-Fx. | ||
| + | Another example: the Wah block hands you all the parameters you'll need to emulate every wah on the market while it doesn't offer you point-and-click models of real wahs. | ||
You’ll find all effect blocks and their parameters [http://axefxwiki.guitarlogic.org/index.php?title=Category:Effect_blocks here]. | You’ll find all effect blocks and their parameters [http://axefxwiki.guitarlogic.org/index.php?title=Category:Effect_blocks here]. | ||
| − | Each row on the grid is a full stereo signal. And most effects are stereo. For example, you can use Balance, panning parameters or the LFO Phase parameter to place the effect in the stereo field. | + | Each row on the grid is a full stereo signal. And most effects are stereo. For example, you can use Balance, panning parameters or the LFO Phase parameter to place the effect in the stereo field. A couple of effects, such as Drive blocks, are mono. |
| + | |||
| + | If you're looking for emulations of existing effects, take a look at [http://forum.fractalaudio.com/share-request-patches/34464-mother-all-pedal-effects-emulations-thread.html The-Mother-of-all-pedal-and-effects-emulations thread]. | ||
=='''AMPS''':== | =='''AMPS''':== | ||
| Line 731: | Line 769: | ||
===How to know which real amps the Axe-Fx models=== | ===How to know which real amps the Axe-Fx models=== | ||
| − | The amp descriptions and the names of the actual emulated amps can be found in the [http:// | + | The amp descriptions and the names of the actual emulated amps can be found in the [http://wiki.fractalaudio.com/index.php?title=List_of_amp_simulations Wiki Amp List]. |
And on the [http://www.fractalaudio.com/axe-fx-guitar-amps.html Fractal website]. | And on the [http://www.fractalaudio.com/axe-fx-guitar-amps.html Fractal website]. | ||
The FAS models, Fusion, HellBeast, SuperTweed, Big Hair and some others are customized versions of other amps or Fractal's own unique designs and therefore have no real equivalents. | The FAS models, Fusion, HellBeast, SuperTweed, Big Hair and some others are customized versions of other amps or Fractal's own unique designs and therefore have no real equivalents. | ||
| + | |||
| + | Cliff: "There were many design choices made in the Axe-Fx and for very good reasons. It is incorrect to assume that any of the models will sound exactly like the real amp. In many (perhaps most) cases they will if you get the EXACT same amp from the same year with the same circuit. Tube amp designers are constantly adjusting their designs, sometimes for the better, sometimes for the worse, in response to the market, trends, etc. | ||
| + | Furthermore, the Axe-Fx was never intended to be an exact replica of any amp. In many cases I made digital modifications to the amps to remove what I considered undesirable traits. Some amps are too spitty so I adjust that out. Other amps are too flubby. I don't model ghost notes because I consider them a flaw in the design. Absolute authenticity was not a primary design goal. Tone, playability and the ability to sculpt the tone to your personal preference were the primary concerns." | ||
===How to dial in amps on the Axe-Fx=== | ===How to dial in amps on the Axe-Fx=== | ||
| Line 740: | Line 781: | ||
This walkthrough helps you to dial in amps and cabs on the Axe-Fx. | This walkthrough helps you to dial in amps and cabs on the Axe-Fx. | ||
| − | + | # '''Preparation:''' First, make sure your Axe-Fx is configured correctly. | |
| + | # '''Amplification:''' Are you using a poweramp and guitar cabinet? If so, disable Cab simulation (Global menu) and, depending on the poweramp type, Poweramp simulation too. If not, make sure these are enabled. Note that turning off poweramp simulation doesn't work well with a few amp sims that fully rely on poweramp distortion, such as the Wrecker sim. [http://wiki.fractalaudio.com/index.php?title=Yeks_How_Tos#AMPLIFICATION_AND_I.2FO Amplification] | ||
| + | # '''Global EQ:''' Make sure the Global EQs are flat (Global menu), unless your setup requires otherwise. | ||
| + | # '''Tonestack:''' Check the global Tonestack parameter (Global menu). Choose between using classic amp tonestacks or active EQ, or select the tonestack type per preset (see below). [http://wiki.fractalaudio.com/index.php?title=Yeks_How_Tos#How_to_use_the_amp_tone_controls_.28tonestack.29 Tonestack] | ||
| + | # '''Pickups:''' It really matters which pickups are driving the Amp sim. When dialing in the preset, use the guitar and pickup(s) you’ll be using most with this preset. When using various guitars, dial in the preset for the "darker" one. Then when using a brighter guitar, use its tone knob to avoid harshness. | ||
| + | # '''Input Level:''' Set it to “tickle” the red when hitting the strings hard (front panel). [http://wiki.fractalaudio.com/index.php?title=Yeks_How_Tos#How_to_set_the_input_levels Input level] | ||
| + | # '''Goal:''' Are you using this preset to record? Then dial it in using your recording setup. Or are you mainly listening through headphones? Then don’t expect the preset to translate well to amplification, without modification. Or will you be using the preset when playing “live”, using your method of amplification? Then it’s very important to dial things in at the volume level it’s going to be used at! Preferably using a backing track as well. Tones that have been dialed in at bedroom level will NOT cut at all when used in a band context (Fletcher Munson curve). | ||
| + | # '''Source:''' What's your reference material: a real amp in front of you, a recording on CD, a live recording? It's important to be aware of this to be able to accurately recreate the tone. For an "in the room" amp tone, you may not want to use a mic sim, for example. Note that nearly all tones coming from the Axe-Fx using stock cabs are close-mic'd tones, where a microphone was placed close to the speaker (near-field). Which is very different from listening to an amp from some distance (far-field). | ||
| + | # Create an empty preset, or copy preset 383 (“Bypass”) on the Ultra to another location. | ||
| + | # Verify that the Noise Gate is off and that the Mixer levels are neutral (Layout menu). [http://wiki.fractalaudio.com/index.php?title=Yeks_How_Tos#How_to_deal_with:_Noise_Gate Noise gate] | ||
| + | # Insert an Amp block, followed by a Cab block (unless you're using your own speaker cabinet). Insert shunts to create an uninterrupted chain from input to output. You should now hear a signal when playing. | ||
| + | # '''Amp:''' The Amp block defaults to the Tube preamp. Now select the Amp Type you want. Verify that parameters are at their defaults. Detailed info about all stock amp types is here: [http://wiki.fractalaudio.com/index.php?title=List_of_amp_simulations Wiki Amp List]. | ||
| + | # '''Cab:''' The Cab block defaults to an EVM12L. Now select the Cab type you want to combine with the amp type. Verify that parameters are at their defaults. Skip this step if you're using your own speaker cabinet. Detailed info about all stock cabs is here: [http://wiki.fractalaudio.com/index.php?title=List_of_cabinet_simulations Wiki Cab List]. Also check the amp info in the [http://wiki.fractalaudio.com/index.php?title=List_of_amp_simulations Wiki Amp List] for suggestions about amp and cab combinations. If you want other cabs than the stock ones, take a look at 3rd party IRs or use your own. The Axe-Fx provides 10 slots to upload external cabs. [http://wiki.fractalaudio.com/index.php?title=Yeks_How_Tos#How_to_use_a_3rd-party_Impulse_Reponse_.28IR_or_user_cab.29 3rd Party IRs] | ||
| + | # '''Mic:''' What’s your purpose: recording or live sound? If you’re going to record you’ll probably want to use the Cab sim with a Mic sim. If not, it depends. Skip this step if you're using your own speaker cabinet. Don't underestimate the impact of the mic type on the tone. Adding a R121 for example will add lots of high and low end to the tone. The 57 DYN (Shure SM57) works with almost everything. You can also select "None", which doesn't mean that you're going to hear the speaker like you are used to (in front of the cabinet). Because all cab sims were created using a neutral reference mic without coloration, placed very close to the speaker (the "far-fields" are an exception, see the [http://wiki.fractalaudio.com/index.php?title=List_of_cabinet_simulations Wiki Cab List]). Still, selecting "none" with stock cabs is a good way to remove tonal influence by the mic from the tone. If you want other mic sims, or the ability to choose the mic position, take a look at 3rd party IRs. [http://wiki.fractalaudio.com/index.php?title=Yeks_How_Tos#How_to_select_a_microphone Mic sim], [http://wiki.fractalaudio.com/index.php?title=Yeks_How_Tos#How_to_use_a_3rd-party_Impulse_Reponse_.28IR_or_user_cab.29 3rd Party IRs] | ||
| + | # '''Master Volume:''' Master Volume has a great impact on the tone, it's not just a level control! If the modeled amp type is a modern high-gain amp, it probably relies on preamp distortion instead of poweramp saturation. In this case, keep the Master Volume control low (for example 3.50 for Mesa and Friedman amp sims) to prevent the tone to become mushy or noisy. If the modeled amp type has no Master Volume control (Fender, Vox, HiWatt, Plexi types, check the [http://wiki.fractalaudio.com/index.php?title=List_of_amp_simulations Wiki Amp List]), turn up Master Volume to about 9.4. This disables the Master Volume and effectively turns the Drive control into a volume control. High Drive settings will then cause poweramp saturation, depending on the amp. Now turn down Drive to 3.50, you can turn it up later. [http://wiki.fractalaudio.com/index.php?title=Yeks_How_Tos#How_to_set_the_Drive_and_Master_controls Master Volume and Drive] | ||
| + | # '''Tonestack:''' You can select a desired Tonestack type on the Advanced page. Choose between the one that is native to the selected amp type (classic), or a tonestack from another amp type. Or turn the tone controls into an active EQ (Global menu, see above). Important note: using the classic tonestack does NOT imply that you’ll be able to set the controls by the eye, mimicking settings on real amps. That’s because the virtual tapers can be different. [http://wiki.fractalaudio.com/index.php?title=Yeks_How_Tos#How_to_use_the_amp_tone_controls_.28tonestack.29 Tonestack] | ||
| + | # '''Bright:''' If the corresponding real amp type has a Bright switch or a bright cap on its volume or gain control (check the [http://wiki.fractalaudio.com/index.php?title=List_of_amp_simulations Wiki Amp List]), you can change its default setting. It can make a lot of difference. Also note that the effect of the Bright switch can vary according to the setting of the Amp block’s Drive and Master Volume parameters. [http://wiki.fractalaudio.com/index.php?title=Yeks_How_Tos#How_to_set_the_Bright_switch Bright] | ||
| + | # '''Presence:''' If the corresponding real amp type has a Presence control (check the [http://axefxwiki.guitarlogic.org/index.php?title=List_of_amp_simulations Wiki Amp List]), turn it up or down to the desired level. Important: Presence at noon means zero presence! If the original amp has no Presence, this control acts as shelving filter. And on some amp types it acts as a Cut (Vox, Dr.Z and others). In any case you can use it make the preset less bright by setting it below noon. [http://wiki.fractalaudio.com/index.php?title=List_of_amp_simulations Presence]] | ||
| + | # '''Boost:''' The Amp block’s Boost control lets you add 12dB gain to the input signal. It’s a clean boost, adding gain across the full frequency spectrum. Nice to spice up single coils for example. There are alternative methods, for example adding a block before the Amp block such as a NullFilter or Tape Dist (Clip Type set to HV Tube) or FET Boost. [http://wiki.fractalaudio.com/index.php?title=Yeks_How_Tos#How_to_set_the_Boost_switch Boost] | ||
| + | # '''Drive:''' Use the amp’s Drive control to set the desired amount of preamp overdrive (or to set the volume level as well on non-MV amp types, see above). In some cases you may get better results by keeping Drive low and adding a Drive block before the Amp block (or use Boost, see above) to boost gain. Try setting the Drive block to T808 or BB with its Drive control set low and its Level set high. It’s also possible to add gain stages to an amp sim by using a Tape Dist block before the Amp block with Clip Type set to HV Tube. [http://wiki.fractalaudio.com/index.php?title=Yeks_How_Tos#How_to_use_a_Drive_block_to_add_or_control_gain Drive block] [http://wiki.fractalaudio.com/index.php?title=Yeks_How_Tos#How_to_add_another_.28tube.29_gain_stage Extra gain stage] | ||
| + | # '''Tone:''' Use the 3-band tone controls (Bass, Mid, Treble) to dial in the desired tone color. Again note that using the passive tonestack does NOT imply that you’ll be able to set the controls by the eye, mimicking settings on real amps. But before you go all wild with the tone controls, first try leaving them at noon and use only Presence to color the tone. You may find that this is all that's needed. [http://wiki.fractalaudio.com/index.php?title=Yeks_How_Tos#How_to_use_the_amp_tone_controls_.28tonestack.29 Tonestack] | ||
| + | # '''Amp Level:''' Adjust the amp Level control to set the desired overall volume level. This applies to the Amp level as well as to the overall preset level. Use this control to prevent output clipping and to match the overall preset level with other presets. Note: this parameter has NO impact on the tone, don't worry if other parameter settings force you to set this parameter very low or very high. Check the link below for a method to set levels and prevent clipping. Be aware that distorted tones are compressed more than clean tones. When matching preset levels at home (soft volume level), you may perceive them to be at the same volume, but when playing loud they won't match at all anymore. Distorted tones need to be much louder, even if it doesn't sound right at home. [http://wiki.fractalaudio.com/index.php?title=Yeks_How_Tos#How_to_set_the_output_levels_and_avoid_clipping Output levels] | ||
| + | # '''Damp:''' This controls the amount of negative feedback in the poweramp simulation. Higher values give a tighter and brighter sound but can sound harsh at very high master volume levels. Lower values give a loose and gritty sound and feel. Each amp type defaults to its own value. The amp's volume level may change when adjusting this parameter. This parameter has no effect if poweramp simulation is switched off. [http://wiki.fractalaudio.com/index.php?title=Yeks_How_Tos#How_to_set_the_advanced_parameters Adv. parameters] | ||
| + | # '''Sag:''' This parameter models the power supply impedance and therefore controls how dynamically the power amp simulation behaves. Higher settings result in a more compressed feel. At low Master Volume settings this control will have little effect as the power amp is not being pushed. Turning Sag to zero disables poweramp simulation for the preset alltogether. This parameter has no effect if poweramp simulation is switched off globally. | ||
| + | # '''Speaker Resonance Frequency:''' This parameter can be used to further optimize the Amp block for combination with a specific cab, especially if it's a real cabinet. Click on the link below for more detailed information. [http://wiki.fractalaudio.com/index.php?title=Yeks_How_Tos#How_to_set_the_speaker_resonance_parameter Speaker resonance] | ||
| + | # '''Cab Drive:''' The Drive parameter in the Cab block's properties simulates speaker breakup. However, at higher values it can cause audible aliasing! So rather than use this parameter, add a drive block immediately following the cab and tweak to taste. [http://wiki.fractalaudio.com/index.php?title=Yeks_How_Tos#How_to_use_the_Air_and_Drive_parameters Cab Drive and Air] | ||
| + | # '''Cab Air:''' This parameter in the Cab block's properties helps to remove a “boxy” edge of the tone through a cabinet sim. Cliff: "Air is nothing more than low-pass filtered direct signal mixed with the processed signal. Sometimes adding some Air can help remove the boxiness. You typically need to set the Air Freq above 3 kHz before the effect is noticeable. I like it around 3500 or so. It adds a little sizzle to high-gain tones and removes that boxy sound." It can be hard to notice the effect though. [http://wiki.fractalaudio.com/index.php?title=Yeks_How_Tos#How_to_use_the_Air_and_Drive_parameters Cab Drive and Air] | ||
| + | # '''Farty of flubby bass notes:''' If notes on the low strings sound farty or flubby, it can be caused and solved by a number of things. Try turning down the Master Volume or Drive control. Try turning down Bass (you can always increase bass after the Amp block again using a PEQ or GEQ). Turn up Low Cut on the Advanced page (high-pass filter at the input stage of the preamp sim). | ||
| + | # '''Noise:''' If the selected amp type generates a lot of noise or crackle, it may be caused by using too much gain in combination with very bright amp settings. [http://wiki.fractalaudio.com/index.php?title=Yeks_How_Tos#How_to_deal_with_noise Noise] | ||
| + | # '''Advanced parameters:''' The Amp block offers access to a lot of advanced parameters to be tweaked by, euh, tweakers. The most popular (IMHO) are described above. Other advanced parameters are described in the manual and Wiki. [http://wiki.fractalaudio.com/index.php?title=Yeks_How_Tos#How_to_set_the_advanced_parameters Amp parameters] | ||
| + | # '''Reset:''' To reset all parameters on the Advanced page to their defaults, as well as the Boost and Bright switches and Depth, Sag and Damp, just reselect the Amp type. | ||
| + | # '''Noise Gate:''' Adjust the Noise Gate if needed (Layout menu). And/Or use a Gate block after the Amp block if needed (Ultra only). [http://wiki.fractalaudio.com/index.php?title=Yeks_How_Tos#How_to_deal_with:_Noise_Gate Noise gate] | ||
| + | # '''Boomy bass, harsh treble:''' If there’s too much bass or treble in the signal, there are several ways to deal with that, apart from the regular tone controls. If it concerns the overall signal: turn down the level of the lowest band(s) and the highest one in the Global EQ. Or try another cab sim. Some stock cabinets, such as the 4x12 German cab, have a lot of bass. Or try another microphone sim. For example, the R121 adds a lot of bass and treble to the tone. Or use no mic sim at all. Or put a PEQ block after the Amp and Cab blocks to block or shelf frequencies below and above a certain range. Example: use the lowest band to block below 120Hz, and use the highest band to block above 6.1kHz or so. This gets rid of annoying highs and lows that the guitar tone doesn't need in the mix when playing live. Use the Q parameter to finetune if required. Or use another mic position on the cab which is only possible with 3rd party IRs. Or turn down the Depth parameter for less bass (same as Resonance, Fat, Whomp etc. on real amplifiers), it's like Presence but concerning low frequencies. Higher Depth values give a fuller, looser sound, while low values can be used to achieve a more focused sound. Depth is non-functional when Poweramp simulation is off. Or turn down HF Resonance (Advanced page) in high-gain presets makes the amp distortion less harsh. It mimics the way these high-gain sims were configured in firmware 9.x and earlier. Or turn down High Cut on the amp's Advanced page (low-pass filter at the output stage of the amp sim). And there are probably tone controls on your amplification device and on yur guitar that you can use to tame highs and lows. | ||
| + | # '''Amp in the room:''' If you use FR amplification and you want Axe-Fx to sound and feel like a real amp "in the room" (not recorded or through a PA-system), use one of the stock far-field cabs (1x12 Open, 2x12 Gold, 2x12 G12H) without a mic sim. | ||
| + | # '''Examples:''' Some users have created banks containing no-frills basic presets for amps with matching cabinets: [http://www.fractalaudio.com/forum/viewtopic.php?f=11&t=22776&start=0&hilit=naked Dutch & Timmy's amp bank: all amps at default settings with matching cabinets] | [http://www.fractalaudio.com/forum/viewtopic.php?f=25&t=13144&p=124297#p124297 Organized preset collection by Steve "Guittartarzan"] | [http://www.fractalaudio.com/forum/viewtopic.php?f=25&t=20601 VirgilGuitar's Standard Amps] | ||
| − | + | ===How to set the Drive and Master controls=== | |
| − | |||
| − | + | Vintage amps don't have separate gain (drive) and master volume controls. To emulate this, crank the Master. This way Drive will become the main volume control. For Fender amps Drive at around 3.5 seems to be the magic spot. Try this method with Fenders, Vox, Plexi, Wrecker, Hiwatt, 1987X. | |
| − | + | Modern hi-gain tube amps don't require a cranked the Master. They rely on preamp distortion primarily. In fact you may want to keep the master pretty low (3.50) to avoid power amp saturation. Examples: USA Lead, SLO. | |
| − | |||
| − | 3. '' | + | Cliff's quotes: |
| + | * "I think the major source of "farty" is people set the Master too high. With a real high-gain amp people don't crank the master volume because the amp is then insanely loud. On an Axe-Fx you can crank the master but keep the actual volume to talking levels. For the high-gain models I find the sweet spot on the Master to be less than halfway". | ||
| + | * "Master at 7.02 on the Recto model is WAY too high and will sound muddy. You should be around 3-4, maybe less. The reason the highs sound rolled off is because the Master is too high. As you increase the Master the highs get muffled. 7.02 for the Recto Master is ridiculous and will sound like crap." | ||
| + | * "For old, non-MV amps like Fenders and Plexis you typically want to run the Master at 9 or higher. For modern, high-gain, MV amps you typically want the Master below 5." | ||
| + | * "For clean tones the Drive control should be set fairly low and the Master set very high. On a real "Blackface", for instance, the Master is essentially maxed since that amp has no master volume. A Blackface typically achieves full power at around 10-11 o'clock on the volume (Drive). It's also insanely loud. Beyond that the everything starts to saturate and clip. If you set the Master low and the drive high, for clean tones, the low end will tend to get muddy. Good cleans are obtained with little, if any, preamp distortion and a nice amount of power amp distortion. Power amp distortion has a much different character and tends to be glassy and bouncy. Preamp distortion is rougher and more compressed." | ||
| + | * "The master volume is such that near maximum (4:00 or so) is equivalent if the modeled amp had no master volume. As always use your ears to fine-tune." | ||
| − | + | With all amps models the relationship between the Drive and Master settings is important. Start at modest settings, then experiment. Example: with some amp sims high values for Master and Drive will make low notes on humbuckers 'fart', like if the speaker is blown up. A lot of gain in combination with very bright settings can also result in crackle and noise. | |
| − | + | ===How to use the amp tone controls (tonestack)=== | |
| − | + | The tonestack is the set of tone controls for an amplifier (bass, mid, treble). For each amp the Axe-Fx lets you select between: | |
| − | |||
| − | + | # classic passive tone controls, appropriate for the specific amp type | |
| + | # passive tonestack from another amp type | ||
| + | # active EQ | ||
| − | + | Use Global > Config to set the default for all amps: active or passive. Use the Advanced page of the AMP block to select a different tonestack for an amp. | |
| − | + | The manual states: "Those who prefer the classic passive tone controls that are found on most tube amps, the Axe- Fx has the option of using this style of tone control as well. Not just a crude shelving filter approximation, the Axe-Fx passive tone stack simulation exactly replicates the frequency and phase response of the classic passive tone stack. When using the passive tone controls the display will read out in traditional 0-10 style as opposed to decibel readings." | |
| − | + | Use the classic tonestack to keep the amp sims authentic. But note this: don't expect to be able to set the controls by the eye, mimicking settings on real amps! This is because the Axe-Fx doesn't always model the tapers used on the real amps. | |
| − | |||
| − | + | Cliff: "This is the case with several of the amp models. In these cases the taper used on the real amp is what I would call "a less than optimum" choice. I think in many cases the designer simply doesn't realize the affect the taper has on the locus. So, if I deemed the choice of taper to be "incorrect" the model uses the correct taper. The Bogner models fall into this category. The choice of a Log10 pot for the treble pot doesn't make sense so the model uses a linear taper which gives a smooth locus". | |
| − | + | Old quote Cliff: "There are only 15 or so unique passive tone-stacks because the same tone-stack is used on different models, i.e. the Plexi, JCM800, JCM900, etc. use the same tone-stack (just like their real-life counterparts)." | |
| − | |||
| − | |||
| − | + | ===How to set the Bright switch=== | |
| − | + | The Bright switch has a default setting for each amp. If you don’t remember the default setting, just reselect the amp type (this resets some other parameters back to their defaults too). To switch the Bright switch on or off, scroll to Treble and press Enter. | |
| − | |||
| − | + | The Bright parameter doesn't always correspond to a dedicated Bright switch on the original amp. Some amps do not have a Bright switch but have a treble peaker on the volume control. The Bright control also mimics that. | |
| − | + | Turning up the amp's gain (Drive) will decrease the impact of the Bright switch. With the gain maxed, the bright cap is effectively gone. | |
| − | |||
| − | + | Note: the default setting of the Bright switch on some amps (Plexi, JCM800) makes the tone very harsh. Try switching it off and compensate by adjusting Presence (and Treble). | |
| − | + | On the Plexi-type amp sims the Bright switch also has a large impact on the amount of gain. | |
| − | + | ===How to set the Boost switch=== | |
| − | |||
| − | + | There's a Boost control in each AMP block. This adds 12dB to the input stage of the preamp (before the amp's Drive). It's off by default. Sometimes enabling the boost works better than turning up preamp gain. it's a clean boost so it'll increase the gain of all frequencies. | |
| − | + | To enable the Boost, scroll to Type in the AMP block's properties and press Enter. | |
| − | |||
| − | |||
| − | |||
| − | |||
| − | + | You cannot assign an external switch to the Boost parameter. But there are other ways to get exactly the same result: add a Filter block before the Amp block, set to Null, with Level at 12dB. You can even assign its Level to an expression pedal and control the gain gradually. | |
| − | + | Alternatively, use a Tape Drive block before the Amp block. | |
| − | |||
| − | |||
| − | |||
| − | |||
| − | |||
| − | + | ===How to use the Presence control=== | |
| − | + | Presence controls the high frequencies in the power amp stage. You probably can't imagine that there are entire threads discussing just this control, but there are ... ([http://forum.fractalaudio.com/threads/26135 thread], [http://forum.fractalaudio.com/threads/23904 thread]). | |
| − | |||
| − | |||
| − | [http:// | ||
| − | + | The thing to remember here is that Presence at noon (12 o' clock) means ZERO presence, not "5"! Just look at the display: "0". So if you select an amp that in reality has a Presence knob and you like it at noon (5), turn up Presence in th amp sim to "5" to simulate the regular noon setting. Note: this applies to the "passive" Presence setting. | |
| − | + | Not all real amps have a presence control though, so Presence at its default setting (noon) with those sims keeps it "vintage". | |
| − | |||
| − | |||
| − | + | Cliff: "The difficulty is that I allow people to adjust the damping so I needed a way to allow for a hi-cut when the damping was set to zero and a presence control when not. So I came up with the dual-function presence control. | |
| + | When an amp has no negative feedback (i.e. AC-30), the speaker impedance has a much greater effect on the tone and causes the tone to be much brighter. Additionally, there is no way to adjust the tone by modifying the negative feedback (because there isn't any). So a non-negative feedback amp classically employs a hi-cut filter in the power amp. | ||
| + | The Axe-Fx allows you to turn on negative feedback, even for amp models that don't normally have any. In that case the high-frequency emphasis due to the speaker impedance will decrease and you then may want to increase the highs to compensate so you need a presence control. Thus was born the presence/cut control. At settings less than zero it acts as a simple hi-cut. At settings greater than zero it acts as a presence control if the amp model has negative feedback by manipulating the feedback or by boosting the treble if there is no feedback." | ||
| − | + | Cliff: "The presence "circuit" in the Axe-Fx does the same thing as the presence circuit in an actual tube amp. It decreases the negative feedback in the power amp at high frequencies. The net result is a boost in high frequencies. | |
| − | + | The gain of an amp with negative feedback is A/(1 + A*B) where A is the open-loop gain and B is the feedback. The presence circuit makes B a function of frequency (i.e. B -> B(s), actually B(z) in digital land) so there is less feedback at high frequencies. Therefore the gain is greater at those frequencies and approaches the open-loop gain. You can hear this as you increase the Damping since that increases the overall negative feedback. The presence control will have more effect as the Damping is increased. | |
| + | The Depth control does the same thing but on low frequencies." | ||
| − | + | ===How to set Damp, Sag, Depth and advanced parameters=== | |
| − | |||
| − | |||
| − | |||
| − | + | You find these parameters on the second page and Advanced page in the AMP block. Some users never touch them, some dig in deep to (re)create “their” tones. You'll find descriptions of most parameters on [[Amp_simulator | this Wiki page]]. | |
| − | You | ||
| − | [ | ||
| − | + | No restrictions here, do what you like. But common opinion is that the need to adjust these parameters to find good tones decreases with every major firmware update, with some exceptions. | |
| − | + | * Low Cut: this parameter in particular is important to fight 'flubby' of 'farty' bass notes. Turn it up, for example to 100 or much higher, to get a tighter low end and less "farting" or "flubby" tones on the low strings. You can compensate for loss of bass by adjusting the Bass control, or by using a PEQ after the amp | |
| − | If you | + | * Warmth and Thump default to zero in firmware 9.01 and higher, [http://forum.fractalaudio.com/threads/22743 more information]. If you want to bypass Thump alltogether, set the Power Amp sim (Global menu) to "On-no thump" |
| − | + | * SAG and B+ Capitance: SAG models the power supply impedance and therefore controls how dynamically the power amp simulation behaves. Higher settings simulate higher power supply impedance which leads to a more compressed feel. At low Master Volume settings SAG will have little effect as the power amp is not being pushed. Turning SAG to zero disables poweramp simulation for the preset. And SAG has no effect at all when Power amp simulation is switched off in the Global menu. Jay Mitchell: "B+ Capacitance is the power filter cap value which is downstream of the rectifier in the power supply. Downstream. The capacitor is charged by current flowing through the rectifier. The limitation is caused by the total charge stored on the plates of the filter capacitor and the ability of the power supply to replenish that charge within a few milliseconds (i.e., by its peak current capacity). A higher-value capacitor will store more charge at a given voltage, but it will also take longer to recharge once its charge has been depleted. The Sag control represents the virtual series impedance of the power supply - including the power transformer windings and the rectifier - and the B+ capacitance alters the power supply charging time constant. Changing sag will affect both the effective "threshold" and the amount of compression when the signal goes above threshold ("ratio"). Changing B+ capacitance will also affect the "ratio" in addition to attack and release times. There's a lot more at play than simple compression. There is a dynamic change in frequency response in the output stage of a tube amp when it is driven into saturation. IOW, there is frequency-dependent compression. The behavior of sag in the B+ voltage has a major effect on on this dynamic response change, and that's what you're fooling with when you change the "sag" and "B+ capacitance" parameters." | |
| − | [http:// | + | * [http://www.thegearpage.net/board/showthread.php?t=791491&highlight=tweak Read] what Jay Mitchell has to say about some of the advanced parameters |
| − | [ | + | * Damp: controls the amount of negative feedback. [[Negative_feedback|Wiki]] Adjusting the Damp parameter influcences the amp volume level. If the poweramp is saturated, both damp and level must be increased to maintain level the same. Cliff: "The Axe-Fx attempts to normalize the volume as you change the damping. (...) However, if you are driving the "power amp" hard the equation falls apart because it assumes linear operation. Therefore there may be some volume change. This is done since otherwise you would constantly have to adjust your output volume as you change the damping. Unfortunately it is impossible to predict how saturated the power amp is since that depends on input level. The compensation isn't perfect, the idea is to minimize the volume fluctuations since without compensation the volume would fluctuate wildly." |
| + | * Depth: Cliff: "The presence "circuit" in the Axe-Fx does the same thing as the presence circuit in an actual tube amp. It decreases the negative feedback in the power amp at high frequencies. The net result is a boost in high frequencies. The gain of an amp with negative feedback is A/(1 + A*B) where A is the open-loop gain and B is the feedback. The presence circuit makes B a function of frequency (i.e. B -> B(s), actually B(z) in digital land) so there is less feedback at high frequencies. Therefore the gain is greater at those frequencies and approaches the open-loop gain. You can hear this as you increase the Damping since that increases the overall negative feedback. The presence control will have more effect as the Damping is increased. The Depth control does the same thing but on low frequencies." | ||
| + | * Speaker Resonance Frequency: this one is important to match the amp sim to the speaker type. Cliff: "Furthermore there are certain aspects that simply can't be modeled and require user intervention. For example, a speaker has a low-frequency resonance. A tube amp will create a higher output at that resonant frequency. The Axe-Fx has no way of knowing what that resonant frequency is and defaults to a value that is common for the speakers that are typically used with that amp. However, if you drive that speaker through a solid-state amp you won't excite the resonance unless you adjust the Speaker Resonant Frequency to match it. This is the one of the few advanced parameters I ever adjust and I tweak it until I hear the bottom end "sympathize". For example, my favorite Mesa cab resonates around 110 Hz but most of the models default to 95 Hz so I usually adjust the Speaker Resonance to 110 Hz when using that cab. After I do that the Axe-Fx is indistinguishable from the real thing, IMHO." | ||
| − | + | To reset all parameters on the Advanced page, plus the Bright setting and the Depth, Sag and Damp parameters, just reselect the amp type. | |
| − | + | ===How to split the preamp and poweramp sections of the amp sim=== | |
| − | |||
| − | |||
| − | + | Nope, you can't. | |
| − | + | ===How to get tight bass control=== | |
| − | |||
| − | |||
| − | + | To keep the low end under control (including palm-muted metal tones!), add a Filter block before the Amp block. Select Highpass. Go to Frequency and hit Enter (modifier menu). Select Envelope and use the default settings except for setting Scale at 40% and Offset at 22%. | |
| + | You have now added a dynamic filter that adjusts itself according to how hard you're hitting the strings. The harder you pick, the more low frequencies are removed from the signal hitting the amp. No need to set a frequency range. This is great for palm muting and also takes care of those flubby low notes with certain amp sims such as the Vox. You can finetune the filter by adjusting the Envelope settings, [http://www.thegearpage.net/board/showthread.php?t=709837 example]. [http://forum.fractalaudio.com/threads/22103 Source] | ||
| − | + | ===How to use a Drive block to add or control gain=== | |
| − | |||
| − | + | Each amp has a Drive parameter which controls the amount of preamp gain. You can assign an external controller (expression pedal) to vary the gain. this method may not work out satisfactory. You may get better results by inserting a Drive block before the amp: | |
| − | + | * Set it to FET Boost or Tape Drive (clean boost) and attach a pedal to its Drive parameter | |
| + | * "Old school" hard rock trick: add a TS808 or Tube Drive block before the amp, set its Drive all the way down and max its Level. This will help tighten up the low end | ||
| − | + | Alternatively use a NullFilter block before the amp instead of a Drive block, with lots of dBs to boost the amp's input. | |
| − | + | ===How to add another (tube) gain stage=== | |
| − | |||
| − | + | Jay Mitchell supplied these tips: | |
| − | + | * "Cascade one amp block into another. Turn off "Sag" in the first one. Now you've got an extra preamp feeding your amp, which opens up an incredible spectrum of gain staging. For example, think Twin Reverb preamp, with Plexi tonestack set to "post," feeding a Plexi 2 with default settings. The possibilities exceed anything one person could hope to explore in a lifetime. You can get it awfully close. You want to minimize the effect of the preamp in Amp 2. To do this, set the Amp 2 Bright to off, MV to a high value, and find a neutral setting for the tone controls in Amp 2. Then use Drive in Amp 2 for your MV. The amp types you choose for this arrangement will make a huge difference, as will quite a few parameter settings. There's easily enough flexibility to allow you to create any sound the Mesa can make, and a lot more that it can't." | |
| − | + | * "Start with Tape drive, set the clipping mode to "HV tube", Drive moderate, Level as appropriate for the amp block it's driving, and you'll have another tube gain stage, complete with EQ." | |
| − | + | ===How to prevent crossover distortion=== | |
| − | + | Noise that becomes apparent as the note decays, is possibly crossover distortion. Don't confuse this with background noise that comes up after the noise gate opens | |
| − | + | Crossover distortion is a buzzy distortion that can accompany semi-clean tones. It dies while the original played tone still sustains. | |
| − | + | Cliff: "You can adjust the amount of crossover distortion with the Power Tube Bias control. The default setting gives just a little bit of hair around the note, which most people actually like but squeaky-clean guys usually object to. Crossover distortion becomes more noticeable as the note decays. Clipping distortion is more prevalent as the signal increases. A Tweed Deluxe is cathode biased which usually means the tubes run pretty hot and have little crossover distortion (same as a Vox)." | |
| − | + | ===How to use multiple amps in a single preset=== | |
| − | + | You can use two amps in a preset. They can share one cabinet or each have their own cabinet. Simultaneous use of two amps can thicken the tone (like two high gain amps), or make it more transparent (combination of a high gain amp with a clean type) etc. | |
| − | |||
| − | |||
| − | |||
| − | + | You can also use this method to morph between two amps without having to change presets, using an expression pedal. Insert a mixer block and input both signal chains into it. Use the modifier menu to go from 0-100% on one amp and 100-0% on the other. You can adjust the curve responses for a smooth crossfade. (source: Javajunkie) | |
| − | + | Of course, inserting multiple amps and cabinets costs CPU cycles. It'll take an Axe-Fx Standard pretty much to its limits. | |
| − | |||
| − | + | ===How to solve the "my tone changes when I start editing the Amp block" issue=== | |
| − | + | If entering the Edit mode of the AMP block causes an audible change in the guitar tone, you probably have installed a major new firmware version without updating all presets. Major firmware revisions may change the structure of presets. Use Preset Update (Utility > Preset) to update all presets to the new protocol. Usually the release notes that accompany the firmware will instruct you to do this if necessary. | |
| − | |||
| − | + | ===How to get your guitar to feedback=== | |
| − | + | It's as easy to get your guitar to feedback with the Axe-Fx as it is with a regular amp and cabinet. | |
| + | To make it even easier you can switch the global Phase parameter in the I/O menu, under Audio. | ||
| − | + | ===Frequency curves of the amp tonestacks=== | |
| − | + | Don Petersen generated a curve graph of each tonestack using white noise.<BR> | |
| − | [http:// | + | You can view the graphs in [http://forum.fractalaudio.com/axe-fx-general-discussion/38943-tonestack-curves.html this thread.] |
| − | + | =='''CABINETS'''== | |
| − | + | ===How to select a stock cabinet=== | |
| − | + | The Axe-Fx has many cabinet models. These model the influence that speaker cabinets have on the tone. A cab sim is an IR (Impulse Response), see below. | |
| − | |||
| − | |||
| − | |||
| − | |||
| − | |||
| − | |||
| − | |||
| − | |||
| − | + | Descriptions and the real names of the modelled cabinets can be found [[List_of_cabinet_simulations|in the Wiki]] and [http://www.fractalaudio.com/axe-fx-guitar-amps.html on the Fractal website]. | |
| − | + | It’s a matter of personal preference which cab sim to use with an amp. You can go with "historically correct" amp/cab combinations or go wild. The differences can be enormous. For example the 4x12 20w (very vintage, low power) has very little bass, the 4x12 German has loads of low end, the 4x12 Brit is very bright. Note that differences between cabs may also originate from the way the IR was captured. F.e., the 4x12 German sounds as if the mic was very close to the speaker, generating a lot of proximity effect (bass). The 4x12 Brit sounds as if the mic was at some distance (thin bright tone). | |
| − | + | When comparing cabs, don't judge too quickly. Each time you select a cab, you may need to adjust the amp settings to recover a good tone. | |
| − | |||
| − | |||
| − | |||
| − | + | Tips: | |
| − | + | {| border="1" cellpadding="5" cellspacing="0" | |
| + | |- | ||
| + | |4x12 V30, 4x12 German, 4x12 Cali (Mesa), 4x12 Metal (Engl), 4x12 Recto | ||
| + | |high gain amps | ||
| + | Don't forget to try this: 4x12 V30/DYN 57 + 4x12 German/no mic | ||
| + | |- | ||
| + | |4x12 20w / 25w / 30w | ||
| + | |vintage Marshall (Plexi, 1987X, Brown) | ||
| + | |- | ||
| + | |1x6 Oval | ||
| + | |Lo-fi | ||
| + | |- | ||
| + | |1x10 Gold, 1x12 Black | ||
| + | |Fender | ||
| + | |- | ||
| + | |1x12 Brit, 2x12 Brit | ||
| + | |Vox | ||
| + | |- | ||
| + | |1x12 Open, 2x12 Gold, 2x12 G12h | ||
| + | |"far-field" tones | ||
| + | |} | ||
| − | + | Most stock cabinets with mic sims recreate the tone of a speaker which has been recorded with the microphone close to the speaker ("near-field"). This is how amps are recorded and mic’d live in general. It's very different from the tone of an amp and cabinet that you're listening directly. A couple of cabs are “far-field” ones, meaning that the mic was placed further away from the speaker during the capturing of the IR, resulting in a tone that’s more like hearing the amp and the speaker cabinet “in the room”. | |
| − | + | Axe-Fx cabs (stocks as well as 3rd party IRs) are max. 21.3ms long (HiRes mode, 1024 points). This is too short to contain any "room ambience". To create "room ambience" reverb must be used. | |
| − | |||
| − | |||
| − | |||
| − | + | If you want to hear differences between various speakers, check [http://www.youtube.com/watch?v=jWK0sa7tlfIYouTube this video]. | |
| − | ===How to | + | ===How to select a microphone=== |
| − | The | + | You can select a microphone model in the Cabinet properties. The microphone sims are described [[Description_of_Mic_Models|here]], [[Cabinet|here]] and [http://www.fractalaudio.com/axe-fx-guitar-amps.html here]. |
| + | Or go to these websites for information on mics: | ||
| + | * [http://www.redwirez.com/bigbox.jsp Red Wirez] | ||
| + | * [http://www.recording-microphones.co.uk/index.shtml Recording microphones] | ||
| − | + | All mics are close-mic'd, which means that they simulate the tone of a microphone placed very close to the speaker. That's different from listening to a speaker cabinet "in the room". It's how guitars amps are recorded in the studio and amplified live. Close-micing can add a lot of extra low and high frequencies to the tone. | |
| − | |||
| − | |||
| − | + | Don't underestimate the impact of the mic type on the tone. E.g., adding a R121 (Royer 121, front at 6") for example will add lots of high and low end to the tone. The 57 DYN (Shure SM57) works with almost everything. | |
| − | + | You can also select "None". That doesn't mean that you'll hear the speaker like you are used to (in front of the cabinet). All cab sims were created using a neutral Earthworks mic (using a PreSonus channel strip and the Axe-Fx itself as A/D converter), placed close to the speaker (the "far-fields" are an exception, see above). Still, selecting "none" with stock cabs is the best way to remove tonal influence from the tone. Also, not using a mic sim will remove a lot of those pesky low and high frequencies from the signal. | |
| − | + | If you use 3rd party IRs, it may not be necessary to select a mic at all (select "none"). The Red Wirez and Ownhammer IRs for example already include the microphone as part of the IR. | |
| − | + | Review of Red Wirez mic and mic positions (Joost Assink, [http://forum.fractalaudio.com/threads/33015 source]): | |
| + | * SM7: same cutting power as the SM57 but without the harsh high end. It's also quite flat and meat & potatoes mic. It's a dynamic mic and works good from 0" without too much proximity effect. Dynamic mics need to be closer to really get them working, at least according to my experience. As a general rule of thumb, get the dynamic mics up to the grill (0 inches in RedWirez land) and condenser mics, especially the large diaphragm need a bit of distance or they'll get too boomy. | ||
| + | * RE20: also honest and to my ears the most flat, yet more detailed than the SM7. Most transparent. No proximity issues, and this gives me a condenser-like sound up close to the grill, even though it's a dynamic mic. So cap edge 0". | ||
| + | * U67: nice tube warmth and detail and richness. Really adds something to the sound. However, that mic alone lacks cutting power and adds the risk of muddying up the mix. That's where you need the two dynamic mics. Also, the U67 has some real proximity issues, so needs to be at least 3 inches off the grill. Again, cap edge gives best compromise between detail (high-end) and low-end/body. | ||
| + | * R121: my favorite mic of the bunch. Incredibly rich and detailed. Adds some magic. Needs to be on the cap instead of the cap edge or it gets too muddy. Because of proximity effect it needs to be at least 1" off the grill, but 2" sounds great as well. Just use the distance between 1 and 3 inches to get low end to taste. At greater distances you lose some of that magic detail though. Again, just like the U67, it needs a dash of RE20 and SM7 for some honest transparency and detail or the mix gets too thick and slightly muddy. Also, this mix gives you dynamic mics, tube mics, condenser mics and a ribbon mic. | ||
| + | The following mics I also liked but didn't add anything to the four I had already selected: | ||
| + | * C414: nice detail and fatness. Needed to be on the cap edge and 3" off the grill because of proximity effect. Liked the U67 better. | ||
| + | * U47: slight harshness, but nice condenser mic. Cap Edge 1 inch. | ||
| + | * SM57: most common mic ever. Great cutting power but harsh high end and upper mids. Needs to be off-axis because of it. 0 inches at the cap edge off axis it is. | ||
| − | + | ===How to choose between a stereo or mono cabinet=== | |
| − | + | The cabinet sim operates in one of three modes: | |
| − | + | # “Mono HiRes”: mono, 1024 samples | |
| + | # “Mono LoRes”: mono, 512 samples (first half of 1024, requires 50% of the processing load of Mono HiRes) | ||
| + | # “Stereo”: stereo, 512 samples (idem) | ||
| − | + | While the mono HiRes setting offers the best quality (not everybody hears the difference with the LowRes/Stereo setting), the stereo setting has its own thing going. It lets you combine two cab sims in one block with either one or two amps. Two amps: pan AMP1 fully left and AMP2 fully right, sum their outputs into the cabinet block, adjust the left and right cabinet settings. One amp: hard pan L and R in the cabinet block. Many factory presets employ a stereo cab, set to two different cab sims. Instead of using a stereo cab you can also put a Mixer after two mono cabs (in parallel) to set their levels. | |
| − | + | Alternatively you can use two separate HiRes CAB blocks in parallel rows for the best sound quality. This will increase the CPU load. | |
| + | Having two cabs in parallel rows will also increase the signal level. You can restore the level by setting the cabs' levels to -4 dB. | ||
| − | + | ===How to use the Air and Drive parameters=== | |
| − | + | The Drive parameter in the Cab properties simulates speaker breakup. When set to something other than zero, the hotter the signal to the cab block, the more speaker breakup you get. Beware: at higher values it can cause audible aliasing ([http://forum.fractalaudio.com/threads/32498 source]). So rather than use this parameter, add a drive block immediately following the cab and tweak to taste. | |
| − | + | The Air parameter helps to remove a “boxy” edge of the tone through a cabinet sim. Here is a [http://forum.fractalaudio.com/threads/19855 demonstration]. | |
| + | Cliff: "Air is nothing more than low-pass filtered direct signal mixed with the processed signal. Sometimes adding some Air can help remove the boxiness. You typically need to set the Air Freq above 3 kHz before the effect is noticeable. I like it around 3500 or so. It adds a little sizzle to high-gain tones and removes that boxy sound." | ||
| − | + | ===How to use a 3rd-party Impulse Reponse (IR or user cab)=== | |
| − | + | Speaker cabinets are emulated in the Axe-Fx through IRs: Impulse Responses. An IR is the recorded output of a device (speaker cabinet, effect, etc.) when an impulse (short sound) is played into the input of the device. | |
| + | The Axe-Fx comes with a lot of stock cabs. | ||
| − | You | + | If you are looking for something different, take a look at 3rd party IRs. The Axe-Fx has 10 slots for user cabs (IRs). You need a sysex librarian or the [http://www.fractalaudio.com/products-axe-edit Axe-Fx editor] to upload IRs into the user cab sots. The process is described on [[How_to_upload_cabinets|this Wiki page]]. There’s no visual confirmation, except for a small MIDI IN light blink at the end of the process. You can also listen to a change in the tone for confirmation of a successful load. You can download a large collecton of IRs [http://www.fractalaudio.com/Documents/Impulses/Cab_Impulses.zip here] (collected by Fractal Audio). |
| − | + | The IRs from Red Wirez (www.redwirez.com) and Ownhammer (www.ownhammer.com) get good reviews. They offer sets of close-mic’d IRs for several speakers and cabinet/microphone combinations. The microphone is already part of these IRs, so alway sset the mic sim to None in the cabinet’s properties (unless you choose IRs that have been recorded using a neutral mic such as a TC30 or KM84). | |
| − | + | You can load external cabs (.SYX files) into a User Cab slot using Axe-Edit. | |
| + | # Open the Preset Manager in Axe-Edit. | ||
| + | # Select the Cabs tab in the left column and hit the Source button. | ||
| + | # In the new window navigate to the folder that contains the IR files, select Choose. | ||
| + | # In the right column select Cabs too. | ||
| + | # Now drag and drop the Impulse response from the left column to a slot in the right column. | ||
| + | # Rightclick the slot in the right column and select Save. Or hit the Save button in the upper right column to save all slots to the Axe-Fx. | ||
| − | + | You can mix several Red Wirez IRs into one mono Hires IR using their online mix utlity. The IRs are time-aligned to prevent phase issues. This [http://www.redwirez.com/pcalc.jsp “dB-Percentage”-calculator] may be of use. You can find popular "mix recipes" on the Fractal forums. You can also use a stereo cab or two single cabs to mix IRs. | |
| − | + | Note: the Axe-Fx doesn't show what has been uploaded to the user cab slots. It's also clear that this will not be possible on the current hardware in the future. So always write it down! | |
| + | Or use this simple method: add a number (1 - 10) at the beginning of the filenames of the IRs you will be uploading. Sort the IRs on name in Preset Manager. Now you will always see your favorrite IRs at the top of the list and the slots they have been uploaded to. | ||
| − | + | You can clear the content of a cab slot by using the IR in [http://forum.fractalaudio.com/user-cabs-irs/35509-strange-issue-empty-user-cab-slots.html this thread]. | |
| − | + | This (commercial) application makes it easier to sort, mix and play IRs: [http://iprodaudio.com/ IR-Lab]. | |
| − | |||
| − | |||
| − | + | ===How to set the speaker resonance parameter=== | |
| − | |||
| − | |||
| − | + | There's a parameter Speaker Resonance on the Amp's Advanced page. You can use it to optimize the amp sim for a specific cab, whether it's a real cabinet or a cab sim. | |
| − | + | Cliff: | |
| + | * "Furthermore there are certain aspects that simply can't be modeled and require user intervention. For example, a speaker has a low-frequency resonance. A tube amp will create a higher output at that resonant frequency. The Axe-Fx has no way of knowing what that resonant frequency is and defaults to a value that is common for the speakers that are typically used with that amp. However, if you drive that speaker through a solid-state amp you won't excite the resonance unless you adjust the Speaker Resonant Frequency to match it. This is the one of the few advanced parameters I ever adjust and I tweak it until I hear the bottom end "sympathize". For example, my favorite Mesa cab resonates around 110 Hz but most of the models default to 95 Hz so I usually adjust the Speaker Resonance to 110 Hz when using that cab. After I do that the Axe-Fx is indistinguishable from the real thing, IMHO." | ||
| + | * "The SRF parameter makes a difference in certain circumstances: medium-gain with lots of power amp breakup and high-gain into a traditional guitar cab. For example, a Deluxe Reverb easily gets into power amp breakup with a Drive of 5.0. Play a G chord and listen to the low notes breaking up. Adjust the SRF and you'll hear the character change pretty dramatically. This applies to both FRFR and traditional speaker applications. For high-gain amps into a traditional cab the SRF has a definite effect for palm-mutes and diad chugging. As you excite the resonant frequency the speaker excursion increases and you get much more punch. This even applies a bit to low and medium gain amps if you rely on that punch as part of your tone. Note, however, that the punch is rarely audible to the audience or captured during recording. One way to find the SRF is to put a Filter block after the amp block. Set the type to Peaking, Q to 5 or so and Gain to 10 dB. Start with a Freq. of 50 Hz. Play some chugga-chugga and slowly adjust the Freq. until you hear and feel the cabinet resonate. Make a note of the frequency. Remove the filter block and set the amp block SRF to match. 4x12s typically have an SRF of between 80 and 120. Open back cabs are typically a bit lower." | ||
| − | + | Jay Mitchell: | |
| + | * "There is a definite benefit to setting the value to the resonant frequency of the cab being modeled. If you're not using cab sims and playing through a guitar speaker, you could make the amp sim behave more like a physical amp driving that particular cab by adjusting the resonant frequency appropriately. One significant caveat: the resonant frequency of a speaker/cab combination is not the resonant frequency that is published in the speaker's data sheet. It is, without exception, somewhat higher. Open back and ported cabs can generate multiple resonant peaks in the impedance vs. frequency curve." | ||
| + | * And answering the question "What is the effect on the emulation if this value is set incorrectly?": "You'll get the response of the amp driving a speaker with a resonant frequency other than that of the speaker that is represented by the IR you're playing through. Whether that difference is even audible depends on the resonant frequency itself (much below 80 Hz has relatively little effect on guitar frequencies) and the virtual design of the amp sim (e.g., higher values for Damp will reduce the effect). The justification for getting this "right" is getting the closest possible match to the physical cab you're simulating. There's nothing to say it won't sound better set to some other frequency." | ||
| + | * "The term "resonant" is unfortunate, because there is no resonant peak in the electroacoustic response of most cone transducers - including guitar speakers - under normal conditions. There is an interaction between the source impedance of an amplifier and the load impedance presented by the loudspeaker. Both impedances can vary with frequency, but frequency-dependent variations in the load impedance are much greater. What is the effect of this interaction? In the most extreme case of a high source impedance - say, 3 ohms, which could be the case with a Class A SE tube amp with no negative feedback - there will be a response peak of just over 3dB at the "resonant frequency" of the speaker. In a less extreme (and more common) case - say, 1 ohm source impedance - this response peak will be reduced to about 1.23dB. In comparison to the other response peaks and dips in a guitar amp/cab system, the effect is a subtle one. Another relevant item: if you are looking for the "right" frequency (IOW, the actual resonant frequency of the cab represented by the sim), you cannot identify it with an IR of the speaker. The response of the speaker is influenced by many variables, and resonant frequency is just one of them. Anything you do via use of the Axe-Fx alone, while it may be pleasing to you, is unconnected to the actual resonant frequency of the speaker. As one person has already suggested here, choosing the fundamental of a note on the guitar may produce a desireable result. In the end, this is another form of EQ which adds a small response peak at a relatively low frequency. The higher you have the "Damp" parameter set in the amp sim, the less effect this parameter will have." | ||
| − | + | You'll find the frequency response curves of the stocks cabs in [http://forum.fractalaudio.com/threads/22279 this thread], and those of the Red Wirez IRs [http://forum.fractalaudio.com/threads/31802 here]. | |
| − | |||
| − | |||
| − | |||
| − | |||
| − | |||
| − | |||
| − | |||
| − | |||
| − | + | ===How add body to the tone=== | |
| − | + | Some users report that adding the 1x6 Oval cab as a second cab, or the 2x12 Gold cab (far-field), is an easy way to thicken the tone and emphasize mids in a FR setup. Use a stereo cab or add a 2nd cab block. Turn up its level as desired. | |
| − | + | ===How to optimize your room tone as well as the FOH tone === | |
| + | With FR amplification you don't have to settle for one tone for your monitor as well as the FOH mixer. You can optimize both signals. | ||
| − | + | * Split the signal on the grid somewhere after the amp into two routings. | |
| + | * Use the FXL block in the parallel routing to send one signal to Out2 (don't connect to Output). | ||
| + | * In the main routing use a stock cab WITH a mic, or an uploaded IR with a SM57 or anogther mic. This signal goes through Out1 to FOH. | ||
| + | * In the parallel routing (before the FXL block) use a stock cab WITHOUT a mic (read: neutral mic). Or an Ownhammer TC30 IR or Red Wirez KM84 IR. | ||
| + | * This requires the Cab blocks to be at the end of the chain. Note that using two cabs will need more CPU cycles. | ||
| − | + | This approach keeps the Out2 signal for the FR monitor close(r) to a regular speaker tone, although it's still close-mic'd. It gets even better if you select a far-field cab for this routing. | |
| − | + | And you still deliver a perfectly mic'd signal to the mixer through Out1. | |
| − | + | ==How to deal with the EFFECTS== | |
| − | ===How to | + | ===How to deal with: Chorus and Quad-Chorus=== |
| − | + | Ultra: 2, Standard: 2 | |
| − | + | Website: "Exceptionally smooth chorus/ensemble and vibrato effects with up to 8 voices. Recreates the warm tone of vintage analog chorus pedals or the pristine clarity of the best rackmount chorus effects. Auto-depth allows for "golden" chorus sounds. Mono or stereo operation with full control of width, LFO, and signal phase" | |
| − | |||
| − | + | Tips: | |
| + | * Try the chorus presets in the categorized list of presets (bottom of this page) to see if there’s one you like | ||
| + | * The Quad-Stereo Chorus is an Ultra-only. It's like switching on 4 chorus effects simultaneously but utilizes a lot of CPU cycles | ||
| + | * Chorus is a stereo effect, but it defaults to mono to prevent phase problems when used before an AMP block. To make it stereo: set LFO Phase to 90 | ||
| + | * The difference between chorus and flanger is the delay time and feedback. The Quad-Stereo Chorus has those parameters so it can be used as a flanger as well | ||
| + | * [[Chorus#How_to_emulate_Roland_Choruses_with_the_Axe-Fx|Roland Dimension D settings]] | ||
| + | * [[Chorus_tips|Chorus tips in the Wiki]] | ||
| + | * [[Wide_chorus|Wide chorus settings]] | ||
| + | * [http://forum.fractalaudio.com/threads/28008 Tri-Chorus] | ||
| + | * [http://forum.fractalaudio.com/threads/16790 Retrosonic chorus settings] | ||
| − | ===How to | + | ===How to deal with: Compressor=== |
| − | + | Ultra: 2, Standard: 2 | |
| − | + | Website: "An unglamorous but VERY powerful effect - evens dynamics and adds sustain/punch. Each compressor block may be set to either Pedal or Studio type. Pedal Type - Simple controls go from a little extra sustain to super-squishy. Studio Type - A fully featured stereo compressor with every control you'd expect to find on top hardware or software models. (Sidechain and input filter too!)" | |
| − | |||
| − | + | * [[Compressor_tips|Compressor tips in the Wiki]] | |
| + | * [http://forum.fractalaudio.com/threads/25398 Radley's compressor tips] | ||
| + | * [http://www.ovnilab.com/faq.shtml Compressor FAQ] | ||
| − | + | ===How to deal with: Crossover=== | |
| − | + | Ultra only: 2 | |
| − | + | Website: "Typically used in bi-amp guitar rigs where hi/lo frequencies are split to different amps. Features variable frequency and dual independent Level/Pan controls. Can be used to isolate effects on high or low frequency signals." | |
| − | + | The Crossover lets you split high and low frequencies. There’s a Crossover factory preset that sends the high freqs to one side and the low freqs to the other | |
| − | ===How to | + | ===How to deal with: Delay=== |
| − | + | Ultra: 2, Standard: 2 (without Looper) | |
| − | + | Website: "Each delay block may be set to one of Six Types: Mono Delay, Stereo Delay, Dual Delay, Ping-Pong-Delay, Reverse Delay, or Looper. Up to 8000ms full stereo delay time can be set in ms or rhythmic values. Ducking is available on every delay type. Ultra also offers a Stereo Diffusor. 16 second Looper (Ultra Only) with Play / Record / Once / Overdub / Reverse controls. Many players use the Axe-Fx to achieve what they feel are superb emulations of classic products like EchoPlex, Memory Man, 2290 and others" | |
| − | + | The Axe-Fx has two different types of Delay blocks. The regular Delay is a basic delay with enhancements. The second is a complex Multi-Delay (separate How-to). The regular Delay has 5 modes: | |
| − | |||
| − | + | * “Mono”: both inputs are summed and only the left delay line is used | |
| + | * “Stereo”: independent left and right delay times and feedback | ||
| + | * “Ping-Pong”: criss-crosses the signal so that the echoes ping-pong left and right | ||
| + | * “Dual”: allows full control over the delay block providing controls for all parameters | ||
| + | * "Reverse”: mono reverse playback | ||
| − | ===How to | + | The Ultra's Delay block has an additional mode: Looper (separate How-to). |
| + | |||
| + | * The Delay provides a low-cut and high-cut filter to simulate old analog delays. Use the Filter Slope parameter to increase the speed of the roll-offs | ||
| + | * There are also two delay time modulators for modulated delay trails (there’s no dedicated modulated delay mode). Alternatively, place the delay in a parallel path (mix at 100% of course) and add a chorus or flanger behind it to modulate the trails | ||
| + | * Delay trails can be carried over to the next preset. Read the topic about Spillover | ||
| + | * [[Delay_loop_effects|Inserting effects in a "delay loop"]] | ||
| + | * [http://forum.fractalaudio.com/threads/21572 Great oscillating delay] | ||
| + | * [[Slapback_delay| Slapback delay]] | ||
| + | * [http://forum.fractalaudio.com/threads/26699n Deluxe Memory Man] | ||
| + | * [[Delay#Tape_delay|Tape delay emulation settings]] | ||
| + | * Factory 356 ("Vintage Digital Delay"): analog-style delay | ||
| + | * [http://forum.fractalaudio.com/threads/33279 El Capistan] | ||
| + | * To add an effect to the delay trails only, not the direct tone, place the delay in a parallel row and add the effect after it | ||
| + | * If you can't change the delay time, chances are that you've selected a tempo factor (such as 1/4) | ||
| + | |||
| + | ===How to deal with: Detune=== | ||
| − | + | See the topic about the Pitch Shifter. | |
| − | + | ===How to deal with: Drive=== | |
| − | + | Ultra: 2, Standard: 2 | |
| − | + | Website: "Featuring 22 types, each with Drive, Tone, 2-band pre-EQ, and 3-band post-EQ. Advanced controls like Slew, Bias, and Clip type allow custom mod" | |
| − | + | The Drive block covers a lot of ground: clean boosts, overdrives, distortion, treble boosters, fuzzes, octavia, etc. | |
| − | + | * Pi Fuzz: Based on Big Muff® Pi Fuzz. Cliff: "I modeled an early transistor Big Muff. I forget which one exactly but the one that most people consider to be the best sounding one. Perhaps the Russian one but it's been a while so I would have to check my notes to be sure". | |
| − | + | * Tube Drive: A neutral distortion with mild low rolloff | |
| − | + | * Treb Boost: Based on a classic Treble Booster | |
| − | + | * Mid Boost: A custom drive effect with steep mid boost | |
| − | + | * Super OD: Based on the Boss Super Overdrive | |
| − | + | * T808 OD: Based on Ibanez TS-808 Tube Screamer | |
| − | + | * Rat Dist: Based the ProCo Rat Distortion | |
| − | + | * Fat Rat: Thicker distortion with a low-mid boost | |
| − | + | * T808 Mod: Captures the most popular 808 mods | |
| − | + | * Octv Dist: An octave distortion (think Jimi...) | |
| − | + | * Plus Dist: Based on the MXR Distortion Plus | |
| − | + | * Hard Fuzz: A hard-clipping 60’s-style fuzz | |
| − | + | * FET Boost: A clean boost with tone controls | |
| − | + | * Tape Dist: Simulates studio reel-to-reel tape distortion. Cliff: "One thing I often use is the Tape Drive (after the Amp block) to get a punchier sound. Same basic effect as the speaker drive but different tuning". | |
| − | + | * Full OD: Based on the Fulltone Fulldrive OD | |
| − | + | * Blues OD: Based on the Marshall Bluesbreaker | |
| − | + | * Shred Dist: Based on the Marshall Shredmaster | |
| − | + | * M-Zone: Simulates the Boss Metalzone | |
| − | + | * Bender Fuzz: Based on Sola Tone Bender | |
| − | + | * BB Pre: Based on the Xotic Pedals BB Preamp | |
| + | * Face Fuzz: Based on Dallas Arbiter Fuzz Face | ||
| + | * Master Fuzz: Based on the Maestro Fuzztone | ||
| − | + | More information: | |
| − | + | * The position of the virtual knobs does not correspond to the real thing! In other words: use your ears, not your eyes | |
| + | * Some people like turning down the effects’s Mix level to 80% or lower to increase transparancy and decrease buzziness. You can also attach an expression pedal to the Drive parameter | ||
| + | * For hard rock and metal often a DRIVE block (like the TS808 or Tube Drive) is inserted before the AMP block, with minimal Gain and maximum Level. This lets you turn down the Drive in the Amp block, making the tone tighter | ||
| + | * Try the Tape Dist (Drive and Tone below 5) with clean sounds, to add bite to the tone | ||
| + | * Try the Tape Dist after the Amp block, instead of before. Cliff: "The tape drive is meant to be used anywhere in the chain. I've been using it after the amp to fatten things up and it work really well for that. Be careful though, the drive block is mono so you can get phase issues if you put it after a stereo effect." And: "it's just a generic tape distortion simulator. I used an old Ampex EQ curve basically." | ||
| + | * Maximizing the Drive’s Level doesn’t satisfy some users. They prefer to boost the volume using a Null Filter boost (using the same CC for the Drive block and the Filter) | ||
| + | * [http://forum.fractalaudio.com/threads/31494 Xotic EP Booster settings] | ||
| + | * Lovepedal Eternity settings: TS808Mod, Drive 5.51, Tone 4.02, Level 5.98, Low Cut 150, High Cut 2230, Clip Type: Soft, Slew 5.98, Bias 0, Bass -1, Mid Freq 1523, Mid +1.0, Treble flat ([http://forum.fractalaudio.com/threads/26086 Source]) | ||
| + | * [http://forum.fractalaudio.com/threads/28385 Fuzz Factory settings] | ||
| + | * [http://forum.fractalaudio.com/threads/33164 Marshall Guv'nor settings] | ||
| + | * [http://forum.fractalaudio.com/threads/20629 Pi Fuzz and Tonebender] | ||
| + | * [http://forum.fractalaudio.com/threads/33192 Digitech Bad Monkey] | ||
| + | * [http://forum.fractalaudio.com/threads/31861 Xotic AC Booster settings] | ||
| + | * The Tonebender is an ancient treble booster. It won't work well with modern amps. Try it with the Vox AC30 or JTM45 | ||
| + | * [http://forum.fractalaudio.com/threads/28347 Fuzz Face settings] | ||
| + | * [http://forum.fractalaudio.com/threads/33126 More Fuzz Face settings] | ||
| + | * [http://www.youtube.com/user/prinspatrick#p/u/12/dGJvcs8Gfog Demonstration how to emulate some pedals: T-Rex Dr Swamp, Fulltone OCD, Mesa Boogie V-Twin, Ibanez WH10, Marshall Guv'nor, Vox Satchurator, Xotic RC Booster, Menatone Red Snapper, Voodoo Lab Sparkle Drive] | ||
| + | * [http://forum.fractalaudio.com/axe-fx-general-discussion/35324-drive-block-help.html Various tips for using the Drive block] | ||
| − | + | Curve graphs of all Drive blocks: [http://wiki.fractalaudio.com/axefx2/index.php?title=Drive_(FX_block) see here.] | |
| − | ===How to | + | ===How to deal with: Effects Loop (FXL)=== |
| − | + | Ultra: 1, Standard: 1 | |
| − | |||
| − | |||
| − | |||
| − | + | Website: "Allows external 3rd party hardware to be inserted anywhere in an Axe-Fx preset. 4-channel input mixer determines exactly what is sent to the outboard gear. Like all blocks, can be bypassed via the front panel or remotely with midi. | |
| − | + | This topic is covered already. | |
| − | + | ===How to deal with: Stereo Enhancer=== | |
| − | + | Ultra: 1, Standard: 1 | |
| − | + | Website: "Spatializer effect widens stereo image by delaying one channel from 0-20ms. Independent pan controls for each output channel double as a channel converter. Also allows phase inversion of one or both output channels" | |
| − | + | As explained already phase cancellation can occur when using this effect in a mono setup with the left and right channels summed. See the topic about stereo/mono operation. | |
| − | + | ===How to deal with: Feedback Send/Return=== | |
| − | |||
| − | |||
| − | + | Ultra: 1 pair, Standard: 1 pair | |
| − | + | Website: "The SEND block taps the signal anywhere in an Axe-Fx preset. The RETURN block may be placed anywhere and includes a mixer to adjust mix, level, balance, and bypass mode. Users can use these to create series of more than 12 blocks, set up loops with other effects in the path, and more" | |
| − | |||
| − | + | Several applications for this effect are explained in the [[Feedback_send/return|Wiki]]. Also, see the topic about putting more than 12 effect blocks in the grid. | |
| − | + | If don't have sound after adding these blocks, turn up the level in the Return block. | |
| − | + | ===How to deal with: Filter=== | |
| − | + | Ultra: 4, Standard: 1 | |
| − | + | Website: "High quality resonant stereo multimode filter block with Low Pass, Band Pass, High Pass, Low Shelf, High Shelf, Peaking, and Notch types. Gain, Frequency, Resonance, Level, and Balance can also be remote assigned for envelope follower and dynamic effects based on Mu-Tron or Moog classics" | |
| − | + | The Filter is a versatile effect. For example, it's can also be used: | |
| − | |||
| − | + | * as an one-band equalizer | |
| + | * to boost the input of an amp block (NullFiter, turn up Level) | ||
| + | * to boost the signal level for leads (NullFilter, turn up level | ||
| + | * to make the low end tighter (see the amo How-Tos) | ||
| − | + | ===How to deal with: Flanger=== | |
| − | |||
| − | |||
| − | |||
| − | |||
| − | |||
| − | |||
| − | |||
| − | |||
| − | |||
| − | |||
| − | |||
| − | |||
| − | |||
| − | + | Ultra: 2, Standard: 2 | |
| − | + | Website: "High quality flanger effects with superb controls for classic and experimental tones. Mono or stereo operation with full control of width, LFO phase, and signal phase. "Zero crossing" effects are possible with both positive and negative regeneration. Manual sweeps can be executed at the front panel, via midi or expression pedal" | |
| − | + | * Try the “flanger” presets in the categorized list of presets bottom of this page) to see if there’s one you like | |
| + | * Flanger is a stereo effect but defaults to mono to prevent phase problems when used before an AMP block. To make it stereo set LFO Phase to 90 | ||
| + | * The difference between chorus and flanger is the delay time and feedback. The Quad-Stereo Chorus has those parameters so it can be used as a flanger as well | ||
| − | + | ===How to deal with: Formant=== | |
| + | |||
| + | Ultra: 1, Standard: 1 | ||
| − | + | Website: "Similar to a wah, the Formant Filter creates human vowel sounds for "talk-box" tones. Vowels can be morphed with the CONTROL knob, which can be assigned remotely. Set START, MIDDLE and END vowels for custom sweeps". | |
| − | + | * Check the “Man In The Box” and “Poltergeist” factory presets. | |
| − | + | ===How to deal with: Envelope filter=== | |
| − | |||
| − | |||
| − | |||
| − | + | Adjust the Wah block settings to get the envelope filter (auto wah) effect. | |
| − | + | * For vintage envelope filter settings (think Mu-Tron), check [[Wah|the Wiki]]. Or use the great preset in the funk preset in [http://forum.fractalaudio.com/threads/32428 this thread]. | |
| + | * Or check the categorized list of presets at the bottom of this page. | ||
| + | * If you’re looking for a synth sound such as in “Relax Don’t Do It”, [http://forum.fractalaudio.com/threads/21019 read this]. | ||
| − | + | ===How to deal with: Graphic Equalizer=== | |
| − | |||
| − | + | The Standard has two, the Ultra has four. | |
| − | + | Cliff: "The Q of each band is 1.414 since it's an octave EQ." | |
| − | ==How to deal with | + | ===How to deal with: Looper=== |
| − | + | This is an Ultra-only mode of the Delay block. It has 16 seconds of delay (recording) time. Go to I/O > Ctrl to assign the looper controls (such as Play and Record) to switches on your MIDI foot controller. Use a latching switch for Play/Stop and momentary switches for Record, Stack and Play Once. The loop buffer will be erased upon presets switches, unless Spillover is enabled. If the preset you're switching to also has a Delay in loop mode, you can continue to control the looper. | |
| − | + | It's a simple looper. No quantization, no half speed etc. | |
| − | + | Tip: use the Looper when dialing in sounds. Place it before before the Amp block, and record a "unamped" guitar tone. Now keep playing it back while adjusting amp settings. You'll hear the differences in real time. Alternatively, use it to compare two sounds. Place it after the Amp block and record. Start tweaking. When you want to hear the original tone, play back the sample. | |
| − | + | ===How to deal with: MegaTap Delay=== | |
| − | |||
| − | |||
| − | |||
| − | |||
| − | |||
| − | |||
| − | |||
| − | |||
| − | |||
| − | |||
| − | + | This is an Ultra-only effect. It lets you enter custom delay rhythm patterns with a lenght of 2,5 sec max. | |
| − | + | ===How to deal with: Mixer=== | |
| − | + | The Layout menu contains a Mixer for the four rows of the grid. It also contains the volume level control for the entire preset. See the topic about adjusting levels. | |
| + | You can also insert a separate MIXER block anywhere in the grid. | ||
| − | + | ===How to deal with: Multi-Delay=== | |
| − | |||
| − | |||
| − | + | Multi-Delay is a special rhythmic Delay effect. Its Plex-modes are especially nice to create sounds such as "shimmer". The Ultra has more modes: Quad-series, Ten-Tap, Rhythm Tap and Diffusor. Multi-Delay doesn't support delay spillover between presets. | |
| − | + | ===How to deal with: Multiband Compressor=== | |
| − | + | This is an Ultra-only effect. The Multiband compressor (MBC) is a valuable asset if you want single notes to stand out and keep note definition in distorted chords, or as an alternative to using a PEQ. There's an great tutorial [[MultiBand_compressor_tutorial|on this Wiki page]]. | |
| − | + | ===How to deal with: Noise Gate=== | |
| − | + | Every preset has a noise gate. It's not a block, it's sort of hidden on a page in the Layout menu. Hold Bypass to reset to default (which is: switched on). Or turn Threshold to zero to switch it off. The Noise Gate needs quite a bit of CPU power, so switch it off if you have no need for it in a preset. | |
| − | Ultra | + | * The Ultra allows you to add additional noise gates (Gate/expander block) to the grid. Try placing it before the amp, with Side-chain set to input. This way the input signal controls the gate which is what works best. No need to put it after the Amp block. |
| − | + | * [http://forum.fractalaudio.com/threads/30163-YT-Energyballs This thread] contains a different approach to keeping the noise low. It's a Vol block with the volume parameter tied to the Envelope controller. As long as you don't hit the strings, the (input) signal is off. Yet another approach is to put an envelope-controlled lowpass filter at the start of the chain, tied to the Frequency parameter. | |
| − | + | ===How to deal with: Panner=== | |
| − | + | Use the Pan/Tremolo effect to pan a signal left/right in the stereo field. You can make the sound appear “fuller” and “wider” by adding the Stereo Enhancer effect. | |
| − | |||
| − | |||
| − | |||
| − | |||
| − | + | ===How to deal with: Parametric Equalizer=== | |
| − | + | The Ultra has four PEQ blocks, the Standard has two. | |
| − | + | [http://forum.fractalaudio.com/threads/23217 This thread] explains how to use a EQ to contour your tone and to get rid of excessive highs and lows. | |
| − | |||
| − | |||
| − | |||
| − | |||
| − | |||
| − | |||
| − | |||
| − | |||
| − | |||
| − | ===How to deal with: | + | ===How to deal with: Phaser=== |
| − | + | * Phaser is a stereo effect, but defaults to mono to prevent phase problems when used before an AMP block. To make it stereo set LFO Phase to 90 | |
| + | * [http://forum.fractalaudio.com/threads/21476 MXR Phase 90 settings] | ||
| + | * [http://forum.fractalaudio.com/share-request-patches/26819-small-stone.html Small Stone settings] | ||
| − | ===How to deal with: | + | ===How to deal with: Pitch Shifter=== |
| − | Ultra: | + | The Pitch Shifter has a lot of modes. Classic Whammy, Detune, Fixed Harmony, Intelligent Harmony, Octave Divider, Crystals. A couple of remarks: |
| + | |||
| + | * Whammy: the Whammy is a 100% wet (no dry signal) signal, going up and/or down 1 or 2 octaves. Of course you need an expression pedal to make use of it. Enable Auto-engage in the modifier menu to automatically switch the Whammy on when moving the pedal. If the tone is too harsh, turn down the HiCut frequency. If you have an Ultra, then use the additional tracking option Local Mono for better control. | ||
| + | * Detune: check the Modern Eddie factory preset as an example. Or use the Multi-Delay effect for very thick detune tones. In general: detune up and down the same amount, between +/-5 and +/-10, delay the voices for more width (7 ms), set mix at 25% or lower, turn down HiCut Freq to 8k or lower, place the block after the amp block, pan the voices hard left and right. Check for phase cancellation when running in mono. | ||
| + | * Pitch shifting may work better after distortion (pedals and amp) and even better using individual paths for each voice. | ||
| + | * When the Pitch is in the main path, the Mix parameter controls the balance between the dry voice and the shifted voice. But turning the mix up, will lower the output of the block. A way around this is to put the Pitch block in a parallel path, and add that to the dry signal. | ||
| + | |||
| + | The Ultra can do a bit more: | ||
| + | |||
| + | * It has a Custom Shifter mode. This makes use of up to 32 "custom scales" (Global menu). These scales are used to convert played notes into other notes. | ||
| + | * Advanced Whammy, Arpeggiator and Auto Pitch ("Cher" effect) modes. | ||
| + | * Better pitch detecting capabilities (choice between Local Mono and Local Poly). Local means that the tracking takes place at the input of the block, Global means that the tracking takes place at the input of the Axe-Fx. | ||
| + | |||
| + | If you need an Octaver effect (1 octave down voice), set the pitch shifter to Fixed Harmony, 1 octave down. Alternatively use the Ring Modulator with these settings: Track On, Fmult 0.5, LoCut low. | ||
| + | |||
| + | Note: pitch tracking does not work on the right rear input or the effects loop, just the front input and rear left input. So don't use the right rear input if you need to use the Pitch Shifter. Unless you have an Ultra: you can select Local Mono or Local Poly as Pitch Source. | ||
| + | |||
| + | The Octave Divider always uses the Global detector, even if you have an Ultra. | ||
| − | + | Cliff: "When going direct, pitch shifting often sounds best when placed BEFORE the cab block. The factory presets may have the block doing the shifting (pitch or multidelay) after the cabinet block. Try moving the pitch before the cabinet block for smoother results." (In this case: set the source to Global, Ultra only). Background (source: Bakerman): "The pitch block basically shifts the entire cab freq. response up/down if it's after cab. A slight detune might sound about the same either way but with a half step, whole step, etc. the difference becomes more apparent." | |
| − | + | ===How to deal with: Resonator=== | |
| − | + | This is an Ultra-only effect. Check the categorized list of presets at the bottom of this page for an example. | |
| − | |||
| − | |||
| − | |||
| − | |||
| − | |||
| − | |||
| − | |||
| − | |||
| − | |||
| − | |||
| − | |||
| − | |||
| − | |||
| − | |||
| − | |||
| − | |||
| − | |||
| − | |||
| − | |||
| − | |||
| − | |||
| − | + | ===How to deal with: Reverb=== | |
| − | * | + | * [[Radley_Reverb_tips|This page]] explains how to get microphone ambience/air ("in the room") as well as rich reverb using just one Reverb block. For more information [http://forum.fractalaudio.com/threads/23172 read this]. |
| − | + | * Settings for the famous PCM70 Concert Hall reverb: [http://forum.fractalaudio.com/threads/26931 here]. A regular "Hall" preset is among the factory presets. | |
| − | + | * Try the “reverb” presets in the categorized list of presets at the bottom of this page for different examples of reverb. | |
| − | |||
| − | |||
| − | |||
| − | |||
| − | |||
| − | |||
| − | |||
| − | |||
| − | |||
| − | |||
| − | * | ||
| − | |||
| − | |||
| − | |||
| − | |||
| − | * | ||
| − | ===How to deal with: | + | ===How to deal with: Reversed delay=== |
| − | + | The “reversed delay” preset in the categorized list of presets at the bottom of this page has great settings. | |
| − | + | ===How to deal with: Ring Modulator=== | |
| − | This | + | This is an Ultra-only effect. Mostly known for its metallic sound. The categorized list of presets at the bottom of this page contains a couple of Ring Modulator presets. The Ring Modulator can also be used to obtain a perfectly tracked monophonic low octave, in fact it may even perform better (low notes) than the Pitch Shifter in Fixed Harmony mode. |
| − | ===How to deal with: | + | ===How to deal with: Rotary Cabinet (Leslie)=== |
| − | + | You'll find suggested settings [[Rotary|here]]. | |
| + | The default Mix setting is 100%, decreasing it helps to define notes better. In firmware 9.0 the Rotary Cabinet effect (a.k.a. Leslie) has been improved a lot. | ||
| + | Switching between speeds automatically ramps (firmware 9.0 and later). To switch between two fixed speeds using one switch: assign the Rate parameter to an external controller (instant access switch), set Start and End (under Rate) to the desired values (for example 0.5% and 64%), and program the MIDI controller to send “127” (using the CC of the switch) for fast and “0” for slow. | ||
| − | + | ===How to deal with: Seek wah=== | |
| − | + | The random wah effect is also known as a seek wah (Z.VEX pedal). There are a couple of of presets, check the categorized list of presets at the bottom of this page. | |
| − | ===How to deal with: | + | ===How to deal with: Synth=== |
| − | Ultra | + | This is an Ultra-only effect. Check the categorized list at the bottom of this page for some examples of the 2-voice Synth effect in the Axe-Fx. |
| + | If it sounds too sterile, add an amp, a cab or a Drive block after it. | ||
| − | + | ===How to deal with: Tremolo=== | |
| − | + | There are lots of tremolo presets among the factory presets. Check the categorized list of presets at the bottom of this page. To get different tremolo patterns, attach the Sequencer controller to a parameter, enter the Controller menu and adjust the Sequencer settings. For a nice vintage variation on the standard Sine or Square waveform, try the Trapezoid waveform. | |
| − | + | ===How to deal with: (Uni)Vibe=== | |
| − | + | Univibe is a special mode of the Phaser effect, there's no dedicated vibe effect block. Turn Order fully clockwise to active the Vibe mode. You can connect a pedal to control speed (rate). The Vibe has been improved in firmware 9.0, try the default settings and increase Depth. | |
| − | + | ===How to deal with: Vocoder=== | |
| − | + | This is an Ultra-only effect. [[Vocoder|This page]] explains how to set it up for us with a guitar guitar resp. for a guitar plus vocals. | |
| − | + | ===How to deal with: Wah=== | |
| − | + | The Axe-Fx doesn't model specific wah types. It provides the required parameters to dial it in yourself. Suggested settings: | |
| − | |||
| − | |||
| − | |||
| − | + | * Clyde: Bandpass, Fmin 369, Fmax 2369, Res 4.17, Track 5.08. [[Clyde_wah|More info]] | |
| + | * Morley Bad Horsie: Bandpass, Fmin 301, Fmax 1434, Res 4.37, Track 8.27. [[Bad_Horsie_Wah|More info]] | ||
| + | * Ibanez WH-10: [[Ibanez_WH10|Look here]] | ||
| + | * Dunlop CryBaby GCB-95: Bandpass, Fmin 437, Fmax 2135, Res 5.75, Track 7.99. | ||
| + | * Budda: Bandpass, Fmin 350, Fmax 1800, Res 5.75, Track 7.99. | ||
| − | + | Turn on Auto-engage in the Wah settings to activate the wah automatically when moving the pedal. Use the Off Value parameter to instruct the Axe-Fx when to switch it off. Use a low percentage (5% and up) for the heel-down position and a high percentage (95% and lower) for the toe-down position. The Slow / Medium / Fast setting instructs the Axe-Fx how fast to switch off the wah in that region. Use the Damping parameter in the modifier menu to slow down the response of the expression pedal a little (like 12 ms). | |
| − | |||
| − | |||
| − | + | ==How to create special sounds and routings== | |
| − | |||
| − | |||
| − | |||
| − | |||
| − | ===How to | + | ===How to automatically create feedback / sustain=== |
| + | * Bakerman posted a great preset for this purpose. [http://forum.fractalaudio.com/share-request-patches/36469-harmonic-feedback-sim.html Source] | ||
| − | + | ===How to create an automated "dive bomb"=== | |
| − | + | This will work with any MIDI controller that supports momentary switches and 2 or more CCs per switch. | |
| − | * | + | Axe-Fx: |
| + | * Create a preset. Insert a Pitch block after the amp. | ||
| + | * Set Pitch mode to Classic Whammy, Down 1 oct. Pitch Track off. 100% mix of course, Level to taste. | ||
| + | * Pitch > Control parameter: enter modifier menu. Set source to External 8. Set Damping to 1000ms. | ||
| + | * In I/O > Ctrl: Ext 8 should be set to CC 23. | ||
| + | * Bypass the Pitch block and save the preset. | ||
| − | + | MIDI controller: | |
| + | * Program a momentary switch. | ||
| + | * For "ON": program a command to activate the pitch block, use CC 77 for Pitch 1, or CC 78 for Pitch2, value "on" or "127". Then program a command to activate the actual dive, set this to CC 23 (External 8), value "on" or "127". | ||
| + | * For "OFF": use commands to bypass the Pitch block and to return the pitch to normal (set the above CCs to "off" or "0"). | ||
| − | + | Operation: | |
| + | * Select the preset. | ||
| + | * Press and hold the momentary switch for the effect to kick in. Release to stop and bypass the Pitch block. | ||
| − | + | You can adjust the length of the dive (Damping), change the pitch to go up instead of down, make it even more dramatic by adding a flanger, etc | |
| − | |||
| − | |||
| − | ===How to | + | ===How to integrate your talk box=== |
| − | + | It's explained [http://forum.fractalaudio.com/threads/18616 here] and [http://forum.fractalaudio.com/ultra-zone/34107-rocktron-banshee-talkbox-ultra.html here]. | |
| − | + | ===How to create the Vibrato effect=== | |
| − | + | There's no dedicated Vibrato effect in the Axe-Fx. A pity? No, because Vibrato is just a chorus with Mix set to 100% (no dry signal). | |
| − | + | ===How to create a violin tone=== | |
| − | + | Amazingly, the Axe-Fx can be a violin. [http://www.youtube.com/watch?v=68y1gjEHiBM Listen here]. It’s explained [http://forum.fractalaudio.com/threads/19984 here]. Don’t forget to install an user cab for acoustic instruments. | |
| − | ===How to | + | ===How to crossfade effects=== |
| − | + | You can crossfade sounds using the sequencer. Set it to something like 16 steps, rate just over 1 Hz, values increasing in steps of 10% and have it sit at 100% for the last 6 steps. Place a volume block in each signal chain and assign seq to turn chain B up and chain A down; use 1000 ms damping. Assign one switch to sequencer run control and a second switch to bypass both volume blocks. You'll want them engaged before/during the crossfade. Use mute bypass mode for the vol. block in chain A, thru bypass mode for the one in chain B. Now you can be playing sound A, hit switch 1 and get the 8-9 second crossfade, then hit switch 2 within the next 4-5 seconds before the sequencer restarts. If you wait too long you'll hear it fade back quickly to A (then B gradually again) but whenever you hit it you'll hear sound B regardless of what the sequencer's doing. After that you can always stop the sequencer and switch back to sound A; it will just be instant instead of a crossfade. (source: Bakerman) | |
| − | ===How to | + | ===How to automate volume swells=== |
| − | + | To make the volume swell automatically (like the Boss Slow Gear pedal), use a Volume block with an envelope modifier. Copy the Vol block and Envelope settings from factory preset 257 or 206. | |
| − | + | Or try [[Volume| this]]. Alternatively, for example for Van Halen's Cathedral effect, set the noise gate to a low threshold, ratio to around 4 and turn down the volume on your guitar. | |
| − | ===How to | + | ===How to get / handle acoustic tones=== |
| − | + | You want to make your electric guitar to sound like an acoustic? Read [http://forum.fractalaudio.com/threads/16600 this]. | |
| + | In [http://forum.fractalaudio.com/threads/29818 this thread] you'll find (Fishman Aura) IRs to make your acoustic guitar or violin sound even better. | ||
| − | + | You can a piezo to make your electric guitar sound like an acoustic guitar. No need for an amp or cab sim. Just a bit of compression, reverb and maybe a pitch block to add some detuning. | |
| + | Some users like to add a bit of Tube Pre in parallel, and even a cab (with an acoustic IR) in parallel to add warmth. If you want change the tone, use a PEQ or GEQ. | ||
| − | + | ===How to simulate a 12-string guitar=== | |
| − | + | To simulate a 12-string guitar: use a Jazz amp, a Bassman cab sim (or the Acoustic user cab) and a compressor. Let the amp feed a pitch shifter (12 semitones up). Use a filter to remove the lows and route the output to the cab. Use a little chorus and reverb. (source: Javajunkie) | |
| − | + | ===How to create U2’s Mysterious Ways sound=== | |
| − | + | [http://forum.fractalaudio.com/threads/20518 This thread] and [http://www.youtube.com/watch?v=_01w--gt9J0 this YouTube clip] will get you close to this Korg A3 effect. | |
| − | |||
| − | |||
| − | ===How to | + | ===How to create space(ship) and lasergun sounds=== |
| − | + | Javajunkie provides info in [http://forum.fractalaudio.com/threads/27755 this thread]. | |
| − | ===How to | + | ===How to create a flute sound=== |
| − | The Ultra | + | The Synth effect (Ultra-only) makes it possible to create flute tones. Listen to the "Zamfir?" preset (categorized list at the bottom of this page). |
| + | Also try the Andy's Whistle preset in Axe Change. | ||
| − | ===How to | + | ===How to create an organ sound=== |
| − | + | You can get a great organ sound using the Pitch Shifter and the Rotary Cabinet. The Organ Grinder factory preset is a good start. | |
| − | + | [http://forum.fractalaudio.com/recordings/34547-organ-into-u2-streets-have-no-name.html This thread] contains presets for the organ intro to U2's Where the streets have no name. | |
| − | ===How to | + | ===How to get the "shimmer" effect=== |
| − | The | + | The shimmer effect is an effect where notes are pitchshifted higher and higher and reverberated in a parallel path. Used a lot by U2’s The Edge. You can use the Plexi Shift mode of the Multidelay or the Pitch Shifter's Crystals mode (reverse feedback). A low pass Filter on the shifted notes helps to keep the signal clear. |
| + | There are some nice examples in the factory presets, check the categorized list at the bottom of this page. | ||
| − | + | ===How to emulate an E-Bow (infinite sustain)=== | |
| − | |||
| − | |||
| − | |||
| − | + | Javajunkie made a great preset. You'll find it [http://forum.fractalaudio.com/threads/28719 here]. | |
| − | + | ===How to simulate the sound of the wind=== | |
| − | |||
| − | |||
| − | + | There's one in Axe-Change. | |
| − | + | ===How to emulate a sitar=== | |
| − | + | There's one in Axe-Change. | |
| − | + | ===How to create infinite reverb / freeze / hold reverb / chord-drone=== | |
| − | + | Set a delay block to Dual. Use these values: | |
| + | Time L 1000ms; Time R 1500ms; Feedback L->L 50%; Feedback R->R 60%; Feedback L->R 45%; Feedback R->L 45%; Diffusion at 100%; Diff Time at 100%; Master feedback 100%. | ||
| + | Attach a controller to Master Feedback to toggle it between 0 and 100. Turn Ingain to 0 after having frozen the chord. Use a controller for this. | ||
| + | [http://forum.fractalaudio.com/threads/25042 Source] | ||
| − | + | ===How to make the Axe-Fx drop the tuning of your guitar=== | |
| − | |||
| − | |||
| − | + | Factory preset 23 offers a nice example of fully dropped tuning. Don’t expect it to work for complex chords and such. If you're shifting all strings by small amounts, turn off Pitch Tracking. | |
| + | The Ultra offers improved support for pitchshifted chords. | ||
| − | + | ===How to create a siren=== | |
| − | + | Check [http://forum.fractalaudio.com/threads/26533 this thread]. | |
| − | + | ===How to create automatic double-tracking (ADT)=== | |
| − | + | ADT: you play something and it sounds like there are two guitars. [http://forum.fractalaudio.com/threads/23791 Read this]. | |
| − | + | ===How to use Buzz Feiten tuning=== | |
| − | + | It’s in the [[Tuner|Wiki]]. | |
| − | + | ==How to use internal controllers and modifiers== | |
| − | + | It gets difficult here. | |
| − | + | A <i>controller</i> is a source that generates control data. An expression pedal for example is a controller because it outputs control data. And it’s an <i>external</i> controller, because the data is generated from outside the Axe-Fx. The same goes for an on/off switch and a MIDI foot controller, when connected to the Axe-Fx. External controllers often operate on the basis of user input (by moving the pedal for example). The Axe-Fx supports 8 external controllers. These can be connected to the Axe-Fx directly using the two inputs at the rear, or via MIDI IN. Go to I/O > Ctrl to tell the Axe-Fx which external controllers you’ll be using. | |
| − | |||
| − | + | The Axe-Fx also has <i>internal</i> controllers, which output control data as well. These are: Tempo, LFO, ADSR, Sequencer, Envelope and Pitch. Read the manual (pages 87 etc.) for more information. Push the Control button at the front to change their settings. Adjusting these settings change the current preset, not all presets. | |
| − | + | And then there are <i>modifiers</i>. These sit between the controllers and the parameters that the controller controls. Still with me? The controller sends control data, which is being modified by a modifier, and then gets used to change a parameter. | |
| − | + | Actually, it’s far easier to work with than it is to explain. | |
| − | + | It’s important though to realize that there are internal controllers and modifiers. Often, when something peculiar is going in a preset and you can’t discover exactly why it is behaving like that, it’s because a parameter is being controlled by an internal controller. And it’s not always easy to see that a controller is attached to a parameter! | |
| − | + | Example: the Wah-Wah effect. Go into Edit mode and you’ll see a block under the FREQ parameter. This means that the frequency parameter can be controlled by a controller. If it is, the block is filled. Go to FREQ and press Enter. You’re now in the Modifier menu. Under Source you can select the internal or external controller you wish to attach, or select “None” to detach a controller. Start, End, Slope etc. are other modifier parameters. If you’d choose an internal controller like Envelope, you need to go to the Control menu (use the front panel button) to configure it. | |
| − | + | [http://forum.fractalaudio.com/share-request-patches/37198-%5Bultra%5D-saw-pad-need-help-attack.html This thread] contains a tip to optimize useof the ADSR (avoiding pops in the audio). | |
| − | = | + | [[Controllers_and_modifiers|More information about controllers and modifiers]] |
| + | |||
| + | ='''PEDALS, SWITCHES, FOOT CONTROLLERS, MIDI'''= | ||
| − | + | ==How to get familiar with MIDI== | |
| + | * [[Strumbringers_midi_noob_guide|Strumbringer's MIDI Noob Guide]] | ||
| + | * [[Axe_midi|About MIDI implementation on the Axe-Fx]] | ||
| + | * [[Midi_foot|Using a MIDI footswitch with the Axe-Fx]] | ||
| + | * [http://www.midi-omni.com MIDI-Omni: everything you've always wanted to know about MIDI] | ||
| + | * [http://www.musicplayers.com/tutorials/guitars/2006/0306_MIDIFootControllers.php MusicPlayers.com: MIDI and foot controller tutorial] | ||
| − | + | ==How to configure MIDI settings and stuff== | |
| − | |||
| − | |||
| − | |||
| − | |||
| − | + | You can adjust the Axe-Fx's MIDI settings in Layout > MIDI. Things like MIDI channel, use of Program Changes, MIDI mapping, and defaults for external controllers. | |
| − | + | Set Ignore Redundant PC to ON if you want the Axe-Fx to ignore a Program Change message that changes to the preset that's already active. This prevents that the active preset will be loaded again, and prevents the coresponding small audio gap. | |
| − | + | If you're a MIDI expert, you can use SysEx messages (System Exclusive) to control the Axe-Fx. Required informaton is in the [[AxeFxSysExTable|Wiki]]. | |
| − | + | Even more SysEx information for the Ultra has been accurately acquired and organized by GM Arts [http://www.gmarts.org/html/axefx_ultra_sysex_1005.html here]. | |
| − | + | Information about SysEx commands for retrieving Present/Effect bypass states is [http://forum.fractalaudio.com/other-midi-controllers/39161-using-sysex-recall-present-effect-bypass-status-info-available.html here.] | |
| − | |||
| − | |||
| − | |||
| − | |||
| − | |||
| − | MIDI | + | ==How to handle problems with MIDI== |
| − | |||
| − | |||
| − | |||
| − | + | The Axe-Fx uses MIDI to communicate with computers. It doesn't support USB directly but you can use a USB-to-MIDI interface. | |
| − | |||
| − | |||
| − | + | If you think there's something wrong with the MIDI ports on the Axe-Fx, try this (tip by Matman): | |
| − | + | # Connect the unit's MIDI out to its MIDI in | |
| + | # Press UTILITY | ||
| + | # Page to the PRESET tab | ||
| + | # DUMP the CURRENT PRESET | ||
| + | # The "EDITED" LED should come on. | ||
| − | + | If this does not work, one of the above three components is not working correctly (usually the cable). | |
| − | + | To test the MIDI handling by Axe-Edit, use its loopback test. | |
| − | + | ==How to choose a MIDI foot controller== | |
| − | + | Controllers with specific support for the Axe-Fx: | |
| + | * Fractal Audio MFC-101 | ||
| + | * Gordius Little Giant and Big Little Giant | ||
| + | * Liquid-Foot | ||
| + | * RJM | ||
| − | + | Other popular controllers: | |
| + | * DMC Ground Control Pro | ||
| + | * Axess FX1 | ||
| + | * Rocktron Midimate and All Access | ||
| + | * Behringer FCB1010 with UNO chip | ||
| − | + | You can also use a Line 6 HD500 to control the Axe-Fx. | |
| + | Detailed setup information can be foud [http://forum.fractalaudio.com/floor-controllers-midi-cc-questions/34354 here]. | ||
| + | |||
| + | ==How to make your MIDI foot controller work with the Axe-Fx== | ||
| + | |||
| + | There are guides in the Fractal forum for specific controllers. | ||
| + | |||
| + | There is a [http://forum.fractalaudio.com/forum.php#mfc-101 MFC-101 forum] and a [http://wiki.fractalaudio.com/index.php?title=Yeks_MFC-101_How-Tos_page MFC-101 Wiki page]. | ||
| − | + | Controllers by Fractal, Gordius, Liquid-Foot and RJM can communicate with the Axe-Fx to sync preset names, display the tuner, etc. Support for the Gordius Little Giant is offered [http://launch.groups.yahoo.com/group/GORDIUS here] and the Gordius site contains handy video clips. | |
| − | + | There is useful setup information on [[Midi_foot|this page]]. | |
| − | + | ==How to work with the MFC-101== | |
| − | + | Visit the [http://wiki.fractalaudio.com/index.php?title=Yeks_MFC-101_How-Tos_page MFC-101 How-Tos page (Wiki)]. | |
| − | + | ==How to power your MIDI foot controller through MIDI (phantom power)== | |
| − | + | The Axe-Fx can transfer power to your MIDI foot controller using pins 6 and 7 of a 7-pin MIDI cable, connected to MIDI IN on the Axe-Fx. The Axe-Fx doesn’t supply the power; you need to connect the power supply of the controller to the power input above MIDI IN on the Axe-Fx. | |
| − | + | ==How to access presets 128 and higher with your MIDI foot controller== | |
| − | To | + | The 384 presets in the Axe-Fx are divided into 3 banks. To access banks 2 and 3 via MIDI the controller must be able to issue a MIDI Bank Select Coarse controller message (CC#0) with value “1” or “2”. Subsequent PC messages will then be routed to the selected bank. To get back to Bank A, send CC#0, value “0”, or restart the Axe-Fx. |
| − | + | Or: keep your footswitchable presets below 127 and stop worrying about it. | |
| − | + | ==How to switch effects on and off using your MIDI foot controller== | |
| − | + | In I/O > Ctrl go to the effect and press Enter to activate Learn mode. Now press an instant access switch on your MIDI foot controller. | |
| − | + | Alternatively write down the CC of the effect you want to be able to switch. Program your foot controller by assigning the CC to an instant access switch. Use “0” for off and “127” for on. | |
| − | |||
| − | + | Of course, Fractal's own controller automates all of this. | |
| − | + | * [[Control_configuration|List of all controllable parameters]] | |
| − | ===How to create a | + | ==How to activate the tuner using your MIDI foot controller== |
| + | |||
| + | Scroll to the tuner CC (I/O > Ctrl) and hit Enter. Click the (instant access) switch on your MIDI foot controller that you want to assign the tuner to. Or configure it manually by assigning the tuner CC to a (instant access) switch on your MIDI foot controller. | ||
| + | |||
| + | ==How to display the tuner on your MIDI foot controller's display== | ||
| + | |||
| + | Fractal's own MFC-101 and controllers by [http://www.gordius.be Gordius], [http://www.liquid-foot.com Liquid-Foot] and [http://www.rjmmusic.com RJM] are able to graphically display the Axe-Fx tuner information on their displays. Enable real-time MIDI SysEx communication on the Axe-Fx (I/O > MIDI) by setting it to “Tuner”. Don’t select “All” with Gordius and Liquid-Foot controllers as this can cause serious data overflow problems in some cases. | ||
| + | |||
| + | You also need to connect the Axe-Fx's MIDI OUT Fx to MIDI IN on the foot controller. Unless you have a MFC-101, 2<sup>nd</sup> generation Gordius or Liquid-Foot controller, because these allow full bi-directional MIDI communication with the Axe-Fx using a single 5-pin MIDI-cable. | ||
| + | |||
| + | ==How to choose an expression pedal== | ||
| + | |||
| + | A couple of suggestions: | ||
| + | * [http://www.mission-engineering.com/Mission-Engineering/Mission_Engineering.html Mission Engineering] | ||
| + | * [http://www.yamaha-europe.com/yamaha_europe/netherlands/40_general_accessories/30_foot_pedals_power_adapters/10_foot_pedals_power_adapters/10_foot_controllers/index.html Yamaha] | ||
| + | * [http://www.ernieball.com/products/category-534-Volume-Pedals Ernie Ball] | ||
| + | * [http://www.visualsound.net/index.php/products/guitar_effects_pedals/v2_visual_volume Visual Sound] | ||
| + | |||
| + | Clff: "The pedal should be an expression pedal. Expression pedals are inherently "mono" for lack of a better term. The impedance of the pedal should be less than 100K for best results. You *can* use a volume pedal but the taper will be wrong. Best results are obtained using a linear taper pot which is what an expression pedal has." | ||
| + | |||
| + | ==How to connect and configure an expression pedal or switch== | ||
| + | |||
| + | You can use expression pedals and (momentary or latching) footswitches to control parameters, switch presets etc. It’s particularly handy to use two expression pedals: one dedicated to volume control or a wah, and one that controls specific effects parameters like rate, pitch, volume. | ||
| + | |||
| + | The Axe-Fx has two dedicated inputs at the rear for this purpose. Expression pedals need to be connected through a STEREO (TRS) cable (stereo jack at each side). Switches can use TS cables. | ||
| + | Use the I/O > Pedals menu to configure it all including calibration. Don’t forget to use the handy Learn feature: press Enter and move the device, for example a pedal, to have the Axe-Fx recognize the device. | ||
| + | |||
| + | Of course you can also connect pedals and switches to a MIDI foot controller. See pages 19 etc. and 87 of the manual. | ||
| + | |||
| + | After connecting an external controller (pedal, switch), you need to "attach" the external controller to the thing you want to control with it. | ||
| + | But you don't attach controllers directly to effects parameters in the Axe-Fx! There is a configuration layer inbetween: External Controllers. | ||
| + | The way it works is that you configure the pedal to be one of the External Controllers, and that External Controller is attached to the effects parameter in the parameter's Modifier menu: PEDAL > EXTERNAL > EFFECT. | ||
| + | |||
| + | So go to the External Controller in I/O > Ctrl. You can pick whichever you want. | ||
| + | * If your pedal connects to a foot controller: assign a CC for the pedal in the foot controller's menu first (within the range of the External Controllers in I/O > Ctrl) , then use the same CC / External Controller in the Axe-Fx. Or use the Learn feature on the Axe-Fx. | ||
| + | * If your pedal connects directly to the Axe-Fx: select Pedal 1 or 2 for the External Controller. | ||
| + | Now, to attach the selected External Controller to an effects parameter, go to that effects block and parameter, press Enter (Modifier menu) and select the External Controller that's being controlled by the pedal. | ||
| + | |||
| + | ==How to solve a stuttering expression pedal== | ||
| + | |||
| + | If moving the expression pedal results in choppy or zipper noise, try setting the Damping parameter in the Modifier menu to 4 or 8 ms. This slows down the response rate a little. | ||
| + | |||
| + | By entering high Damping values you can also enable gradual changes. For example, if the pedal controls the speed of a tremolo, then entering a damp value of “1000” will make the speed ramp up or down slowly when moving the pedal. | ||
| + | |||
| + | ==How to turn an expression pedal into a wah== | ||
| + | |||
| + | First, have the Axe-Fx recognize the expression pedal: go to I/O > Ctrl, and assign External1 to the expression pedal (use the Learn mode by pressing Enter). Select a preset and insert a WAH block. Enter Edit and go to to the Freq parameter. The block under Freq indicates that this is a parameter that can be attached to a controller. Press Enter and under Source select EXTRN1. The pedal has now become a wah. Adjust the Wah settings to your liking. | ||
| + | |||
| + | ==How to activate an effect automatically when moving the pedal== | ||
| + | |||
| + | This is controlled by the Auto-Engage parameter in the Modifier menu of an effect parameter. Enter the Edit mode of the effect and go to the parameter that is controlled by the expression pedal. Press Enter and switch on Auto-engage. Experiment with the 3 settings (Slow / Medium / Fast) to see what works best for you. This is especially useful when configuring an expression pedal to behave like an optical wah or whammy pedal. Use the Off Value parameter (currently not described in the manual) to set the automatic “switch off” area; around 5% means that the effect will switch off if the pedal is within 5% at the heel-down position; around 95% does the same for the toe-down position. | ||
| + | |||
| + | ==How to use a single pedal to control different effects without switching presets== | ||
| + | |||
| + | It's possible to use your expression pedal for multiple purposes in the same preset (apart from buying a dual-function pedal from [http://www.mission-engineering.com Mission Engineering] or using the [http://www.gordius.be Gordius MIDI foot controller]). | ||
| + | |||
| + | Suppose you have one expression pedal and you want it to use as a wah as well as a Whammy, without switching presets: | ||
| + | # Insert a Wah block. | ||
| + | # Insert a Pitch block, directly above or below the Wah in a parallel row. Connect it back to to the main row. | ||
| + | # Adjust the Wah and Whammy settings to your liking. | ||
| + | # In the Modifier menu of BOTH effects (Wah: Frequency parameter; Pitch: Control parameter): set Source to Ext1 (or the other external controller that's attached to your expression pedal), enable Auto-engage, set Off Val to 95% (this means they will activate at toe-down position), enable PC RST. | ||
| + | # Add a Mixer block to the main row, just after Wah and Pitch. | ||
| + | # Editing the Mixer: enter the Modifier menu of the Gain parameter for the row that connects to the Wah. Set Source to the external controller that is or will be attached to an IA-switch (which switches between Wah and Whammy). Set Start Value to 100% and End Value to 0. Set PC Rst to off. | ||
| + | # Now do the same for the row that connects to the Pitch block. But: set Start Value to 0% and End Value to 100%. | ||
| + | # Program an IA-switch on your MIDI controller to switch between Wah and Whammy, using the Mixer rows. Use the CC of the external controller that you specified while editing the Mixer block, and send "127" for the Wah, and "0" for the Whammy. | ||
| + | # This is it. Moving the pedal should activate both the Wah and the Pitch block. But thanks to the Mixer block you'll only hear one of these effects. To bypass the effect hold the pedal in toe-down position. If you're hearing the Wah and the Whammy effects simultaneously, you need to press the IA-switch to get the Mixer block to work. | ||
| + | |||
| + | [http://forum.fractalaudio.com/share-request-patches/38983-single-preset-routing-challenge-wah-whammy-volume-difficulty-1-expression-pedal.html Visit this thread] to see an example of a single pedal controlling Wah, Whammy and Volume. | ||
| + | |||
| + | ==How to use a switch for global control of any effects block== | ||
| + | |||
| + | The Axe-Fx provides a couple of global controls. For example for poweramp and cab simulation. Here's how to create a global control for any effects block. This is especially convenient for things like PEQs. For example if you use a PEQ to block high and low frequencies on your FR system, but you want to disable the PEQ when playing at home or recording. Without a global control you need to do that per preset. | ||
| + | |||
| + | * Connect a switch to one of the inputs at the rear of the Axe-Fx. A latching type with a LED is best. | ||
| + | * Make sure (I/O > Pedals) that the switch doesn't switch presets. | ||
| + | * Assign the switch to External 8 (for example) in I/O > Ctrl. | ||
| + | * In every preset set the Bypass of the effect you want to control to External 8. | ||
| + | |||
| + | The switch now controls the effect globally. | ||
| + | |||
| + | Note that a switch is not required per se. You can also set External to None, and use Init Value to set the state of the effect. | ||
| + | |||
| + | ==How to reset your pedal when switching presets== | ||
| + | |||
| + | If you use an expression pedal and wish to ignore its position when recalling a preset, use PC RST in the Modifier menu of the parameter. | ||
| + | |||
| + | Manual: when set to ON the controlled parameter will be reset to the value stored with the preset upon loading the preset. The controller will not control the parameter until it has changed from its previous value. The value stored with the preset is always displayed in the value box. For example, if you want to control the Volume of the Volume block using an expression pedal but want it to be initialized to 10.0 on preset change regardless of the postion of your pedal set PC RST to ON. Then set the Volume parameter to 10.0. When the preset is recalled the Volume will be at 10.0. If you move the expression pedal the modifier will then be active and be in control of the Volume parameter from that point on. | ||
| + | |||
| + | Cliff: "The new value must be 5% different than the previous value otherwise whatever value the pedal is at will immediately override the "PC RST" value. The idea is that the parameter is set to a value when you recall the patch. You then have to move your pedal a bit (5%) to regain control of the parameter. This is done for two reasons: | ||
| + | # Many MIDI controllers send the state of their expression pedals along with the PC message. If the behavior weren't as described, the stored parameter value wouldn't stick. | ||
| + | # Many MIDI controllers have "noisy" expression pedals where the value tends to bounce around a little. This prevents the stored value from being lost." | ||
| + | |||
| + | ==How to mute the delay using an expression pedal or switch== | ||
| + | |||
| + | By attaching an external controller (connected to the pedal) to Input Gain in the Delay properties, you're controlling the delay level at the input stage. This will make delay trails fade out nicely when muting the delay. | ||
| + | |||
| + | ==How to switch between different effect settings using one switch== | ||
| + | |||
| + | In the effect’s Edit menu assign an external controller to the parameter you want to control, for example Level or Rate. Then set the Start and End parameters to the two desired settings. Assign the external controller (I/O > Ctrl) to an external switch or to a switch on your MIDI foot controller (use the correct CC, plus “127” for one setting and “0” for the other). | ||
| + | |||
| + | ==How to use a pedal for volume boosts== | ||
| + | |||
| + | Insert a VOL block. In the Modifier menu of the Vol parameter, set Source to the pedal input. Set Start, Mid and End to the desired values. | ||
| − | + | ==How to know which Axe-Fx functionality can be controlled through MIDI CCs== | |
| − | |||
| − | + | Here's a list for Standard/Ultra. Some CCs are Ultra-only. | |
| − | + | 010 Input Volume | |
| − | |||
| − | + | 011 Out 1 Volume | |
| − | + | 012 Out 2 Volume | |
| − | |||
| − | + | 013 Bypass | |
| − | + | 014 Tempo Tap | |
| − | |||
| − | |||
| − | |||
| − | |||
| − | |||
| − | |||
| − | + | 015 Tuner | |
| − | + | 016 External 1 | |
| − | + | 017 External 2 | |
| − | |||
| − | |||
| − | |||
| − | + | 018 External 3 | |
| − | + | 019 External 4 | |
| − | + | 020 External 5 | |
| − | + | 021 External 6 | |
| − | + | 022 External 7 | |
| − | + | 023 External 8 | |
| − | + | ''024 Looper 1 Rec'' | |
| − | + | ''025 Looper 1 Play'' | |
| − | + | ''026 Looper 1 Once'' | |
| − | + | ''027 Looper 1 Stack'' | |
| − | + | ''028 Looper 1 Rev'' | |
| − | + | ''029 Looper 2 Rec'' | |
| − | + | ''030 Looper 2 Play'' | |
| − | + | ''031 Looper 2 Once'' | |
| − | + | ''032 Looper 2 Stack'' | |
| − | + | ''033 Looper 2 Rev'' | |
| − | + | 034 Global Bypass | |
| − | + | 035 Volume Incr | |
| − | + | 036 Volume Decr | |
| − | + | 037 Amp 1 bypass | |
| − | |||
| − | |||
| − | |||
| − | |||
| − | |||
| − | + | 038 Amp 2 bypass | |
| − | + | 039 Cabinet 1 bypass | |
| − | + | 040 Cabinet 2 bypass | |
| − | + | 041 Chorus 1 bypass | |
| − | + | 042 Chorus 2 bypass | |
| − | + | 043 Compressor 1 bypass | |
| − | + | 044 Compressor 2 bypass | |
| − | + | ''045 Crossover 1 bypass'' | |
| − | |||
| − | |||
| − | |||
| − | |||
| − | + | ''046 Crossover 2 bypass'' | |
| − | + | 047 Delay 1 bypass | |
| − | + | 048 Delay 2 bypass | |
| − | |||
| − | |||
| − | |||
| − | |||
| − | + | 049 Drive 1 bypass | |
| − | |||
| − | |||
| − | |||
| − | |||
| − | + | 050 Drive 2 bypass | |
| − | + | 051 Enhancer bypass | |
| − | + | 052 Filter 1 bypass | |
| − | + | 053 Filter 2 bypass | |
| − | |||
| − | |||
| − | |||
| − | + | ''054 Filter 3 bypass'' | |
| − | + | ''055 Filter 4 bypass'' | |
| − | + | 056 Flanger 1 bypass | |
| − | + | 057 Flanger 2 bypass | |
| − | + | 058 Formant bypass | |
| − | + | 059 FX loop bypass | |
| − | + | ''060 Gate 1 bypass'' | |
| − | + | ''061 Gate 2 bypass'' | |
| − | + | 062 GEQ 1 bypass | |
| − | + | 063 GEQ 2 bypass | |
| − | + | ''064 GEQ 3 bypass'' | |
| − | + | ''065 GEQ 4 bypass'' | |
| − | + | ''066 Megatap 1 bypass'' | |
| − | + | ''067 MultiComp 1 bypass'' | |
| − | + | ''068 MultiComp 2 bypass'' | |
| − | + | 069 MultiDelay 1 bypass | |
| − | + | 070 MultiDelay 2 bypass | |
| − | + | 071 PEQ 1 bypass | |
| − | + | 072 PEQ 2 bypass | |
| − | + | ''073 PEQ 3 bypass'' | |
| − | |||
| − | |||
| − | |||
| − | |||
| − | + | ''074 PEQ 4 bypass'' | |
| − | + | 075 Phaser 1 bypass | |
| − | + | 076 Phaser 2 bypass | |
| − | + | 077 Pitch 1 bypass | |
| − | + | ''078 Pitch 2 bypass'' | |
| − | + | ''079 QuadChorus 1 bypass'' | |
| − | + | ''080 QuadChorus 2 bypass'' | |
| − | + | ''081 Resonator 1 bypass'' | |
| − | + | ''082 Resonator 2 bypass'' | |
| − | + | 083 Reverb 1 bypass | |
| − | + | 084 Reverb 2 bypass | |
| − | + | ''085 Ringmod bypass'' | |
| − | + | 086 Rotary 1 bypass | |
| − | + | 087 Rotary 2 bypass | |
| − | + | ''088 Synth 1 bypass'' | |
| − | |||
| − | |||
| − | |||
| − | + | ''089 Synth 2 bypass'' | |
| − | |||
| − | |||
| − | |||
| − | |||
| − | |||
| − | |||
| − | |||
| − | |||
| − | |||
| − | + | 090 Tremolo 1 bypass | |
| − | + | 091 Tremolo 2 bypass | |
| − | + | ''092 Vocoder bypass'' | |
| − | |||
| − | |||
| − | |||
| − | |||
| − | |||
| − | + | 093 Volume 1 bypass | |
| − | + | ''094 Volume 2 bypass'' | |
| − | + | ''095 Volume 3 bypass'' | |
| − | + | ''096 Volume 4 bypass'' | |
| − | + | 097 WahWah 1 bypass | |
| − | + | 098 WahWah 2 bypass | |
='''VIDEOS'''= | ='''VIDEOS'''= | ||
| Line 1,816: | Line 1,946: | ||
* [http://www.youtube.com/user/thibderob#p/u/34/Ubu8A_wmmNI Running through many presets by Thibderob (Fremen), multiple videos] (presets are [http://www.fractalaudio.com/forum/viewtopic.php?f=19&t=6276 here]) | * [http://www.youtube.com/user/thibderob#p/u/34/Ubu8A_wmmNI Running through many presets by Thibderob (Fremen), multiple videos] (presets are [http://www.fractalaudio.com/forum/viewtopic.php?f=19&t=6276 here]) | ||
* [http://www.youtube.com/watch?v=Duyv-mSXid4 Controller demo by Thibderob (Fremen)] | * [http://www.youtube.com/watch?v=Duyv-mSXid4 Controller demo by Thibderob (Fremen)] | ||
| − | |||
* [http://www.youtube.com/watch?v=cCWLCUcD_AQ U2 organ and shimmer tones] | * [http://www.youtube.com/watch?v=cCWLCUcD_AQ U2 organ and shimmer tones] | ||
* [http://www.youtube.com/user/samhillband Mark Day plays the Axe-Fx (multiple videos)] | * [http://www.youtube.com/user/samhillband Mark Day plays the Axe-Fx (multiple videos)] | ||
| Line 1,840: | Line 1,969: | ||
='''CATEGORIZED FACTORY PRESETS'''= | ='''CATEGORIZED FACTORY PRESETS'''= | ||
| − | I categorized | + | I categorized factory presets in the Ultra. It serves as a look-up list. The categories are arbitrary, but hey, it’s my list. Also, newer amps are missing because there aren't factory presets (yet) with those. |
| − | |||
| − | |||
P.S. The numbers behind some of the preset names are for personal use. | P.S. The numbers behind some of the preset names are for personal use. | ||
Latest revision as of 15:10, 7 August 2011
Mail suggestions and corrections here.
Contents
- 1 GENERAL
- 1.1 How to keep your knowledge up-to-date
- 1.2 How to get started quickly (for new users)
- 1.3 How to make sure it is set up correctly (gig checklist)
- 1.4 How to try the factory presets
- 1.5 How to find the right factory preset
- 1.6 How to view and hear the Axe-Fx in action
- 1.7 How to mount it in a rack or rackbag
- 2 AMPLIFICATION AND I/O
- 2.1 How to switch it on and off
- 2.2 How to get sound (basics)
- 2.3 How to use it with a FR monitor
- 2.4 How to connect it directly to a mixing table
- 2.5 How to integrate your own (pre)amp
- 2.6 How to use it with your own power amp and speaker cabinet
- 2.7 How to use it with your own guitar amplifier
- 2.8 How to set it up for mono or stereo output
- 2.9 How to get multiple output signals
- 2.10 How to use it for effects only (effects processor)
- 2.11 How to connect your guitar(s)
- 2.12 How to use its effects loop
- 2.13 How to set the input levels
- 2.14 How to set the output levels and avoid clipping
- 2.15 How to use it with headphones
- 2.16 How to make a digital connection (Spdif)
- 2.17 How to use it for reamping
- 2.18 How to mute the signal in tuning mode
- 2.19 How to adjust the overall tone and volume level
- 2.20 How to deal with noise
- 3 FIRMWARE, SYSTEM, SOFTWARE
- 4 CREATING AND EDITING PRESETS
- 4.1 How to edit presets on your computer
- 4.2 How to use other users' presets
- 4.3 How to create a new preset
- 4.4 How to create your first preset
- 4.5 How to escape from the menus
- 4.6 How to make editing easier
- 4.7 How to copy and paste effect settings between presets
- 4.8 How to reset an effect to its default settings
- 4.9 How to adjust the global effects level or the master reverb level
- 4.10 How to insert more than 12 effects in a preset
- 4.11 How to add an effect block to a preset
- 4.12 How to deal with effects in a parallel row
- 4.13 How to put Axe-Fx effects before or after your own preamp
- 4.14 How to create a master bypass switch
- 4.15 How to run an effect in stereo or mono
- 4.16 How to set the correct bypass mode for an effect
- 4.17 How to set the volume level of an effect
- 4.18 How to adjust the volume level (per preset) while playing
- 4.19 How to boost the signal for leads
- 4.20 How to avoid clipping
- 4.21 How to decide where to put the Cab block
- 4.22 How to enable delay and reverb spillover
- 4.23 How to enable global control of any effects block
- 4.24 How to save and recall favorite amp settings (Global amp)
- 4.25 How to minimize gaps in the signal when switching presets
- 4.26 How to print preset settings
- 4.27 How to keep your presets organized
- 4.28 How to insert an external pedal in the routing
- 5 EFFECTS
- 5.1 How to know which effects the Axe-Fx provides
- 5.2 AMPS:
- 5.2.1 How to know which real amps the Axe-Fx models
- 5.2.2 How to dial in amps on the Axe-Fx
- 5.2.3 How to set the Drive and Master controls
- 5.2.4 How to use the amp tone controls (tonestack)
- 5.2.5 How to set the Bright switch
- 5.2.6 How to set the Boost switch
- 5.2.7 How to use the Presence control
- 5.2.8 How to set Damp, Sag, Depth and advanced parameters
- 5.2.9 How to split the preamp and poweramp sections of the amp sim
- 5.2.10 How to get tight bass control
- 5.2.11 How to use a Drive block to add or control gain
- 5.2.12 How to add another (tube) gain stage
- 5.2.13 How to prevent crossover distortion
- 5.2.14 How to use multiple amps in a single preset
- 5.2.15 How to solve the "my tone changes when I start editing the Amp block" issue
- 5.2.16 How to get your guitar to feedback
- 5.2.17 Frequency curves of the amp tonestacks
- 5.3 CABINETS
- 5.3.1 How to select a stock cabinet
- 5.3.2 How to select a microphone
- 5.3.3 How to choose between a stereo or mono cabinet
- 5.3.4 How to use the Air and Drive parameters
- 5.3.5 How to use a 3rd-party Impulse Reponse (IR or user cab)
- 5.3.6 How to set the speaker resonance parameter
- 5.3.7 How add body to the tone
- 5.3.8 How to optimize your room tone as well as the FOH tone
- 5.4 How to deal with the EFFECTS
- 5.4.1 How to deal with: Chorus and Quad-Chorus
- 5.4.2 How to deal with: Compressor
- 5.4.3 How to deal with: Crossover
- 5.4.4 How to deal with: Delay
- 5.4.5 How to deal with: Detune
- 5.4.6 How to deal with: Drive
- 5.4.7 How to deal with: Effects Loop (FXL)
- 5.4.8 How to deal with: Stereo Enhancer
- 5.4.9 How to deal with: Feedback Send/Return
- 5.4.10 How to deal with: Filter
- 5.4.11 How to deal with: Flanger
- 5.4.12 How to deal with: Formant
- 5.4.13 How to deal with: Envelope filter
- 5.4.14 How to deal with: Graphic Equalizer
- 5.4.15 How to deal with: Looper
- 5.4.16 How to deal with: MegaTap Delay
- 5.4.17 How to deal with: Mixer
- 5.4.18 How to deal with: Multi-Delay
- 5.4.19 How to deal with: Multiband Compressor
- 5.4.20 How to deal with: Noise Gate
- 5.4.21 How to deal with: Panner
- 5.4.22 How to deal with: Parametric Equalizer
- 5.4.23 How to deal with: Phaser
- 5.4.24 How to deal with: Pitch Shifter
- 5.4.25 How to deal with: Resonator
- 5.4.26 How to deal with: Reverb
- 5.4.27 How to deal with: Reversed delay
- 5.4.28 How to deal with: Ring Modulator
- 5.4.29 How to deal with: Rotary Cabinet (Leslie)
- 5.4.30 How to deal with: Seek wah
- 5.4.31 How to deal with: Synth
- 5.4.32 How to deal with: Tremolo
- 5.4.33 How to deal with: (Uni)Vibe
- 5.4.34 How to deal with: Vocoder
- 5.4.35 How to deal with: Wah
- 5.5 How to create special sounds and routings
- 5.5.1 How to automatically create feedback / sustain
- 5.5.2 How to create an automated "dive bomb"
- 5.5.3 How to integrate your talk box
- 5.5.4 How to create the Vibrato effect
- 5.5.5 How to create a violin tone
- 5.5.6 How to crossfade effects
- 5.5.7 How to automate volume swells
- 5.5.8 How to get / handle acoustic tones
- 5.5.9 How to simulate a 12-string guitar
- 5.5.10 How to create U2’s Mysterious Ways sound
- 5.5.11 How to create space(ship) and lasergun sounds
- 5.5.12 How to create a flute sound
- 5.5.13 How to create an organ sound
- 5.5.14 How to get the "shimmer" effect
- 5.5.15 How to emulate an E-Bow (infinite sustain)
- 5.5.16 How to simulate the sound of the wind
- 5.5.17 How to emulate a sitar
- 5.5.18 How to create infinite reverb / freeze / hold reverb / chord-drone
- 5.5.19 How to make the Axe-Fx drop the tuning of your guitar
- 5.5.20 How to create a siren
- 5.5.21 How to create automatic double-tracking (ADT)
- 5.5.22 How to use Buzz Feiten tuning
- 5.6 How to use internal controllers and modifiers
- 6 PEDALS, SWITCHES, FOOT CONTROLLERS, MIDI
- 6.1 How to get familiar with MIDI
- 6.2 How to configure MIDI settings and stuff
- 6.3 How to handle problems with MIDI
- 6.4 How to choose a MIDI foot controller
- 6.5 How to make your MIDI foot controller work with the Axe-Fx
- 6.6 How to work with the MFC-101
- 6.7 How to power your MIDI foot controller through MIDI (phantom power)
- 6.8 How to access presets 128 and higher with your MIDI foot controller
- 6.9 How to switch effects on and off using your MIDI foot controller
- 6.10 How to activate the tuner using your MIDI foot controller
- 6.11 How to display the tuner on your MIDI foot controller's display
- 6.12 How to choose an expression pedal
- 6.13 How to connect and configure an expression pedal or switch
- 6.14 How to solve a stuttering expression pedal
- 6.15 How to turn an expression pedal into a wah
- 6.16 How to activate an effect automatically when moving the pedal
- 6.17 How to use a single pedal to control different effects without switching presets
- 6.18 How to use a switch for global control of any effects block
- 6.19 How to reset your pedal when switching presets
- 6.20 How to mute the delay using an expression pedal or switch
- 6.21 How to switch between different effect settings using one switch
- 6.22 How to use a pedal for volume boosts
- 6.23 How to know which Axe-Fx functionality can be controlled through MIDI CCs
- 7 VIDEOS
- 8 CATEGORIZED FACTORY PRESETS
GENERAL
How to keep your knowledge up-to-date
Keep an eye on these sources for information.
- The Axe-Fx Wiki
- Fractal Audio website
- Users forum
- Manuals
- Firmware release notes (first generation)
- Posts by the President. here's an interview
- The Gear Page
If you subscribe to this forum thread, you’ll receive notifications of important news like the release of new firmware.
How to get started quickly (for new users)
Use this checklist to quickly set up your unit for the first time. A lot of stuff is explained more in detail in separate How-Tos.
- Connect it to an amplifier or mixing table. Use Output1. If you’re using a guitar combo or head, connect Output1 to the Return of the amp’s effects loop and make sure to switch on that loop.
- If you bought it secondhand, reset the system (Utility menu)
- Plug your guitar in the front input. Select “Analog Front” (I/O > Mode).
- If you’re using your computer, home stereo, full-range monitor or mixer with headphones, verify that Cabinet simulation and Power amp simulation are on (Global > Config).
- If you’re using a guitar amplifier or a power amp with a separate cabinet, switch off Cabinet simulation. Power amp simulation can be on or off (whatever sounds better).
- If the amplification device is stereo and you're using the left and right outputs, set Output1 to “Stereo” (I/O > Audio). If it’s mono, set it to “Copy L>R” (for now).
- Use the Input1 knob at the front to turn up the input level. The red input level LED should blink occasionally ("tickle the red") when hitting the strings hard.
- Use the Output1 knob at the front to turn up the main output level.
- Make sure the unit isn’t set to Bypass (Bypass LED should not blink).
- Select a factory preset and make some noise.
Once you've gotten a feel for what you like from the factory presets, you can start to build your own sounds. You'll probably be overwhelmed with all the choices you have. Start by playing around with the key effect blocks: Amp and Cab. These blocks are your foundation and are the most important things to understand and get a grip on first.
How to make sure it is set up correctly (gig checklist)
Use this list to verify everything is set up correctly for the gig.
- Check the volume level and EQ controls on the amplifying device
- Check the cabling between the unit and the amplifier (Output1 and if applicable Output2)
- Verify the input source, probably “Analog Front” (I/O > Mode)
- Check the audio output mode: mono or stereo (I/O > Audio)
- If applicable: check the output mode for monitoring (I/O > Audio)
- Check the global settings for Cabinet simulation, Power amp simulation and Spillover (Global > Config)
- Check the global EQ and level settings (Global > Out1 / Out2)
- When using user cab slots: make sure the correct IRs have been uploaded
- Adjust the input and output levels using the front knobs
- Verify that the MIDI foot controller, pedals and switches are operational
- Verify that it is not in Bypass or Tuner mode
- Perform a soundcheck
How to try the factory presets
The unit comes with a lot of factory. Some people like them, some hate them, some think they are useless and delete them, some use them to build their own presets upon.
There are no separate locations for factory presets and user presets on the Ultra; if you want to save your own presets on the Ultra, you have to overwrite factory presets (you can’t delete a preset, you must overwrite one). No worries, you can always reload the factory presets, they are available online.
Cliff: "The presets were created using studio monitors. Event 20/20 to be exact. They're very neutral. Guitars were a strat copy and a PRS." And: "The presets are meant as demonstrations of the capabilities. Also they are designed to evoke the "wow" response. As such they tend to be overprocessed. Think of them as a starting point."
Notes:
- If possible, use a stereo system to try the factory presets. It makes a lot of difference
- Preset output levels vary from preset to preset
- Presets are not been optimized for the latest firmware. And amp sims and effects that were introduced in recent firmware upgrades do not appear in factory presets yet
- Some presets include a noise gate, set to a threshold that may not work well with your guitar. Turn the threshold to zero to switch the gate off (Layout > Gate)
- Some presets contain an ENH block (Stereo Enhancer) which is for stereo use only. If you're running in mono and audio output is set to “Sum L+R”, this effect will make the tone hollow, thin and glassy ("phase cancellation")
- Some presets include a Delay block with Phase Rev (Advanced page of the Delay block) switched on. This is a stereo-only feature. If you're running in mono and audio output mode is set to “Sum L+R”, you may not hear any delay trails because of phase cancellation. Example; the 2290 factory presets. Switch off Phase Rev or select output mode “Copy L>R” instead
- When using output mode "Copy L>R" you'll lose signals that are hardwired to the right channel, such as the right channel of the Ping-Pong delay.
How to find the right factory preset
The Wiki contains lists of all factory preset names. These are probably outdated.
I categorized the factory presets I found interesting. Not all lof them. My list lets you find a specific preset quickly: LIST
How to view and hear the Axe-Fx in action
There are lots of YouTube Axe-Fx videos. A selection of ones that I found particularly interesting (including demos and tutorials) can be found at the bottom of this page. The Fractal Audio website also contains video and audio clips.
How to mount it in a rack or rackbag
The Axe-Fx is a 19” 2HE device. It can easily be mounted in a rack or rackbag. If necessary combined with a racked power amp and/or power conditioner. You can put the rack or bag on a stand. Example 1 Example 2
AMPLIFICATION AND I/O
How to switch it on and off
Use the front panel knob to switch the unit on or off. Or disconnect the power. As often as you want, it doesn't hurt.
Just remember to store your preset changes first, it saves all other changes automatically.
How to get sound (basics)
First read the topics above.
You can use XLR or 1/4" jack cables. Both kind of outputs use line level signal.
- For a balanced XLR connection use Output1. A balanced signal provides +6dB more level than unbalanced, supports long distances better and enables you to use the ground lift switch at the rear to fight ground loop hum.
- For an unbalanced connection use the 1/4" Output1 jack(s). It'll be a little less loud than the XLRs. You can also use Output2, explained later.
- The balanced and unbalanced Output1 connections can be used simultaneously to feed multiple targets.
You DO NOT NEED a DI-box to connect the unit to a P.A., as long as you make sure that it is connected to a LINE level input on the mixer. This is often neglected! The output signal, balancedor unbalanced, is too hot for a Mic level input.
If there are only MIC inputs available on the mixer, do one of these things:
- Use a DI-box. It turns line level signal into mic level and converts unbalanced into balanced. Use a stereo DI when using two outputs.
- Use the pad switch on the mixer, to attenuate the incoming signal and prevent clipping.
- Decrease the output level coming from the Axe-Fx, f.e. using the Global EQ level and/or Output knob at the front.
Cliff: "The XLR output is balanced but it's +4 dBu nominal. The problem is people connect it to a mic input which is way too sensitive for that level signal. If the board has a mic/line switch you want to set it to line level. Or if it has a pad switch turn that on. Otherwise turn the level knob way down. The thing to remember is that XLR is just a connector. It doesn't imply microphone levels. Most pro stuff like eq's, etc. have line-level XLR's."
Notes:
- The Output1 knob controls the main signal. If you have your a separate monitor, you can supply a separate feed from Output2, see separate topic.
- Cliff: "Phantom power (on the mixer input) wouldn't be a problem. There are blocking caps in there for that."
- When nothing is connected to the front or rear inputs, there may be some hiss, that's normal.
Troubleshooting signal problems:
- Verify that the Axe-Fx isn’t set to Bypass
- Check the position of the Input and Output knobs at the front
- Check the amplifier level
- Check the cabling to/from the Axe-Fx
- Verify the settings in the I/O menu
- Verify that Input is connected to Outputon the grid
- Verify that bypassed effect blocks don't have their Bypass mode set to complete Mute
- If the presets uses an external modifier, verify that it's not muted
- Check the input source of the Amp block and match with the I/O settings
- Verify that the Cabinet block isn't set to an empty user cab slot
- If the tone is glassy, thin, and hollow, etc., or if there should be delay trails but you can’t hear them, it may be due to phase cancellation. See the topic about mono/stereo operation
- If the output signal is “choppy”, a noise gate could be the culprit. Adjust its threshold or turn it to zero to disable (Layout > Gate; the Ultra may have additional Gate blocks
- Check your guitar cable, the battery in your guitar with active electronics, etc.
How to use it with a FR monitor
This is important: the output signal of the Axe-Fx - when using Cabinet simulation - is not the same as the tone you're used to from a regular guitar cabinet. The Axe-Fx models the tone of a recorded (= close-mic'd) guitar. The frequency spectrum of the output signal is much broader: 20Hz to 20kHz, aka full-range. A guitar cabinet covers just a part of that range, shaving off high and low frequencies.
So if you are using amplification such as a home stereo, mixing table, studio monitors etc., you'll hear more extreme frequencies. And you may not always like it at first.
For personal monitoring purposes there are FR(FR) solutions: Full Range Flat Response (FRFR) or just Full Range (FR). These kind of monitors are designed to amplify the source signal in its full glory. In other words: what goes in goes out without much tone coloring. Tone shaping is left entirely to the input device, in this case: the Axe-Fx. FR(FR) monitors can be active/powered (including a power amplifier) or passive (just a full range cabinet) and often consist of a speaker and a tweeter, separate of coaxical. Advantages are portability, no tone coloring, stage volume, consistent tone at all volume levels and environments, ability to work with different cab sims, same tone at gigs as in the studio etc. Here are a couple of informative threads:
To set up the Axe-Fx for FR-amplification:
- Connect the Axe-Fx to the FRFR monitor
- Switch on Cabinet simulation (Global > Config)
- Switch on Power amp simulation (Global > Config)
- Presets must contain a Cabinet block (Layout) and the SAG parameter in AMP blocks should be set to something else than zero
- Select the correct audio output settings for mono or stereo use (I/O > Audio)
Cab simulation is not required (but still possible) when using an acoustic instrument with the Axe-Fx.
And remember this: you DO NOT NEED to put a microphone in front of the FR monitor! That wouldn't make any sense. The Axe-Fx already provides adequate speaker and mic simulation. Just run a line from Output1 or Output2 to the mixing table (LINE input).
Fractal Audio has its own FR amplifier range with various models. A StandBack or something like this is handy if you want to use the cab as a personal monitor. Or you can put the cab on its side to be able to hear it better (the power amp should be at the top).
NOTE ON "IN THE ROOM": You are probably used to having a real amp and a speaker cabinet or combo to play through. If so, you have been listening to the tone coming directly from the speaker, which is often referred to as "in the room" tone, which most users are familiar with and accustomed to as being "the" guitar tone. A guitar cabinet outputs only a part of the full frequency spectrum, you won't hear very low and very high frequencies. The Axe-Fx emulates the amp part and the speaker part. The difference is that it emulates a "mic'd" guitar tone, where the mic is very close to the speaker. Not the "in the room" tone, but the guitar as you hear it in concert through a PA-system, or on a CD. A close-mic'd speaker can sound much brighter than when listening to the speaker at a distance. And it won't have any room ambience. To amplify it to full extent, you need a full-range amplifier. Now if you use that mic'd guitar tone in a band context, at loud volume levels, the high and low frequencies can get too much. The tone can get harsh and boomy. And because those frequencies compete with things such as cymbals (high) and bass guitar (low), the guitar may disappear in the mix. To bring the guitar back to where it belongs and give it its place within the mix, you can use one of several methods. Yet another approach is to put the Axe-Fx output signal through a real cabinet, but the disadvantage here is that you can't use the cabinet sims anymore: less flexibility, less versatility. Methods:
- Adjust Bass, Presence and/or Treble in the Amp’s properties. Don't be afraid to turn down things a lot
- Use the Low Cut and High Cut parameters on the amp's Advanced page. Low Cut is a hi-pass filter applied at the input stage of the preamp sim. High Cut is a low-pass filter applied at the output stage of the amp sim
- Put a parametric equalizer (PEQ block) after the Amp/Cab blocks to block (not: shelf) frequencies below and above a certain range. Example: use the lowest band to block below 120Hz, use the highest band to block above 5.5kHz. This gets rid of highs and lows that the guitar tone often doesn't need in the mix. Use the Q parameter to finetune if required. More information
- Use the Global EQ and cut the lowest band(s) and the highest one
- Change the cab sim. Some cabinets such as the 4x12 V30 or German cab have much more bass than others
- Change the microphone sim. The Royer 121 for example adds a lot of bass and treble to the tone, more than the SM57. Or use no mic sim at all!
- Use another mic position. Only possible with 3rd party IRs
- Turn down Depth for less bass. Depth is the same as Resonance, Fat, Whomp etc. on real amplifiers
- Turn down HF Resonance on the amp's Advanced page in high-gain presets. This makes the distortion less harsh. It mimics the way these high-gain sims were configured in firmware 9.x and earlier
- Use the tone controls on your FR monitor to tame the unwanted highs and lows.
How to connect it directly to a mixing table
Sending the Axe-Fx output signal to a mixing table is the same as amplifying it through a FRFR monitor, so read that topic. Always use a LINE input.
For digital connections, see that topic.
How to integrate your own (pre)amp
Instead of using the Axe-Fx's amp models you can use your own preamp and add the Axe-Fx for effects only.
If you want the Axe-Fx effects to come after the preamp, like delay or reverb, and you have a combo or guitar head, do this:
- Insert the Axe-Fx in the amp’s effects loop like a regular effects processor. The amp’s effects loop Send goes into Input1 left (mono) at the rear of the Axe-Fx, Output1 goes to the amp’s effects loop Return
- Set input source to “Analog Rear” (I/O > Mode)
- Set Output1 to one of the mono settings (I/O > Audio)
- Disable Cabinet simulation and Power amp simulation (Global > Config). Keep Power amp simulation switched on if you think it sounds better
- Disable Amp blocks in the grid (Layout)
If you want the Axe-Fx effects to come after your preamp, like delay or reverb, and you have a preamp and a separate poweramp, do this:
- Place the Axe-Fx between the preamp and power amp, using Input1 left (mono) at the rear and Output1. Depending on the power amp, this may be in mono or stereo
- Set input source to “Analog Rear” (I/O > Mode)
- Depending on your power amp, set Output1 to stereo or one of the mono settings (I/O > Audio)
- Disable Cabinet simulation and Power amp simulation (Global > Config). Keep Power amp simulation switched on if you think it sounds better
- Disable Amp blocks in the grid (Layout)
If you want the Axe-Fx effects to come both before and after your preamp, use the “Four Cable Method” (4-cable method = 4CM). The preamp becomes part of the Axe-Fx signal routing, because it's inserted into the Axe-Fx's effects loop instead of the other way around.
- Connect your guitar to the Axe-Fx front input
- Set input source to “Analog Front” (I/O > Mode)
- Set Output1 to one of the mono settings (I/O > Audio)
- Connect Output2 / Eff.Send to the amp’s main input
- Connect the amp’s Send (series effects loop) to Input2 / Eff.Return on the Axe-Fx. Engage the amp’s effects loop and turn up its level
- Connect Output1 on the Axe-Fx to the amp’s effects loop Return
- Adjust levels using the front panel knobs on the Axe-Fx
- Add a FXL block (Axe-Fx Effects Loop) to the preset grid as part of the routing (Layout). Effects before FXL will come before the preamp, and effects after FXL will come after the preamp
- Disable Cabinet simulation and Power amp simulation (Global > Config). Keep Power amp simulation switched on if you think it sounds better
- Disable Amp blocks in the grid
Note: 4CM CAN may cause ground loop hum and hiss, depending on your specific setup and gear. And if your amp's effects loop is line level only, you'll probably notice serious loss of volume level. Try to get the signal as hot as possible at Eff.Send/Output 2. The hiss originates from the added AD/DA conversion. The conversion happens partly before the preamp gain, so it gets amplified. More information here and here and here.
Cliff:
- "Any time you do an A/D or D/A conversion you add noise, a minimum of 3 dB each time. With the 4CM you've got four conversions so you're going to add at least 12 dB of noise. Just the nature of the beast and why I'm not a big advocate"
- "It also has to do with gain staging. With the 4CM and then going into a high gain preamp you're adding the noise before the gain. Those two conversions are now before a high gain stage (your preamp). It's a combination of line-level outputs, the number of conversions and gain staging."
- "If you set Output2 to 12:00 you'll be down about 6 dB. You can either make this up with the processing or by turning up Output2. To clarify: at 12:00 Output2 is designed to have unity gain but the effects loop block itself actually has a gain of -6 dB. This is to prevent clipping the D/A. It gets more complicated since the input gain will effect the overall gain. In short, if you set Input1 to 2:00 and Output2 to 2:00 you should get unity gain. If you run Input1 lower or higher than 2:00 you'll need to compensate Output2 by the difference."
- "A quick and dirty way to even out the levels is to plug the output into an input and adjust accordingly. For example, if you're doing the four-cable method and you want to make sure the loop send level is the same as the level coming from your guitar you could plug the loop send output into the loop return input and adjust the Output2 knob until the meters were the same."
How to use it with your own power amp and speaker cabinet
You can use a dedicated power amp and guitar cabinet with the Axe-Fx. Some players prefer this to going direct and/or FR monitoring, because they feel it sounds more like a real guitar amp on stage, it looks better (subjectively) and it simplifies creating presets because there's no need for cabinet simulation. You can also use a neutral poweramp with FR speakers.
Here is a list of solid-state and valve poweramps.
To connect:
- Connect Output1 to the power amp input(s)
- Disable Cabinet simulation (Global > Config)
- Switch off Power amp simulation (Global > Config), unless you think things sound better with it
- Select the correct settings for mono or stereo use (I/O > Audio)
If you have a combo or an amp head with a cabinet instead of a dedicated power amp, you can use its power amp section to amplify the Axe-Fx, providing that the amp has a good quality series effects loop. The Return jack of the effects loop is the input of the power section (the preamp section will be bypassed).
- Connect Output1 to the amp’s effects loop Return jack
- Set Output1 to one of the mono settings (I/O > Audio)
- Disable Cabinet simulation. Disable Power amp simulation (Global > Config)
- Disable Amp blocks in the grid (Layout)
- Turn up the level of the series effects loop
Note: some amps require a dummy jack into the effects loop's Send to activate the effects loop.
Cliff: "With the power amp sims off the depth and deep controls are deactivated. The master works as just a volume and the presence turns into a shelving filter."
Note: turning off poweramp simulation doesn't work well with a few amp sims that fully rely on poweramp distortion. The Wrecker sim (Trainwreck) is a good example.
You can enable the Axe-Fx's Power amp simulation if you think it sounds better that way. Especially when using solid-state power amps. Note that, instead of globally, you can always switch on/off Power amp simulation per preset by turning the SAG parameter in the Amp block down to zero.
Apart from “on” and “off”, power simulation can also be set to “On-no thump” (Global > Config). This setting serves dedicated tube power amps that provide their own “thump” (FRFR monitors do not apply here, these should be neutral). In other words: this global setting bypasses the Thumb parameter in the amp settings.
How to use it with your own guitar amplifier
See the topic about using your own (pre)amp.
How to set it up for mono or stereo output
Always discussion going on about this. The Axe-Fx sounds gloriously in stereo. However, that experience doesn't always translate very well to a live audience, because people seldom are in the right place to hear both sides equally well. Read this for opinions and ways to set up your gear.
Use the I/O menu (> Audio) to select mono or stereo OUTPUT mode. The output mode affects the output signal only. The signal of a mono source can be transformed into a stereo signal by using certain effect blocks, or the other way around. These are the choices:
- “Stereo”: select this when going direct (no amplification) into a mixing table or when using stereo amplification
- “Sum L+R”: use this to feed a mono device. The left and right channels are summed, so both channels are sent to a single mono output. While this seems perfect for mono output, there is a caveat: summing signals can cause phase cancellation. Example 1: if a preset contains an ENH block (Stereo Enhancer), this setting will make your tone glassy, thin and hollow. Example 2: if a preset contains a delay with Phase Rev (Advanced page) switched on, all delay trails will disappear. A lot of factory presets employ either the Stereo Enhancer or the delay with Phase Rev set to on!
- “Copy L>R”: use this with a mono source. The signal of the left channel is copied to and replaces the right channel. A nice alternative for L+R Sum to avoid the phase cancellation issue. But you'll lose the right channel signal with hard-wired stereo effects such as Ping-Pong Delay. And you'll also lose cab(s) panned to the right side (when using a stereo cab or two separate cabs).
The output mode applies to Output1 only. Output2 is always stereo. So what if you want to send the FOH a stereo signal, and a (summed) mono signal to feed your monitor? Solutions:
- Do it the other way around: set Output1 to mono (monitor) and use Output2 for a stereo signal to FOH. This means that you can't use the balanced XLR outputs for FOH.
- Or: use Output1 for a stereo FOH signal. Feed your monitor thrugh Output2 using the FXL block. Force the signal into summed mono by placing a Filter or Volume of Mixer block before it, with both Pan controls set to center.
Now about the effect blocks. Flanger, Chorus and Phaser are set to mono by default. Cliff: "All the effects, except the drive and amp blocks, are fully stereo. Many of the blocks default to a dual-mono configuration to prevent phasing problems when running into a mono PA." So everything before the Amp block or a Drive block will always be summed into mono.
Check this thread for tips about stereo/mono operation. And this one too.
This thread is about configuring a Wet/Dry/Wet rig.
How to get multiple output signals
The Axe-Fx sends its main signal through Output1. It goes into an amplifier, into the FOH mixing table (Front of House - the main sound system that an audience hears at a live show), etc. You can enable a separate output signal (Output2), for example to feed a separate monitor. There are multiple ways to accomplish this.
- Enable “Copy Out1 to Out2” in I/O > Audio. This instructs the Axe-Fx to duplicate the signal and send it through Output2, connected to another device such as a personal monitor. This DOES NOT WORK with presets that contain a FXL block (Axe-Fx’s effects loop).
Duplicating takes place before the global EQ is applied, so you can voice each output differently (Layout > Out1 / Out2). The Output1 knob at the front controls the main volume level, the Output2 knob controls the monitor volume (turn down Output2 if you want to have a good listen to your tone through the FOH speakers). Or:
- Put a FXL block in the grid, make it part of the routing but don't connect to the grid output. The signal chain before FXL gets sent to Output2. This method is more flexible than the first one because the position of the FXL block determines which part of the signal is being sent. For example, placing FXL before or after a Cabinet block determines whether the Output2 signal includes Cabinet simulation or not. Especially useful when using Output1 for the sound reinforcement system (WITH cabinet simulation) and Output2 for your own guitar amplifier with a speaker cabinet (WITHOUT cabinet simulation).
- Use the "Through" or "Link" connection on your monitor to send just a single signal to your monitors and the mixing table.
It's also possible to send a stereo and a mono signal simultaneously:
- A very easy solution is to set things up in stereo. Then use a 3rd connection (Output1 jack, left or right) for a mono signal. Of course you'll lose some of the signal this way. For example: if you have two cab IRs panned hard left and right, you'll hear just one of them through the mono signal
- Or: use the FXL block to enable Output2 (stereo). Now make the Output1 signal mono: in I/O select "Sum L+R" or "Copy L>R". This method makes it possible to set the volume level and eq for each output differently. Beware of phase cancellation issues when summing both channels.
How to use it for effects only (effects processor)
See the topic about using your own (pre)amp.
How to connect your guitar(s)
The front input jack is the main input (Input1). It's a guitar level mono jack (max 12dB), conditioned for guitar through hardware and software. Tell the Axe-Fx that you're using this input by selecting “Analog Front” (I/O > Mode) which enables software noise reduction for the front input, a.k.a. “secret/special sauce”. If you select “Analog Rear” instead, the software optimization is not applied to the front input and the front input tone will get harsher (and then there are always people who prefer just that...).
Note that the front input jack can feel quite loose or wobbly. This is by design.
There are also left and right Input1 jacks at the rear. These have the same impedance as the front input (1 Mohm, for guitars), however they operate at LINE level (max 18dB) instead of guitar level. If you're using Input1 Left at the rear, set the input source to “Analog Rear” (I/O > Mode). Note: using the left Input1 jack at the rear will disable the front input! The front input can still be used in combination with the Input1 right rear; in that case two input sources will feed the Axe-Fx effects routing.
The input source setting has no effect on Input1 Right at the rear. Source
Cliff: "You have to set the input selection to match the input you're using. If you're using the front input then you must set the input selection to front and vice-versa. If you plug something into the front and set the input selection to rear it will get MUCH brighter. The front input is optimized for guitar-level inputs and has spectral shaping and more gain than the rear input. The front input is optimized for guitar pickups. This is a combination of hardware and software processing. If you set the input source to Analog Rear this turns off the software processing part. If you are plugged into the front it will change the tone since you're still going through the hardware processing. This is why I say you must match the input selection to the input you are using. The rear inputs are standard line-level inputs and can be used with any program material. The front input, as stated above, is optimized for guitar pickups. As such it has more gain and less headroom and may clip if used for non-guitar program material. If you are using a buffer or wireless unit with a line-level output either input can be used. If you plug a guitar directly into the rear you may find you don't have enough signal level."
If you connect a microphone level source to rear Input1 or Input2, for example for the Vocoder effect, there will be a level mismatch. You'll need to turn up the signal level to get sufficient signal strength, for example by using a mic preamp.
You can instruct the Axe-Fx which input to use (globally) and how to handle it.
- Left: uses the left input jack, mono. This is the same as selecting Left in the Amp block (Advanced page).
- L+R Sum: sums the signal from the left input (front or rear) and right input (rear).
- Stereo: keeps the signal from the left input (front or rear) and right input stereo.
If you select Left instead of Stereo, the signal level will increase when the signal reaches the Amp block (because the channels are summed). Therefore the amp gain will increase too. It's also better to use Left if you use a mono signal anyway, because this will prevent any noise on the right channel to be added to the signal.
There’s a second set of inputs: Input2 left and right. These are also LINE level inputs that you can use to connect instruments (or use as an effects loop). Always use Left first because it has a connection detector.
- Insert the FXL block (Effects Loop) in the grid. Make sure nothing connects to its input in the grid (to receive the signal from Input2). The block must be connected to the grid output
- Connect the instrument to one or two Input2 jacks (always use Left first)
- Tell the Axe-Fx about the connection (I/O > Audio):
- “Left”: a mono source is connected to the left jack. The signal is copied to the right channel
- “L+R Sum”: separate mono sources are connected to each jack. The signals are summed (combined)
- “Stereo”: a stereo source is connected to the left and right jacks..
Using FXL this way will add the signal from Input2 to the signal that goes to Output1. If you want the signal from Input2 to use Output2 instead - establishing a complete separate I/O chain - you need to disconnect FXL from Output on the grid too. This makes it impossible to add effects because the signal immediately leaves FXL to go to Output2. Unless you use Send /Return (Bakerman's tip). Put Return first (100% Mix), followed by FXL (0 dB), and put Send after that (not in the last column). The signal leaves the FXL block, then goes to Send, back to Return and reaches FXL again. Make sure that Input2 and Output2 at the front are turned up. Example: [return]--[FXL]--------[send] More information
Here's how to set up a preset for use with two guitars:
- Method #1: use the FXL block and use Input2 Left for the additional instrument. If FXL is not connected to Input on the grid it enables the signal from Input2 to enter the grid. In the output mixer (or another block in both rows) set one row's balance to L, the other's to R to keep the signals separated. But: using FXL disables Copy Out1 > Out2 and you may need that.
- Method #2: use two rows with isolated input routing. First make I/O Input1 is set to Stereo. Connect the 2nd instrument to Input1 Right (rear). Use two separate rows. Start each one with an Amp. On their Advanced pages set Amp1 to use the left input (= front) and Amp2 to use the right input (= rear right). Add cab and post-amp effects (if there are many you need an Ultra). You don't have to use Amp blocks if your tone doesn't require one (piezo). Any block that can pan the input "hard" to left or right suffices, as long as it's in the first column (if it's not, there will be signal bleeding). For example a Mixer or NullFilter in the first column of each row will work too (pan each row). This also makes it possible to add effects before an Amp block: start with a NullFilter to pan the signal, put a Drive or effects after it, followed by Amp etc. Note that this method will the signals at the output and sends it through Output1. Having two rows with amps and instruments may add some hiss to the signal.
Note: if you want accurate pitch tracking and envelope detection, use the front input or rear left input.
The latency of the Axe-Fx is about 1ms. Source
If you use various guitars chances are there will be level and tone differences. You can use Vol, Filter, Mixer or PEQ (or other) blocks to manage levels. You can use an equalizer to take out too much bass or treble in the signal, but more simple is to just use the guitar's tone control. More information
How to use its effects loop
You can use the Input2/Eff.Return and Output2/Eff.Send connections to insert a device into the effects loop on the Axe-Fx. For example a preamp (see separate topic) or an external effects processor.
- Connect Output2/Eff.Send to the input of the external device
- Connect the output of the external device to Input2/Eff.Return
- If possible set the external device to operate at line level
- Put the FXL block (Effects Loop) somewhere in the grid to include the external device in the routing
- Set the correct mono or stereo mode for Input2 (I/O > Audio):
- “Left”: a mono source is connected to the left input. The signal is copied to the right channel
- “L+R Sum”: separate mono sources are connected to each input. The signals are summed (combined)
- “Stereo”: a stereo source is connected to the left and right inputs.
- Set the correct levels using the knobs for Input2 and Output2 at the front of the Axe-Fx, and the controls on the external device
Cliff: "There is a detector switch on Input2 Left. If you don't plug anything into Input2 Left the Effects Loop won't pass signal."
Cliff: "You have to use the left input for the right input to work. The unit detects if anything is plugged into the left input. If not it won't run the fx loop since this could result in no sound. It's a safeguard in case the cable were accidentally unplugged."
How to set the input levels
The Input1 and Input2 knobs at the front are used to set the input level for those inputs. If the red input LED blinks, it doesn’t mean that the input signal is clipping. It’s indicating that you’re just 6 dB below full-scale (< 6 dB of input headroom left). The input never really clips because a soft-limiter kicks in before that.
It’s important to set the input level correctly. Essential for the amount of preamp gain and headroom!
- Select the loudest pickup on your guitar and strum hard
- Turn up the level to make the red input LED blink while strumming. Then turn it down a bit to make the red LED blink only occasionally ("tickle the red"). Notice that there's quite a range between orange and red!
The manual states that the input level normally should be around 2:00 when using a guitar with a humbucker. It’s even possible that you need to turn the input level all the way up (more information), or even never see the red LED blink!.
Don't forget to adjust the input levels when swapping guitars.
If you're using 4CM (the topic about using your own preamp), select the amp's clean channel and adjust Input2 as well.
Don't mind the crackling noise when when you move the input level knob, that's normal.
How to set the output levels and avoid clipping
The main output level controls are at the front of the Axe-Fx. These control Output1 and Output2. The Axe-Fx can deliver +18 dB with all levels maxed.
Output2 at the rear will only send a signal if the setting "Copy Out1 to Out2" is enabled (I/O > Audio) or if a FXL block (Effects Loop) is used in the grid. See the topics about employing the effects loop and having multiple output signals.
There are other volume level controls too:
- Effects blocks have their own level controls
- Each preset has its own level controls: a master control and one for each row (Layout > Mixer)
- The Global menu contains master volume level controls for each output (Global > Out1 / Out2)
When the red “Out1 Clip” LED blinks, the output signal is too hot. Severe clipping will cause digital distortion which you want to avoid at all times. There's roughly 1 dB of headroom left when the clip lights come on. Note that clipping only occurs at the output stage, not in individual blocks. The best places to reduce the signal level are the Amp block’s level parameter (recommended by Cliff) and the main preset level control in the Layout Mixer. The Output knobs at the front have no effect on clipping, they're analog and AFTER the digital-to-analog converter.
Cliff: "Brief excursions into clipping may not light the clip LED long enough to be noticeable but can be audible. There is a hard limiter prior to D/A conversion that prevents wrap-around but if your preset is too hot you can hit that limiter which will sound nasty. As a rule of thumb, a preset shouldn't clip regardless of the pickups used. If you plug in a hotter guitar and the output clips then your amp block output level is too high."
It can be quite tricky to avoid clipping. Here’s how it can be done:
- Select one of your presets with a clean amp
- Disable all effect blocks except Amp and Cabinet
- Verify that the Cabinet's level is 0dB and select the cab you always use
- If you use a boost, enable it.
- Select your loudest pickup and hit the strings hard
- Turn down the Amp block's level until the output signal doesn’t clip anymore
- Turn that level down another couple of dBs for headroom (6dB will do)
- This will be your reference level for all other presets
You probably want to match the volume levels of all your presets. It's difficult if not impossible to do this by ear at home or when using headphones. For example, you may think that your high-gain patch preset needs to be turned down in comparison to your clean preset. But when playing live, that high-gain preset is compressed and won't sound as loud as when you were playing at home. Really, the only good way to match levels is at gig level. There's also a way to do this while playing, see the section about presets. Alternatively, use the volume level of the Axe-Fx in bypass mode as reference for all presets.
When the red “Out2 Clip” LED blinks, the Output2 signal is too hot. Solve this by turning down the level in the FXL block.
There's 6 dB volume level difference between Bypass and non-Bypass mode. This is by design.
Also, you may encounter differences between the left and right output when running stereo. Note by Cliff: "It's inevitable that there will be mismatch in the L/R levels. The output levels are controlled by a stereo potentiometer. The tracking between the two resistors will never be perfect and gets worse as you get near the start of the curve (fully CCW). It's impossible to fix in software as the mismatch will vary from unit to unit. Also, you can't simply put a global balance control because the mismatch varies with the level knob position. The good news is this is one reason why they put faders on mixing boards. I'd hardly consider it a problem or a flaw. Simply compensate as necessary." Source
If you're wondering whether the frequency response of the Axe-Fx is flat: yes, it is. Read this
How to use it with headphones
The Axe-Fx doesn’t have a dedicated output for headphones. You can use a splitter cable to connect your headphones to the Axe-Fx outputs, but there might be an impedance mismatch (headphones impedance needs to be 32 Ohm or greater). You can also connect the Axe-Fx to a DAW, to a simple mixer with a headphones output or to a small headphones amplifier for this purpose. Common opinion though is that using headphones is not the right way to finetune preset settings or to enjoy the Axe-Fx.
Why is playing through headphones dull? Cliff: "Because there's no string and body reinforcement. When you play through speakers the sound couples into the guitar body and strings. With headphones you don't get this so the sound is very sterile and lifeless.Now, if you use speakers during recording and then playback through headphones it will sound fine."
Cliff: "It depends on the headphone impedance. Generally, the higher the quality the lower the impedance and the less likely you'll get satisfactory results. Cheap headphones tend to be high impedance and can often be driven from line-level outputs with varying measures of success. For the best fidelity, especially with pro quality headphones, a headphone amplifier is recommended."
How to make a digital connection (Spdif)
The Axe-Fx supports digital connections (Spdif). A digital connection skips the analog-digital conversion process. The sampling rate of the Axe-Fx is fixed at 48kHz (24-bit), so you need to set digitally connected devices to the same sampling rate.
Connections:
- RCA (digital coax) input. Select “Digital” in I/O > Mode to enable it. This will disable Input1 and the effects loop!
- RCA (digital coax) and XLR outputs. If the connected device only has an optical input, you’ll need a converter to connect it to the Axe-Fx’s digital output.
Note that the high-quality A/D convertors in the Axe-Fx for the analog outputs may deliver better results than a digital connection.
Adam Cook: "The Axe-FX uses higher sampling rates (oversampling) during the processing stages. This is how it avoids aliasing when non-linearities are applied. But the sampling rate of the audio that is sent to the DAC is the same as the sampling rate coming out of the SPDIF output: 48khz. In other words, it goes from 48khz (ADC) -> higher sampling rate -> 48khz (DAC). So just because these higher sampling rates are used for the processing stages doesn't mean it would be trivial to send a higher rate to the SPDIF output. The 48khz signal would need to be sample rate converted (SRC) at the output stage by a hardware SRC chip and Cliff's whole point is that software SRC's provide better quality than what is available with hardware SRC's."
How to use it for reamping
There's a How-To here. Also see this thread.
How to mute the signal in tuning mode
The output signal of the Axe-Fx can be muted when activating the tuner (Tuner > Mute). The signal is muted at the output stage, so delay and reverb trails are cut off immediately when the tuner is activated.
The Axe-Fx tuner works on Input1 Left and the front input only.
How to adjust the overall tone and volume level
Read the topic about output levels.
There is also an equalizer for each output (Global > Out1 / Out2). Use these to adjust the Axe-Fx’s global tone for different environments and applications, instead of having to edit presets.
How to deal with noise
It's a common misunderstanding that there's no noise when using a digital device such as the Axe-Fx. It's very possible to experience noise when using the Axe-Fx. Mostly because the input device generates noise itself, or picks it up, which is then amplified inside the Axe-Fx through the amount of amp gain. Best method is to decrease that noise before it enters the Axe-Fx as much as possible. F.e. by shielding guitar pickups properly and removing other interference sources (dimmed lights etc.). Also, set the Input level correctly to obtain a good S/N ratio. Using much amp gain at very bright settings (high frequencies are a large part of distorted tones) may make noise very noticeable, resulting in "crackle". Try disabling the Bright switch or turning down the amount of gain. To fight noise you also use the Noise Gate, see separate topic.
FIRMWARE, SYSTEM, SOFTWARE
How to connect it to a computer
Communication between the Axe-Fx and a computer requires a MIDI connection and the Axe-Fx editor: Axe-Edit or another MIDI editor such as:
The software must communicate with the Axe-Fx, so a MIDI interface is required. You can also use an USB-to-MIDI interface to turn an USB port on your computer into a MIDI interface. The Axe-Fx doesn’t support USB directly.
Note that not all interfaces work equally well with the Axe-Fx. Information regarding a couple of those is on the website's Support page. More information
How to update the firmware
One of the best features of the Axe-Fx is the fact that it gets updated all the time. For free! Through these software updates the Axe-Fx is continuously improved, extendending its functionality and features.
Go to Utility > Firmware to see the version number of the installed firmware. The latest firmware can be downloaded here.
A MIDI connection with a computer is required for the update procedure, see separate topic.
How to update:
- Create the connection between the Axe-Fx (MIDI IN) and the computer
- Load the firmware SysEx file into the application
- On the Axe-Fx go to Utility > Firmware, press Enter
- Send the file from the computer to the Axe-Fx
- A progress box should appear on the Axe-Fx. It will take several minutes to transfer the file
- If all goes well, the Axe-Fx will display "GOOD CHECKSUM". If not, it displays "BAD CHECKSUM". In that case switch the Axe-Fx off and on again, check everything and rerun the procedure
- After a successful update the Axe-Fx will reboot
Updated firmware may cause changes in your presets. Read the firmware release notes and verify your presets.
Major firmware revisions may change the structure of presets. Use Preset Update (Utility > Preset) to update all presets to the new protocol. Usually the firmware release notes will explicitly instruct you to do this if necessary.
Note: if entering the Edit mode of the AMP block causes an audible change in the guitar tone, you probably have installed a major new firmware version without using Preset Update.
How to reset it
You can reset the Axe-Fx: Utility > Reset. This will reset all global settings, the MIDI configuration data and the settings of continuous controllers and pedals.
The reset procedure does NOT reset, delete or change presets.
Before resetting you may want to save the system configuration data. Go to Utility > Preset and select Dump system. This requires the use of a MIDI editor and a MIDI connection with the computer (separate topic).
How to prevent overloading the CPU
The processing tasks of the Axe-Fx require CPU time. Even bypassed effect blocks cost CPU time! The noise gate also needs some. Press Utility > Status to see the current CPU utilization percentage. In this thread you see how much CPU-cycles each block takes. The Ultra edition allows you to run more effects and more complex effects before maxing out the Axe-Fx capacity. The Axe-Fx intervenes before things go wrong (overloading message).
Above 95% or so you'll approach the limits of your unit. You may notice the GUI becoming very slow at that point. That's because the audio signal will always get top priority, more than the GUI refresh rate.
Cliff: "The audio processing is the highest priority thread. When there is time left the GUI thread is run. If CPU usage is high there simply isn't enough time to run the GUI at the normal refresh rate so the thread reduces the refresh rate."
Cliff: "A way to reduce CPU usage is to minimize shunt blocks if possible. If you have parallel paths, instead of routing all the way to the end try to merge the paths earlier."
How to save and restore stuff
Presets on the Axe-Fx can be saved to a computer. This requires the use of a MIDI editor and a MIDI connection with the computer (see separate topic). Go to Utility > Preset and select one of the Dump commands.
Uploading presets (or banks of presets or user cabs) from a computer into the Axe-Fx has the same requirements. It’s not necessary to ready the Axe-Fx for this, the Axe-Fx is always ready to receive MIDI data. After receiving the preset you still have to save it on the Axe-Fx. The Axe-Fx editor makes it easy to organize and exchange stuff. Use its Preset Manager to send the required SysEx data to the Axe-Fx.
- BE CAREFUL: LOADING A BANK WILL REPLACE ALL CORRESPONDING PRESETS ON THE AXE-FX!!!
You can load user cabs into the Axe-Fx the same way, see separate topic.
To save system data, other than presets you can use "Dump System to MIDI" (Utility menu). AFAIK this makes a backup of Global Amps, user cabs, Global EQ and other system settings.
How to replace the battery
The Axe-Fx uses a backup battery. Lifespan is better than 10 years. Use a standard CR2450 lithium battery as a replacement.
CREATING AND EDITING PRESETS
How to edit presets on your computer
Most of the How-Tos below are about editing on the Axe-Fx itself. You can also connect the Axe-Fx to your computer and use the software editor: Axe-Edit.
How to use other users' presets
Preset files have a .SYX extension. Load these into the Axe-Fx editor to view the settings or to upload them to the Axe-Fx. Don't forget to share your own creations with other users too. :)
You'll find presets here:
- Axe-Fx forums.
- in the Axe-Fx editor. You need to be online for this. Open the Preset Manager, in the right pane click on the Axe-Change tab, click Source and log in, then click Load and wait.
Note: presets from other users are finetuned for their personal equipment and ears. For example, a preset that has been designed for someone's power amp and guitar cabinet will not sound as well through a FR monitor or studio speakers, and vice versa. Some presets are specifically dialed in for single-coils or humbuckers. Some presets are tuned for recording, others for playing live. There's other stuff to check too:
- The preset may employ a noise gate set to a threshold that may not work well with your guitar
- The preset may contain the Stereo Enhancer effect (ENH). It can cause phase cancellation when used in mono. See the topic about stereo/mono operation
- The volume levels may not match your guitar's output signal, resulting in output clipping
- The CAB block may point to an user cab slot, resulting in no sound
- The preset may contain a block with a parameter that is attached to an external controller. If that controller is "off", the signal may be muted
- If a preset that was created on an Ultra gets loaded into a Standard, its Ultra-only blocks are left out automatically
- Check the selected input in the AMP block (Advanced page).
How to create a new preset
G66 is the Axe-Fx and Atomic amplifier reseller for Europe. They publish a great Get Started tutorial. Required reading for starters!
The very last preset on the Axe-Fx is a “Bypass" preset and a good starting point to build your own from scratch. Just remember to save it to another location (you can’t write-protect presets).
Try to keep the grid layout in all your presets the same, whenever possible (see the topic about keeping your presets consistent and organized). It makes editing easier and switching between presets faster.
How to create your first preset
Here's how to build your first preset (for recording or FR amplification):
- Start with a empty grid
- Insert an AMP block. For example: Shiver Cln. If it's too dark, turn up Presence to "5". Leave the other settings at default for now
- Insert a CAB block after the amp. Select the 4x12 German, mono Hires mode. Select the "57 DYN" mic
- Make sure the grid's Input is connected to the grid's output
- Make sure the I/O and Global settings are set correctly.
Don’t know anymore where you are in the menu structure of the Axe-Fx? Press Recall > left Page and you're back in the preset select screen.
How to make editing easier
A couple of shortcuts that make editing easier:
- Hold Enter to automatically add lines or remove them (Auto Routing)
- Press Exit and Enter to turn a block into a shunt. Vice versa for a blank block
- Use the Page buttons to scroll quickly between sets of characters when naming presets
- Press Edit twice to go to the next effect within the preset, while staying in Edit mode
How to copy and paste effect settings between presets
You can copy the settings of a specific effect and apply them to the same effect in another preset. Press Recall > Effects, select the preset and the effect you want to copy from, press Enter and the values will be applied to the effect block in your current preset.
Tip: create one or two presets that contain your favorite effects. Use these “effects libraries” to copy your favorite effects settings from.
If you use the Axe-Fx Editor, it's much easier to store favorite effects settings and reuse them.
How to reset an effect to its default settings
Press Bypass (not Eff.Bypass!) twice or hold it to reset the current effect to its default settings. Always verify that you didn’t put the entire preset in bypass mode accidently.
This reset procedure also works with AMP blocks. To reset only the "advanced" parameters of the AMP block (everything on the Advanced page, plus the Bright switch and Depth, Sag and Damp), re-select the amp type.
How to adjust the global effects level or the master reverb level
The GLBL MIX parameter (Global > Mix) is a master effects level control. It allows you to make the entire signal more or less “wet” (you'll hear the effects louder or softer). This only works with effects that have the GLBL MIX parameter in their properties (and enabled).
There’s a separate master level control just for Reverb. If you need to adjust the overall reverb level, you can use this control instead of having to edit each preset.
How to insert more than 12 effects in a preset
The grid contains rows of 12 blocks. So you may think you can insert 12 effects at most. But no, you can use more by placing effect blocks in parallel rows. Or use the Feedback Send/Return blocks: put Send at the end of one row (not the last block!) and Return in another row (not the first block!) to continue the routing. Don't forget to turn up the level in the Return block.
How to add an effect block to a preset
Just use the dial to turn a block into an effect or to change effect types.
To insert an effect in the middle of the grid, enter a shunt at the end of the grid and use Layout > Move to move it to the right spot. First select the direction, then press Enter repeatedly to perform the move.
How to deal with effects in a parallel row
You can put effects in parallel rows, below or above the main routing (branches). This makes it possible to have, for example, independent delay and reverb paths or more than 12 effects per preset. Running effects in a parallel path also makes it easier to set levels. When running an effect in series, using the Mix parameter influences the level of the dry level too; this doesn't happen with effects in a parallel row (when setting MIx to 100% and using Level to add the effect).
You don’t want to put 100% “wet” effects in a parallel path, such as tremolo or a compressor, because dry signal will still be going through the main path and hide the effect. (Although you can mute the direct signal in the main path by using a Volume block signal, a.k.a. “dry kill”.)
When adding parallel effects you need to avoid double direct signal paths, because those result in volume increases with the risk of clipping. So:
- Make sure to set the Mix parameter of parallel effects to 100%. Then use the Level parameter to dial in the desired amount of effect.
- Select a suitable Bypass mode: Mute Out or Mute In. Do not use Mix 0% or Thru, otherwise you'll get double dry signal paths when bypassing the block.
How to put Axe-Fx effects before or after your own preamp
You can keep using your own preamp and put Axe-Fx effects before it, after it or at both positions. This way you'll be using the Axe-Fx instead of pedals and/or an effects processor. Read the topic about using a preamp with the Axe-Fx.
How to create a master bypass switch
The Global Bypass feature lets you activate all effects blocks which are initially bypassed in the preset. It’s like an universal "un-bypass" knob, an easy and quick method to switch between two types of tones. For example, a rhythm tone and a lead tone where pressing the Global Bypass switch activates Drive, Delay and Reverb effects that are saved in bypassed states. You have to assign the Global Bypass CC (I/O > Ctrl) to a switch or pedal, using “0” for off and “127” for on.
How to run an effect in stereo or mono
Cliff: "All the effects, except the drive and amp blocks, are fully stereo. Many of the blocks default to a dual-mono configuration to prevent phasing problems when running into a mono PA." Effects such as Phaser, Chorus and Flanger can be stereo, but are mono by default. This is because a stereo configuration may cause phasing problems when the effect is placed before the (mono) amp sim. Use the parameter LFO Phase (value 90) to switch the effect to stereo.
How to set the correct bypass mode for an effect
The Bypass parameter in the effect's properties instructs the Axe-Fx how to mute an effect when it’s bypassed (not active). This is especially important with effects in parallel rows, to prevent volume increases/decreases.
- “Mix=0%”: the direct signal is unaltered, the effect is off, level is at unity gain (0dB). Actually this bypass mode is the same as a shunt (or in the real world: a true bypass pedal) when being bypassed. This is the default Bypass mode and useful for effects like chorus etc. in the main row
- “Mute FX Out”: the direct signal is unaltered, the effect is off, but the volume can be adjusted using the Mix and Level parameters
- “Mute FX In”: like Mute FX Out, with spillover of delay trails and reverb
- “Mute In”: everything is muted, except spillover of delay trails and reverb. Useful for effects in parallel rows
- “Mute Out”: completely muted, no spillover of delays and reverb. Useful for effects in parallel rows
How to set the volume level of an effect
To adjust the volume of a preset (not that of the Axe-Fx or of an individual effect), use the volume level control in the AMP block or the main preset level control in Layout > Mix. Set the volume level at the position where the volume level is the same when the effect is bypassed and when it's active. Unless desired otherwise of course.
Adjusting the Amp block's Level does not add gain to effects blocks after it. Unless it's a "non-linear" effect such as a Drive, Amp or a Cab block with its Drive parameter set higher than zero.
Read the topic about placing effects in parallel paths.
How to adjust the volume level (per preset) while playing
The Axe-Fx offers a very convenient way to adjust the volume level per preset on the fly (in other words: without editing): the Volume Increment and Volume Decrement commands (I/O > Ctrl). These commands make it possible to adjust the preset level (Layout > Mix) in small steps while playing. Adjustments are saved automatically!
To make this work assign both commands to switches on your MIDI foot controller (I/O > Ctrl) or to switches which are directly connected to the Axe (I/O > Pedals).
How to boost the signal for leads
There are several ways to boost the volume level for leads
- Add a Filter block at the end of the grid, set to NullFilter with Level at 4, 5 or 6 dB. Assign the CC for the filter (I/O > Ctrl) to your MIDI foot controller or to a directly connected switch or pedal. You can program your MIDI foot controller to enable this “Filter boost” simultaneous with activating a Drive effect and maybe Delay. Just use the same CC for the filter and the other effects (I/O > Ctrl). Some users prefer this to turning up the Drive effect's level
- Use a Mixer block and attach an external controller (pedal)
- Use a PEQ or GEQ block with Level turned up, and maybe a Drive tied to the same foot controller switch
- Use a pedal or switch to turn up the Drive and Master Volume of the Amp block
- Create a global "Boost" without having to modify each preset. Matman's trick: set the CC of an IA SWITCH on the controller to that of OUT1 VOLUME. Set the OFF value to (for example) "111" (unboosted level) and set the ON value to "127" (boosted level). Don't forget to add a second CC for OUT2 VOLUME, or assign OUT2 to the same CC as OUT1. Source
How to avoid clipping
See earlier topic about setting output levels. Note that it's possible to clip a preset's output level, without a flashing warning LED. It's noticeable by ear (digital distortion).
How to decide where to put the Cab block
In the real world it makes a difference whether you put effects before or after the speaker cabinet. It's a little different with the Axe-Fx. This is from a post by Javajunkie:
"You can place the effects loop anywhere in the chain (just add the fx loop block). Unless you are running a stereo cab or 2 mono cabs panned hard L/R, you may want to place stereo effects after the cab. The cab is a linear time invariant effect (unless you add drive) so effects like delay and reverb will sound the same before or after it. As Cliff and others have stated on numerous occasions LTI effects can be placed before and after each other and the will sound the same. Only when placed before or after non LTI effects (drive, amps, et. al) it really matters. The one caveat there is that some effects are mono, placing effects before and after that makes a difference."
Cliff: "The difference in having the cabinet before or after the effects is usually subtle. It depends on how non-linear or time-variant the effect is. For effects like EQ, which are linear and time-invariant, it doesn't matter at all. For slightly time-variant effects like chorus and flanger the difference isn't very pronounced. For highly time-variant effects, like pitch shifting, the difference can be marked."
How to enable delay and reverb spillover
Spillover means that delay and/or reverb trails in the current preset will continue after switching to another preset. The Multi-Delay, MegaTap Delay and Vintage reverb don’t support spillover.
It is enabled globally in Global > Config. Plus: the preset you’re switching to MUST contain a Delay and/or Reverb block. You can put them in the last row on their own for example, without an input, as long as they are connected to the output.
Note:
- If you want spillover from the last preset and continue the same delay/reverb: don’t mute or bypass the delay and/or reverb in the second preset. These will inherit the parameters of the previous preset automatically.
- If you want spillover from the last preset and start a new delay/reverb: that’s a bitch, read about it here.
Note: spillover carries over the delay/reverb signal from a previous preset. This can cause volume bumps. For example if the previous preset contains a hi-gain amp and the second preset is a clean one with a loud delay, the carried-over trails will be that of a distorted amp and will be amplified by the delay settings in the second preset.
How to enable global control of any effects block
See this topic in the Controllers section.
How to save and recall favorite amp settings (Global amp)
You can save up to 10 amps with your favorite settings using the Global parameter in the AMP block. Select a Global slot in the Amp settings, select an amp and set its parameters. From now on you can select this amp including its settings in any preset using the Global parameter. If you change its parameters in any of these presets, they change accordingly in every preset that uses this global amp.
Note that you can’t configure an amp in a preset and then save it as a Global amp; you must always select a global slot first! And you can’t reset a Global amp type to its default settings; doing that will disable the Global Amp and reselect the default amp (Tube preamp).
If Global Amps were selectable through MIDI you could have just one preset and just switch amps (without switching presets). However, there's no "official" way to accomplish that (yet).
Global Amp settings are saved through: Dump System to MIDI (Utility menu).
How to minimize gaps in the signal when switching presets
Switching between presets isn’t 100% seamless. But the gaps are very short, like 20ms.
If you hold a note or chord while switching to another amp sim, you may hear a thump, pop or click. Cliff: "You're always going to get some pop or click if you hold the note since the Axe-Fx has to ramp the volume down and then back up. Since people want fast preset switching time this means I have to ramp the volume down in around 5 ms, same for back up. There is significant energy in a ramp of that speed. It was a trade-off between switching speed and transient noise."
How to print preset settings
The Axe-Fx editor Axe-Edit lets you export presets to a file format which you can import into an application (such as Excel) and print.
How to keep your presets organized
A checklist to verify the consistency of your presets:
- Stick to the same grid layout/routing whenever possible, to simplify viewing and editing. Example
- Use effects with preferred settings and levels ("effects library")
- Assign external controllers (MIDI foot controller, pedals)
- Make use of Global amps
- Use the correct cabinet for the selected amp
- Even if delay won't be used, insert a bypassed Delay block just for spillover
- Check the settings for mono/stereo operation, prevent phase cancellation
- Set CAB and Mixer (Layout > Mix) levels at unity gain
- Set Mix, Level and Bypass parameters correctly for effects in parallel rows
- Make sure that the preset level matches other presets and does not clip with things like Drive and gain/boost filters enabled
- Set noise gate parameters
How to insert an external pedal in the routing
If you want to use an external - analog or digital - pedal with the Axe-Fx you can of course put it between the guitar and the Axe-Fx. But the Axe-Fx also lets you insert the pedal somewhere in the routing using the FXL block. Connect the pedal to Input2 and Output2. These connections work with line level so adjust levels to compensate.
EFFECTS
How to know which effects the Axe-Fx provides
It's important to realize that the Axe-Fx is not a modeler per se, it simulates devices. For example an amp sim, when using its default settings, will sound remarkably similar to its real counterpart. But the controls may work differently (better) than on the real amp. This means that "visual" settings on a real amp (such as treble at 10 o'clock) won't translate exactly to the Axe-Fx. Another example: the Wah block hands you all the parameters you'll need to emulate every wah on the market while it doesn't offer you point-and-click models of real wahs.
You’ll find all effect blocks and their parameters here.
Each row on the grid is a full stereo signal. And most effects are stereo. For example, you can use Balance, panning parameters or the LFO Phase parameter to place the effect in the stereo field. A couple of effects, such as Drive blocks, are mono.
If you're looking for emulations of existing effects, take a look at The-Mother-of-all-pedal-and-effects-emulations thread.
AMPS:
How to know which real amps the Axe-Fx models
The amp descriptions and the names of the actual emulated amps can be found in the Wiki Amp List. And on the Fractal website.
The FAS models, Fusion, HellBeast, SuperTweed, Big Hair and some others are customized versions of other amps or Fractal's own unique designs and therefore have no real equivalents.
Cliff: "There were many design choices made in the Axe-Fx and for very good reasons. It is incorrect to assume that any of the models will sound exactly like the real amp. In many (perhaps most) cases they will if you get the EXACT same amp from the same year with the same circuit. Tube amp designers are constantly adjusting their designs, sometimes for the better, sometimes for the worse, in response to the market, trends, etc. Furthermore, the Axe-Fx was never intended to be an exact replica of any amp. In many cases I made digital modifications to the amps to remove what I considered undesirable traits. Some amps are too spitty so I adjust that out. Other amps are too flubby. I don't model ghost notes because I consider them a flaw in the design. Absolute authenticity was not a primary design goal. Tone, playability and the ability to sculpt the tone to your personal preference were the primary concerns."
How to dial in amps on the Axe-Fx
This walkthrough helps you to dial in amps and cabs on the Axe-Fx.
- Preparation: First, make sure your Axe-Fx is configured correctly.
- Amplification: Are you using a poweramp and guitar cabinet? If so, disable Cab simulation (Global menu) and, depending on the poweramp type, Poweramp simulation too. If not, make sure these are enabled. Note that turning off poweramp simulation doesn't work well with a few amp sims that fully rely on poweramp distortion, such as the Wrecker sim. Amplification
- Global EQ: Make sure the Global EQs are flat (Global menu), unless your setup requires otherwise.
- Tonestack: Check the global Tonestack parameter (Global menu). Choose between using classic amp tonestacks or active EQ, or select the tonestack type per preset (see below). Tonestack
- Pickups: It really matters which pickups are driving the Amp sim. When dialing in the preset, use the guitar and pickup(s) you’ll be using most with this preset. When using various guitars, dial in the preset for the "darker" one. Then when using a brighter guitar, use its tone knob to avoid harshness.
- Input Level: Set it to “tickle” the red when hitting the strings hard (front panel). Input level
- Goal: Are you using this preset to record? Then dial it in using your recording setup. Or are you mainly listening through headphones? Then don’t expect the preset to translate well to amplification, without modification. Or will you be using the preset when playing “live”, using your method of amplification? Then it’s very important to dial things in at the volume level it’s going to be used at! Preferably using a backing track as well. Tones that have been dialed in at bedroom level will NOT cut at all when used in a band context (Fletcher Munson curve).
- Source: What's your reference material: a real amp in front of you, a recording on CD, a live recording? It's important to be aware of this to be able to accurately recreate the tone. For an "in the room" amp tone, you may not want to use a mic sim, for example. Note that nearly all tones coming from the Axe-Fx using stock cabs are close-mic'd tones, where a microphone was placed close to the speaker (near-field). Which is very different from listening to an amp from some distance (far-field).
- Create an empty preset, or copy preset 383 (“Bypass”) on the Ultra to another location.
- Verify that the Noise Gate is off and that the Mixer levels are neutral (Layout menu). Noise gate
- Insert an Amp block, followed by a Cab block (unless you're using your own speaker cabinet). Insert shunts to create an uninterrupted chain from input to output. You should now hear a signal when playing.
- Amp: The Amp block defaults to the Tube preamp. Now select the Amp Type you want. Verify that parameters are at their defaults. Detailed info about all stock amp types is here: Wiki Amp List.
- Cab: The Cab block defaults to an EVM12L. Now select the Cab type you want to combine with the amp type. Verify that parameters are at their defaults. Skip this step if you're using your own speaker cabinet. Detailed info about all stock cabs is here: Wiki Cab List. Also check the amp info in the Wiki Amp List for suggestions about amp and cab combinations. If you want other cabs than the stock ones, take a look at 3rd party IRs or use your own. The Axe-Fx provides 10 slots to upload external cabs. 3rd Party IRs
- Mic: What’s your purpose: recording or live sound? If you’re going to record you’ll probably want to use the Cab sim with a Mic sim. If not, it depends. Skip this step if you're using your own speaker cabinet. Don't underestimate the impact of the mic type on the tone. Adding a R121 for example will add lots of high and low end to the tone. The 57 DYN (Shure SM57) works with almost everything. You can also select "None", which doesn't mean that you're going to hear the speaker like you are used to (in front of the cabinet). Because all cab sims were created using a neutral reference mic without coloration, placed very close to the speaker (the "far-fields" are an exception, see the Wiki Cab List). Still, selecting "none" with stock cabs is a good way to remove tonal influence by the mic from the tone. If you want other mic sims, or the ability to choose the mic position, take a look at 3rd party IRs. Mic sim, 3rd Party IRs
- Master Volume: Master Volume has a great impact on the tone, it's not just a level control! If the modeled amp type is a modern high-gain amp, it probably relies on preamp distortion instead of poweramp saturation. In this case, keep the Master Volume control low (for example 3.50 for Mesa and Friedman amp sims) to prevent the tone to become mushy or noisy. If the modeled amp type has no Master Volume control (Fender, Vox, HiWatt, Plexi types, check the Wiki Amp List), turn up Master Volume to about 9.4. This disables the Master Volume and effectively turns the Drive control into a volume control. High Drive settings will then cause poweramp saturation, depending on the amp. Now turn down Drive to 3.50, you can turn it up later. Master Volume and Drive
- Tonestack: You can select a desired Tonestack type on the Advanced page. Choose between the one that is native to the selected amp type (classic), or a tonestack from another amp type. Or turn the tone controls into an active EQ (Global menu, see above). Important note: using the classic tonestack does NOT imply that you’ll be able to set the controls by the eye, mimicking settings on real amps. That’s because the virtual tapers can be different. Tonestack
- Bright: If the corresponding real amp type has a Bright switch or a bright cap on its volume or gain control (check the Wiki Amp List), you can change its default setting. It can make a lot of difference. Also note that the effect of the Bright switch can vary according to the setting of the Amp block’s Drive and Master Volume parameters. Bright
- Presence: If the corresponding real amp type has a Presence control (check the Wiki Amp List), turn it up or down to the desired level. Important: Presence at noon means zero presence! If the original amp has no Presence, this control acts as shelving filter. And on some amp types it acts as a Cut (Vox, Dr.Z and others). In any case you can use it make the preset less bright by setting it below noon. Presence]
- Boost: The Amp block’s Boost control lets you add 12dB gain to the input signal. It’s a clean boost, adding gain across the full frequency spectrum. Nice to spice up single coils for example. There are alternative methods, for example adding a block before the Amp block such as a NullFilter or Tape Dist (Clip Type set to HV Tube) or FET Boost. Boost
- Drive: Use the amp’s Drive control to set the desired amount of preamp overdrive (or to set the volume level as well on non-MV amp types, see above). In some cases you may get better results by keeping Drive low and adding a Drive block before the Amp block (or use Boost, see above) to boost gain. Try setting the Drive block to T808 or BB with its Drive control set low and its Level set high. It’s also possible to add gain stages to an amp sim by using a Tape Dist block before the Amp block with Clip Type set to HV Tube. Drive block Extra gain stage
- Tone: Use the 3-band tone controls (Bass, Mid, Treble) to dial in the desired tone color. Again note that using the passive tonestack does NOT imply that you’ll be able to set the controls by the eye, mimicking settings on real amps. But before you go all wild with the tone controls, first try leaving them at noon and use only Presence to color the tone. You may find that this is all that's needed. Tonestack
- Amp Level: Adjust the amp Level control to set the desired overall volume level. This applies to the Amp level as well as to the overall preset level. Use this control to prevent output clipping and to match the overall preset level with other presets. Note: this parameter has NO impact on the tone, don't worry if other parameter settings force you to set this parameter very low or very high. Check the link below for a method to set levels and prevent clipping. Be aware that distorted tones are compressed more than clean tones. When matching preset levels at home (soft volume level), you may perceive them to be at the same volume, but when playing loud they won't match at all anymore. Distorted tones need to be much louder, even if it doesn't sound right at home. Output levels
- Damp: This controls the amount of negative feedback in the poweramp simulation. Higher values give a tighter and brighter sound but can sound harsh at very high master volume levels. Lower values give a loose and gritty sound and feel. Each amp type defaults to its own value. The amp's volume level may change when adjusting this parameter. This parameter has no effect if poweramp simulation is switched off. Adv. parameters
- Sag: This parameter models the power supply impedance and therefore controls how dynamically the power amp simulation behaves. Higher settings result in a more compressed feel. At low Master Volume settings this control will have little effect as the power amp is not being pushed. Turning Sag to zero disables poweramp simulation for the preset alltogether. This parameter has no effect if poweramp simulation is switched off globally.
- Speaker Resonance Frequency: This parameter can be used to further optimize the Amp block for combination with a specific cab, especially if it's a real cabinet. Click on the link below for more detailed information. Speaker resonance
- Cab Drive: The Drive parameter in the Cab block's properties simulates speaker breakup. However, at higher values it can cause audible aliasing! So rather than use this parameter, add a drive block immediately following the cab and tweak to taste. Cab Drive and Air
- Cab Air: This parameter in the Cab block's properties helps to remove a “boxy” edge of the tone through a cabinet sim. Cliff: "Air is nothing more than low-pass filtered direct signal mixed with the processed signal. Sometimes adding some Air can help remove the boxiness. You typically need to set the Air Freq above 3 kHz before the effect is noticeable. I like it around 3500 or so. It adds a little sizzle to high-gain tones and removes that boxy sound." It can be hard to notice the effect though. Cab Drive and Air
- Farty of flubby bass notes: If notes on the low strings sound farty or flubby, it can be caused and solved by a number of things. Try turning down the Master Volume or Drive control. Try turning down Bass (you can always increase bass after the Amp block again using a PEQ or GEQ). Turn up Low Cut on the Advanced page (high-pass filter at the input stage of the preamp sim).
- Noise: If the selected amp type generates a lot of noise or crackle, it may be caused by using too much gain in combination with very bright amp settings. Noise
- Advanced parameters: The Amp block offers access to a lot of advanced parameters to be tweaked by, euh, tweakers. The most popular (IMHO) are described above. Other advanced parameters are described in the manual and Wiki. Amp parameters
- Reset: To reset all parameters on the Advanced page to their defaults, as well as the Boost and Bright switches and Depth, Sag and Damp, just reselect the Amp type.
- Noise Gate: Adjust the Noise Gate if needed (Layout menu). And/Or use a Gate block after the Amp block if needed (Ultra only). Noise gate
- Boomy bass, harsh treble: If there’s too much bass or treble in the signal, there are several ways to deal with that, apart from the regular tone controls. If it concerns the overall signal: turn down the level of the lowest band(s) and the highest one in the Global EQ. Or try another cab sim. Some stock cabinets, such as the 4x12 German cab, have a lot of bass. Or try another microphone sim. For example, the R121 adds a lot of bass and treble to the tone. Or use no mic sim at all. Or put a PEQ block after the Amp and Cab blocks to block or shelf frequencies below and above a certain range. Example: use the lowest band to block below 120Hz, and use the highest band to block above 6.1kHz or so. This gets rid of annoying highs and lows that the guitar tone doesn't need in the mix when playing live. Use the Q parameter to finetune if required. Or use another mic position on the cab which is only possible with 3rd party IRs. Or turn down the Depth parameter for less bass (same as Resonance, Fat, Whomp etc. on real amplifiers), it's like Presence but concerning low frequencies. Higher Depth values give a fuller, looser sound, while low values can be used to achieve a more focused sound. Depth is non-functional when Poweramp simulation is off. Or turn down HF Resonance (Advanced page) in high-gain presets makes the amp distortion less harsh. It mimics the way these high-gain sims were configured in firmware 9.x and earlier. Or turn down High Cut on the amp's Advanced page (low-pass filter at the output stage of the amp sim). And there are probably tone controls on your amplification device and on yur guitar that you can use to tame highs and lows.
- Amp in the room: If you use FR amplification and you want Axe-Fx to sound and feel like a real amp "in the room" (not recorded or through a PA-system), use one of the stock far-field cabs (1x12 Open, 2x12 Gold, 2x12 G12H) without a mic sim.
- Examples: Some users have created banks containing no-frills basic presets for amps with matching cabinets: Dutch & Timmy's amp bank: all amps at default settings with matching cabinets | Organized preset collection by Steve "Guittartarzan" | VirgilGuitar's Standard Amps
How to set the Drive and Master controls
Vintage amps don't have separate gain (drive) and master volume controls. To emulate this, crank the Master. This way Drive will become the main volume control. For Fender amps Drive at around 3.5 seems to be the magic spot. Try this method with Fenders, Vox, Plexi, Wrecker, Hiwatt, 1987X.
Modern hi-gain tube amps don't require a cranked the Master. They rely on preamp distortion primarily. In fact you may want to keep the master pretty low (3.50) to avoid power amp saturation. Examples: USA Lead, SLO.
Cliff's quotes:
- "I think the major source of "farty" is people set the Master too high. With a real high-gain amp people don't crank the master volume because the amp is then insanely loud. On an Axe-Fx you can crank the master but keep the actual volume to talking levels. For the high-gain models I find the sweet spot on the Master to be less than halfway".
- "Master at 7.02 on the Recto model is WAY too high and will sound muddy. You should be around 3-4, maybe less. The reason the highs sound rolled off is because the Master is too high. As you increase the Master the highs get muffled. 7.02 for the Recto Master is ridiculous and will sound like crap."
- "For old, non-MV amps like Fenders and Plexis you typically want to run the Master at 9 or higher. For modern, high-gain, MV amps you typically want the Master below 5."
- "For clean tones the Drive control should be set fairly low and the Master set very high. On a real "Blackface", for instance, the Master is essentially maxed since that amp has no master volume. A Blackface typically achieves full power at around 10-11 o'clock on the volume (Drive). It's also insanely loud. Beyond that the everything starts to saturate and clip. If you set the Master low and the drive high, for clean tones, the low end will tend to get muddy. Good cleans are obtained with little, if any, preamp distortion and a nice amount of power amp distortion. Power amp distortion has a much different character and tends to be glassy and bouncy. Preamp distortion is rougher and more compressed."
- "The master volume is such that near maximum (4:00 or so) is equivalent if the modeled amp had no master volume. As always use your ears to fine-tune."
With all amps models the relationship between the Drive and Master settings is important. Start at modest settings, then experiment. Example: with some amp sims high values for Master and Drive will make low notes on humbuckers 'fart', like if the speaker is blown up. A lot of gain in combination with very bright settings can also result in crackle and noise.
How to use the amp tone controls (tonestack)
The tonestack is the set of tone controls for an amplifier (bass, mid, treble). For each amp the Axe-Fx lets you select between:
- classic passive tone controls, appropriate for the specific amp type
- passive tonestack from another amp type
- active EQ
Use Global > Config to set the default for all amps: active or passive. Use the Advanced page of the AMP block to select a different tonestack for an amp.
The manual states: "Those who prefer the classic passive tone controls that are found on most tube amps, the Axe- Fx has the option of using this style of tone control as well. Not just a crude shelving filter approximation, the Axe-Fx passive tone stack simulation exactly replicates the frequency and phase response of the classic passive tone stack. When using the passive tone controls the display will read out in traditional 0-10 style as opposed to decibel readings."
Use the classic tonestack to keep the amp sims authentic. But note this: don't expect to be able to set the controls by the eye, mimicking settings on real amps! This is because the Axe-Fx doesn't always model the tapers used on the real amps.
Cliff: "This is the case with several of the amp models. In these cases the taper used on the real amp is what I would call "a less than optimum" choice. I think in many cases the designer simply doesn't realize the affect the taper has on the locus. So, if I deemed the choice of taper to be "incorrect" the model uses the correct taper. The Bogner models fall into this category. The choice of a Log10 pot for the treble pot doesn't make sense so the model uses a linear taper which gives a smooth locus".
Old quote Cliff: "There are only 15 or so unique passive tone-stacks because the same tone-stack is used on different models, i.e. the Plexi, JCM800, JCM900, etc. use the same tone-stack (just like their real-life counterparts)."
How to set the Bright switch
The Bright switch has a default setting for each amp. If you don’t remember the default setting, just reselect the amp type (this resets some other parameters back to their defaults too). To switch the Bright switch on or off, scroll to Treble and press Enter.
The Bright parameter doesn't always correspond to a dedicated Bright switch on the original amp. Some amps do not have a Bright switch but have a treble peaker on the volume control. The Bright control also mimics that.
Turning up the amp's gain (Drive) will decrease the impact of the Bright switch. With the gain maxed, the bright cap is effectively gone.
Note: the default setting of the Bright switch on some amps (Plexi, JCM800) makes the tone very harsh. Try switching it off and compensate by adjusting Presence (and Treble).
On the Plexi-type amp sims the Bright switch also has a large impact on the amount of gain.
How to set the Boost switch
There's a Boost control in each AMP block. This adds 12dB to the input stage of the preamp (before the amp's Drive). It's off by default. Sometimes enabling the boost works better than turning up preamp gain. it's a clean boost so it'll increase the gain of all frequencies.
To enable the Boost, scroll to Type in the AMP block's properties and press Enter.
You cannot assign an external switch to the Boost parameter. But there are other ways to get exactly the same result: add a Filter block before the Amp block, set to Null, with Level at 12dB. You can even assign its Level to an expression pedal and control the gain gradually.
Alternatively, use a Tape Drive block before the Amp block.
How to use the Presence control
Presence controls the high frequencies in the power amp stage. You probably can't imagine that there are entire threads discussing just this control, but there are ... (thread, thread).
The thing to remember here is that Presence at noon (12 o' clock) means ZERO presence, not "5"! Just look at the display: "0". So if you select an amp that in reality has a Presence knob and you like it at noon (5), turn up Presence in th amp sim to "5" to simulate the regular noon setting. Note: this applies to the "passive" Presence setting.
Not all real amps have a presence control though, so Presence at its default setting (noon) with those sims keeps it "vintage".
Cliff: "The difficulty is that I allow people to adjust the damping so I needed a way to allow for a hi-cut when the damping was set to zero and a presence control when not. So I came up with the dual-function presence control. When an amp has no negative feedback (i.e. AC-30), the speaker impedance has a much greater effect on the tone and causes the tone to be much brighter. Additionally, there is no way to adjust the tone by modifying the negative feedback (because there isn't any). So a non-negative feedback amp classically employs a hi-cut filter in the power amp. The Axe-Fx allows you to turn on negative feedback, even for amp models that don't normally have any. In that case the high-frequency emphasis due to the speaker impedance will decrease and you then may want to increase the highs to compensate so you need a presence control. Thus was born the presence/cut control. At settings less than zero it acts as a simple hi-cut. At settings greater than zero it acts as a presence control if the amp model has negative feedback by manipulating the feedback or by boosting the treble if there is no feedback."
Cliff: "The presence "circuit" in the Axe-Fx does the same thing as the presence circuit in an actual tube amp. It decreases the negative feedback in the power amp at high frequencies. The net result is a boost in high frequencies. The gain of an amp with negative feedback is A/(1 + A*B) where A is the open-loop gain and B is the feedback. The presence circuit makes B a function of frequency (i.e. B -> B(s), actually B(z) in digital land) so there is less feedback at high frequencies. Therefore the gain is greater at those frequencies and approaches the open-loop gain. You can hear this as you increase the Damping since that increases the overall negative feedback. The presence control will have more effect as the Damping is increased. The Depth control does the same thing but on low frequencies."
How to set Damp, Sag, Depth and advanced parameters
You find these parameters on the second page and Advanced page in the AMP block. Some users never touch them, some dig in deep to (re)create “their” tones. You'll find descriptions of most parameters on this Wiki page.
No restrictions here, do what you like. But common opinion is that the need to adjust these parameters to find good tones decreases with every major firmware update, with some exceptions.
- Low Cut: this parameter in particular is important to fight 'flubby' of 'farty' bass notes. Turn it up, for example to 100 or much higher, to get a tighter low end and less "farting" or "flubby" tones on the low strings. You can compensate for loss of bass by adjusting the Bass control, or by using a PEQ after the amp
- Warmth and Thump default to zero in firmware 9.01 and higher, more information. If you want to bypass Thump alltogether, set the Power Amp sim (Global menu) to "On-no thump"
- SAG and B+ Capitance: SAG models the power supply impedance and therefore controls how dynamically the power amp simulation behaves. Higher settings simulate higher power supply impedance which leads to a more compressed feel. At low Master Volume settings SAG will have little effect as the power amp is not being pushed. Turning SAG to zero disables poweramp simulation for the preset. And SAG has no effect at all when Power amp simulation is switched off in the Global menu. Jay Mitchell: "B+ Capacitance is the power filter cap value which is downstream of the rectifier in the power supply. Downstream. The capacitor is charged by current flowing through the rectifier. The limitation is caused by the total charge stored on the plates of the filter capacitor and the ability of the power supply to replenish that charge within a few milliseconds (i.e., by its peak current capacity). A higher-value capacitor will store more charge at a given voltage, but it will also take longer to recharge once its charge has been depleted. The Sag control represents the virtual series impedance of the power supply - including the power transformer windings and the rectifier - and the B+ capacitance alters the power supply charging time constant. Changing sag will affect both the effective "threshold" and the amount of compression when the signal goes above threshold ("ratio"). Changing B+ capacitance will also affect the "ratio" in addition to attack and release times. There's a lot more at play than simple compression. There is a dynamic change in frequency response in the output stage of a tube amp when it is driven into saturation. IOW, there is frequency-dependent compression. The behavior of sag in the B+ voltage has a major effect on on this dynamic response change, and that's what you're fooling with when you change the "sag" and "B+ capacitance" parameters."
- Read what Jay Mitchell has to say about some of the advanced parameters
- Damp: controls the amount of negative feedback. Wiki Adjusting the Damp parameter influcences the amp volume level. If the poweramp is saturated, both damp and level must be increased to maintain level the same. Cliff: "The Axe-Fx attempts to normalize the volume as you change the damping. (...) However, if you are driving the "power amp" hard the equation falls apart because it assumes linear operation. Therefore there may be some volume change. This is done since otherwise you would constantly have to adjust your output volume as you change the damping. Unfortunately it is impossible to predict how saturated the power amp is since that depends on input level. The compensation isn't perfect, the idea is to minimize the volume fluctuations since without compensation the volume would fluctuate wildly."
- Depth: Cliff: "The presence "circuit" in the Axe-Fx does the same thing as the presence circuit in an actual tube amp. It decreases the negative feedback in the power amp at high frequencies. The net result is a boost in high frequencies. The gain of an amp with negative feedback is A/(1 + A*B) where A is the open-loop gain and B is the feedback. The presence circuit makes B a function of frequency (i.e. B -> B(s), actually B(z) in digital land) so there is less feedback at high frequencies. Therefore the gain is greater at those frequencies and approaches the open-loop gain. You can hear this as you increase the Damping since that increases the overall negative feedback. The presence control will have more effect as the Damping is increased. The Depth control does the same thing but on low frequencies."
- Speaker Resonance Frequency: this one is important to match the amp sim to the speaker type. Cliff: "Furthermore there are certain aspects that simply can't be modeled and require user intervention. For example, a speaker has a low-frequency resonance. A tube amp will create a higher output at that resonant frequency. The Axe-Fx has no way of knowing what that resonant frequency is and defaults to a value that is common for the speakers that are typically used with that amp. However, if you drive that speaker through a solid-state amp you won't excite the resonance unless you adjust the Speaker Resonant Frequency to match it. This is the one of the few advanced parameters I ever adjust and I tweak it until I hear the bottom end "sympathize". For example, my favorite Mesa cab resonates around 110 Hz but most of the models default to 95 Hz so I usually adjust the Speaker Resonance to 110 Hz when using that cab. After I do that the Axe-Fx is indistinguishable from the real thing, IMHO."
To reset all parameters on the Advanced page, plus the Bright setting and the Depth, Sag and Damp parameters, just reselect the amp type.
How to split the preamp and poweramp sections of the amp sim
Nope, you can't.
How to get tight bass control
To keep the low end under control (including palm-muted metal tones!), add a Filter block before the Amp block. Select Highpass. Go to Frequency and hit Enter (modifier menu). Select Envelope and use the default settings except for setting Scale at 40% and Offset at 22%. You have now added a dynamic filter that adjusts itself according to how hard you're hitting the strings. The harder you pick, the more low frequencies are removed from the signal hitting the amp. No need to set a frequency range. This is great for palm muting and also takes care of those flubby low notes with certain amp sims such as the Vox. You can finetune the filter by adjusting the Envelope settings, example. Source
How to use a Drive block to add or control gain
Each amp has a Drive parameter which controls the amount of preamp gain. You can assign an external controller (expression pedal) to vary the gain. this method may not work out satisfactory. You may get better results by inserting a Drive block before the amp:
- Set it to FET Boost or Tape Drive (clean boost) and attach a pedal to its Drive parameter
- "Old school" hard rock trick: add a TS808 or Tube Drive block before the amp, set its Drive all the way down and max its Level. This will help tighten up the low end
Alternatively use a NullFilter block before the amp instead of a Drive block, with lots of dBs to boost the amp's input.
How to add another (tube) gain stage
Jay Mitchell supplied these tips:
- "Cascade one amp block into another. Turn off "Sag" in the first one. Now you've got an extra preamp feeding your amp, which opens up an incredible spectrum of gain staging. For example, think Twin Reverb preamp, with Plexi tonestack set to "post," feeding a Plexi 2 with default settings. The possibilities exceed anything one person could hope to explore in a lifetime. You can get it awfully close. You want to minimize the effect of the preamp in Amp 2. To do this, set the Amp 2 Bright to off, MV to a high value, and find a neutral setting for the tone controls in Amp 2. Then use Drive in Amp 2 for your MV. The amp types you choose for this arrangement will make a huge difference, as will quite a few parameter settings. There's easily enough flexibility to allow you to create any sound the Mesa can make, and a lot more that it can't."
- "Start with Tape drive, set the clipping mode to "HV tube", Drive moderate, Level as appropriate for the amp block it's driving, and you'll have another tube gain stage, complete with EQ."
How to prevent crossover distortion
Noise that becomes apparent as the note decays, is possibly crossover distortion. Don't confuse this with background noise that comes up after the noise gate opens Crossover distortion is a buzzy distortion that can accompany semi-clean tones. It dies while the original played tone still sustains.
Cliff: "You can adjust the amount of crossover distortion with the Power Tube Bias control. The default setting gives just a little bit of hair around the note, which most people actually like but squeaky-clean guys usually object to. Crossover distortion becomes more noticeable as the note decays. Clipping distortion is more prevalent as the signal increases. A Tweed Deluxe is cathode biased which usually means the tubes run pretty hot and have little crossover distortion (same as a Vox)."
How to use multiple amps in a single preset
You can use two amps in a preset. They can share one cabinet or each have their own cabinet. Simultaneous use of two amps can thicken the tone (like two high gain amps), or make it more transparent (combination of a high gain amp with a clean type) etc.
You can also use this method to morph between two amps without having to change presets, using an expression pedal. Insert a mixer block and input both signal chains into it. Use the modifier menu to go from 0-100% on one amp and 100-0% on the other. You can adjust the curve responses for a smooth crossfade. (source: Javajunkie)
Of course, inserting multiple amps and cabinets costs CPU cycles. It'll take an Axe-Fx Standard pretty much to its limits.
How to solve the "my tone changes when I start editing the Amp block" issue
If entering the Edit mode of the AMP block causes an audible change in the guitar tone, you probably have installed a major new firmware version without updating all presets. Major firmware revisions may change the structure of presets. Use Preset Update (Utility > Preset) to update all presets to the new protocol. Usually the release notes that accompany the firmware will instruct you to do this if necessary.
How to get your guitar to feedback
It's as easy to get your guitar to feedback with the Axe-Fx as it is with a regular amp and cabinet. To make it even easier you can switch the global Phase parameter in the I/O menu, under Audio.
Frequency curves of the amp tonestacks
Don Petersen generated a curve graph of each tonestack using white noise.
You can view the graphs in this thread.
CABINETS
How to select a stock cabinet
The Axe-Fx has many cabinet models. These model the influence that speaker cabinets have on the tone. A cab sim is an IR (Impulse Response), see below.
Descriptions and the real names of the modelled cabinets can be found in the Wiki and on the Fractal website.
It’s a matter of personal preference which cab sim to use with an amp. You can go with "historically correct" amp/cab combinations or go wild. The differences can be enormous. For example the 4x12 20w (very vintage, low power) has very little bass, the 4x12 German has loads of low end, the 4x12 Brit is very bright. Note that differences between cabs may also originate from the way the IR was captured. F.e., the 4x12 German sounds as if the mic was very close to the speaker, generating a lot of proximity effect (bass). The 4x12 Brit sounds as if the mic was at some distance (thin bright tone).
When comparing cabs, don't judge too quickly. Each time you select a cab, you may need to adjust the amp settings to recover a good tone.
Tips:
| 4x12 V30, 4x12 German, 4x12 Cali (Mesa), 4x12 Metal (Engl), 4x12 Recto | high gain amps
Don't forget to try this: 4x12 V30/DYN 57 + 4x12 German/no mic |
| 4x12 20w / 25w / 30w | vintage Marshall (Plexi, 1987X, Brown) |
| 1x6 Oval | Lo-fi |
| 1x10 Gold, 1x12 Black | Fender |
| 1x12 Brit, 2x12 Brit | Vox |
| 1x12 Open, 2x12 Gold, 2x12 G12h | "far-field" tones |
Most stock cabinets with mic sims recreate the tone of a speaker which has been recorded with the microphone close to the speaker ("near-field"). This is how amps are recorded and mic’d live in general. It's very different from the tone of an amp and cabinet that you're listening directly. A couple of cabs are “far-field” ones, meaning that the mic was placed further away from the speaker during the capturing of the IR, resulting in a tone that’s more like hearing the amp and the speaker cabinet “in the room”.
Axe-Fx cabs (stocks as well as 3rd party IRs) are max. 21.3ms long (HiRes mode, 1024 points). This is too short to contain any "room ambience". To create "room ambience" reverb must be used.
If you want to hear differences between various speakers, check this video.
How to select a microphone
You can select a microphone model in the Cabinet properties. The microphone sims are described here, here and here. Or go to these websites for information on mics:
All mics are close-mic'd, which means that they simulate the tone of a microphone placed very close to the speaker. That's different from listening to a speaker cabinet "in the room". It's how guitars amps are recorded in the studio and amplified live. Close-micing can add a lot of extra low and high frequencies to the tone.
Don't underestimate the impact of the mic type on the tone. E.g., adding a R121 (Royer 121, front at 6") for example will add lots of high and low end to the tone. The 57 DYN (Shure SM57) works with almost everything.
You can also select "None". That doesn't mean that you'll hear the speaker like you are used to (in front of the cabinet). All cab sims were created using a neutral Earthworks mic (using a PreSonus channel strip and the Axe-Fx itself as A/D converter), placed close to the speaker (the "far-fields" are an exception, see above). Still, selecting "none" with stock cabs is the best way to remove tonal influence from the tone. Also, not using a mic sim will remove a lot of those pesky low and high frequencies from the signal.
If you use 3rd party IRs, it may not be necessary to select a mic at all (select "none"). The Red Wirez and Ownhammer IRs for example already include the microphone as part of the IR.
Review of Red Wirez mic and mic positions (Joost Assink, source):
- SM7: same cutting power as the SM57 but without the harsh high end. It's also quite flat and meat & potatoes mic. It's a dynamic mic and works good from 0" without too much proximity effect. Dynamic mics need to be closer to really get them working, at least according to my experience. As a general rule of thumb, get the dynamic mics up to the grill (0 inches in RedWirez land) and condenser mics, especially the large diaphragm need a bit of distance or they'll get too boomy.
- RE20: also honest and to my ears the most flat, yet more detailed than the SM7. Most transparent. No proximity issues, and this gives me a condenser-like sound up close to the grill, even though it's a dynamic mic. So cap edge 0".
- U67: nice tube warmth and detail and richness. Really adds something to the sound. However, that mic alone lacks cutting power and adds the risk of muddying up the mix. That's where you need the two dynamic mics. Also, the U67 has some real proximity issues, so needs to be at least 3 inches off the grill. Again, cap edge gives best compromise between detail (high-end) and low-end/body.
- R121: my favorite mic of the bunch. Incredibly rich and detailed. Adds some magic. Needs to be on the cap instead of the cap edge or it gets too muddy. Because of proximity effect it needs to be at least 1" off the grill, but 2" sounds great as well. Just use the distance between 1 and 3 inches to get low end to taste. At greater distances you lose some of that magic detail though. Again, just like the U67, it needs a dash of RE20 and SM7 for some honest transparency and detail or the mix gets too thick and slightly muddy. Also, this mix gives you dynamic mics, tube mics, condenser mics and a ribbon mic.
The following mics I also liked but didn't add anything to the four I had already selected:
- C414: nice detail and fatness. Needed to be on the cap edge and 3" off the grill because of proximity effect. Liked the U67 better.
- U47: slight harshness, but nice condenser mic. Cap Edge 1 inch.
- SM57: most common mic ever. Great cutting power but harsh high end and upper mids. Needs to be off-axis because of it. 0 inches at the cap edge off axis it is.
How to choose between a stereo or mono cabinet
The cabinet sim operates in one of three modes:
- “Mono HiRes”: mono, 1024 samples
- “Mono LoRes”: mono, 512 samples (first half of 1024, requires 50% of the processing load of Mono HiRes)
- “Stereo”: stereo, 512 samples (idem)
While the mono HiRes setting offers the best quality (not everybody hears the difference with the LowRes/Stereo setting), the stereo setting has its own thing going. It lets you combine two cab sims in one block with either one or two amps. Two amps: pan AMP1 fully left and AMP2 fully right, sum their outputs into the cabinet block, adjust the left and right cabinet settings. One amp: hard pan L and R in the cabinet block. Many factory presets employ a stereo cab, set to two different cab sims. Instead of using a stereo cab you can also put a Mixer after two mono cabs (in parallel) to set their levels.
Alternatively you can use two separate HiRes CAB blocks in parallel rows for the best sound quality. This will increase the CPU load. Having two cabs in parallel rows will also increase the signal level. You can restore the level by setting the cabs' levels to -4 dB.
How to use the Air and Drive parameters
The Drive parameter in the Cab properties simulates speaker breakup. When set to something other than zero, the hotter the signal to the cab block, the more speaker breakup you get. Beware: at higher values it can cause audible aliasing (source). So rather than use this parameter, add a drive block immediately following the cab and tweak to taste.
The Air parameter helps to remove a “boxy” edge of the tone through a cabinet sim. Here is a demonstration. Cliff: "Air is nothing more than low-pass filtered direct signal mixed with the processed signal. Sometimes adding some Air can help remove the boxiness. You typically need to set the Air Freq above 3 kHz before the effect is noticeable. I like it around 3500 or so. It adds a little sizzle to high-gain tones and removes that boxy sound."
How to use a 3rd-party Impulse Reponse (IR or user cab)
Speaker cabinets are emulated in the Axe-Fx through IRs: Impulse Responses. An IR is the recorded output of a device (speaker cabinet, effect, etc.) when an impulse (short sound) is played into the input of the device. The Axe-Fx comes with a lot of stock cabs.
If you are looking for something different, take a look at 3rd party IRs. The Axe-Fx has 10 slots for user cabs (IRs). You need a sysex librarian or the Axe-Fx editor to upload IRs into the user cab sots. The process is described on this Wiki page. There’s no visual confirmation, except for a small MIDI IN light blink at the end of the process. You can also listen to a change in the tone for confirmation of a successful load. You can download a large collecton of IRs here (collected by Fractal Audio).
The IRs from Red Wirez (www.redwirez.com) and Ownhammer (www.ownhammer.com) get good reviews. They offer sets of close-mic’d IRs for several speakers and cabinet/microphone combinations. The microphone is already part of these IRs, so alway sset the mic sim to None in the cabinet’s properties (unless you choose IRs that have been recorded using a neutral mic such as a TC30 or KM84).
You can load external cabs (.SYX files) into a User Cab slot using Axe-Edit.
- Open the Preset Manager in Axe-Edit.
- Select the Cabs tab in the left column and hit the Source button.
- In the new window navigate to the folder that contains the IR files, select Choose.
- In the right column select Cabs too.
- Now drag and drop the Impulse response from the left column to a slot in the right column.
- Rightclick the slot in the right column and select Save. Or hit the Save button in the upper right column to save all slots to the Axe-Fx.
You can mix several Red Wirez IRs into one mono Hires IR using their online mix utlity. The IRs are time-aligned to prevent phase issues. This “dB-Percentage”-calculator may be of use. You can find popular "mix recipes" on the Fractal forums. You can also use a stereo cab or two single cabs to mix IRs.
Note: the Axe-Fx doesn't show what has been uploaded to the user cab slots. It's also clear that this will not be possible on the current hardware in the future. So always write it down! Or use this simple method: add a number (1 - 10) at the beginning of the filenames of the IRs you will be uploading. Sort the IRs on name in Preset Manager. Now you will always see your favorrite IRs at the top of the list and the slots they have been uploaded to.
You can clear the content of a cab slot by using the IR in this thread.
This (commercial) application makes it easier to sort, mix and play IRs: IR-Lab.
How to set the speaker resonance parameter
There's a parameter Speaker Resonance on the Amp's Advanced page. You can use it to optimize the amp sim for a specific cab, whether it's a real cabinet or a cab sim.
Cliff:
- "Furthermore there are certain aspects that simply can't be modeled and require user intervention. For example, a speaker has a low-frequency resonance. A tube amp will create a higher output at that resonant frequency. The Axe-Fx has no way of knowing what that resonant frequency is and defaults to a value that is common for the speakers that are typically used with that amp. However, if you drive that speaker through a solid-state amp you won't excite the resonance unless you adjust the Speaker Resonant Frequency to match it. This is the one of the few advanced parameters I ever adjust and I tweak it until I hear the bottom end "sympathize". For example, my favorite Mesa cab resonates around 110 Hz but most of the models default to 95 Hz so I usually adjust the Speaker Resonance to 110 Hz when using that cab. After I do that the Axe-Fx is indistinguishable from the real thing, IMHO."
- "The SRF parameter makes a difference in certain circumstances: medium-gain with lots of power amp breakup and high-gain into a traditional guitar cab. For example, a Deluxe Reverb easily gets into power amp breakup with a Drive of 5.0. Play a G chord and listen to the low notes breaking up. Adjust the SRF and you'll hear the character change pretty dramatically. This applies to both FRFR and traditional speaker applications. For high-gain amps into a traditional cab the SRF has a definite effect for palm-mutes and diad chugging. As you excite the resonant frequency the speaker excursion increases and you get much more punch. This even applies a bit to low and medium gain amps if you rely on that punch as part of your tone. Note, however, that the punch is rarely audible to the audience or captured during recording. One way to find the SRF is to put a Filter block after the amp block. Set the type to Peaking, Q to 5 or so and Gain to 10 dB. Start with a Freq. of 50 Hz. Play some chugga-chugga and slowly adjust the Freq. until you hear and feel the cabinet resonate. Make a note of the frequency. Remove the filter block and set the amp block SRF to match. 4x12s typically have an SRF of between 80 and 120. Open back cabs are typically a bit lower."
Jay Mitchell:
- "There is a definite benefit to setting the value to the resonant frequency of the cab being modeled. If you're not using cab sims and playing through a guitar speaker, you could make the amp sim behave more like a physical amp driving that particular cab by adjusting the resonant frequency appropriately. One significant caveat: the resonant frequency of a speaker/cab combination is not the resonant frequency that is published in the speaker's data sheet. It is, without exception, somewhat higher. Open back and ported cabs can generate multiple resonant peaks in the impedance vs. frequency curve."
- And answering the question "What is the effect on the emulation if this value is set incorrectly?": "You'll get the response of the amp driving a speaker with a resonant frequency other than that of the speaker that is represented by the IR you're playing through. Whether that difference is even audible depends on the resonant frequency itself (much below 80 Hz has relatively little effect on guitar frequencies) and the virtual design of the amp sim (e.g., higher values for Damp will reduce the effect). The justification for getting this "right" is getting the closest possible match to the physical cab you're simulating. There's nothing to say it won't sound better set to some other frequency."
- "The term "resonant" is unfortunate, because there is no resonant peak in the electroacoustic response of most cone transducers - including guitar speakers - under normal conditions. There is an interaction between the source impedance of an amplifier and the load impedance presented by the loudspeaker. Both impedances can vary with frequency, but frequency-dependent variations in the load impedance are much greater. What is the effect of this interaction? In the most extreme case of a high source impedance - say, 3 ohms, which could be the case with a Class A SE tube amp with no negative feedback - there will be a response peak of just over 3dB at the "resonant frequency" of the speaker. In a less extreme (and more common) case - say, 1 ohm source impedance - this response peak will be reduced to about 1.23dB. In comparison to the other response peaks and dips in a guitar amp/cab system, the effect is a subtle one. Another relevant item: if you are looking for the "right" frequency (IOW, the actual resonant frequency of the cab represented by the sim), you cannot identify it with an IR of the speaker. The response of the speaker is influenced by many variables, and resonant frequency is just one of them. Anything you do via use of the Axe-Fx alone, while it may be pleasing to you, is unconnected to the actual resonant frequency of the speaker. As one person has already suggested here, choosing the fundamental of a note on the guitar may produce a desireable result. In the end, this is another form of EQ which adds a small response peak at a relatively low frequency. The higher you have the "Damp" parameter set in the amp sim, the less effect this parameter will have."
You'll find the frequency response curves of the stocks cabs in this thread, and those of the Red Wirez IRs here.
How add body to the tone
Some users report that adding the 1x6 Oval cab as a second cab, or the 2x12 Gold cab (far-field), is an easy way to thicken the tone and emphasize mids in a FR setup. Use a stereo cab or add a 2nd cab block. Turn up its level as desired.
How to optimize your room tone as well as the FOH tone
With FR amplification you don't have to settle for one tone for your monitor as well as the FOH mixer. You can optimize both signals.
- Split the signal on the grid somewhere after the amp into two routings.
- Use the FXL block in the parallel routing to send one signal to Out2 (don't connect to Output).
- In the main routing use a stock cab WITH a mic, or an uploaded IR with a SM57 or anogther mic. This signal goes through Out1 to FOH.
- In the parallel routing (before the FXL block) use a stock cab WITHOUT a mic (read: neutral mic). Or an Ownhammer TC30 IR or Red Wirez KM84 IR.
- This requires the Cab blocks to be at the end of the chain. Note that using two cabs will need more CPU cycles.
This approach keeps the Out2 signal for the FR monitor close(r) to a regular speaker tone, although it's still close-mic'd. It gets even better if you select a far-field cab for this routing. And you still deliver a perfectly mic'd signal to the mixer through Out1.
How to deal with the EFFECTS
How to deal with: Chorus and Quad-Chorus
Ultra: 2, Standard: 2
Website: "Exceptionally smooth chorus/ensemble and vibrato effects with up to 8 voices. Recreates the warm tone of vintage analog chorus pedals or the pristine clarity of the best rackmount chorus effects. Auto-depth allows for "golden" chorus sounds. Mono or stereo operation with full control of width, LFO, and signal phase"
Tips:
- Try the chorus presets in the categorized list of presets (bottom of this page) to see if there’s one you like
- The Quad-Stereo Chorus is an Ultra-only. It's like switching on 4 chorus effects simultaneously but utilizes a lot of CPU cycles
- Chorus is a stereo effect, but it defaults to mono to prevent phase problems when used before an AMP block. To make it stereo: set LFO Phase to 90
- The difference between chorus and flanger is the delay time and feedback. The Quad-Stereo Chorus has those parameters so it can be used as a flanger as well
- Roland Dimension D settings
- Chorus tips in the Wiki
- Wide chorus settings
- Tri-Chorus
- Retrosonic chorus settings
How to deal with: Compressor
Ultra: 2, Standard: 2
Website: "An unglamorous but VERY powerful effect - evens dynamics and adds sustain/punch. Each compressor block may be set to either Pedal or Studio type. Pedal Type - Simple controls go from a little extra sustain to super-squishy. Studio Type - A fully featured stereo compressor with every control you'd expect to find on top hardware or software models. (Sidechain and input filter too!)"
How to deal with: Crossover
Ultra only: 2
Website: "Typically used in bi-amp guitar rigs where hi/lo frequencies are split to different amps. Features variable frequency and dual independent Level/Pan controls. Can be used to isolate effects on high or low frequency signals."
The Crossover lets you split high and low frequencies. There’s a Crossover factory preset that sends the high freqs to one side and the low freqs to the other
How to deal with: Delay
Ultra: 2, Standard: 2 (without Looper)
Website: "Each delay block may be set to one of Six Types: Mono Delay, Stereo Delay, Dual Delay, Ping-Pong-Delay, Reverse Delay, or Looper. Up to 8000ms full stereo delay time can be set in ms or rhythmic values. Ducking is available on every delay type. Ultra also offers a Stereo Diffusor. 16 second Looper (Ultra Only) with Play / Record / Once / Overdub / Reverse controls. Many players use the Axe-Fx to achieve what they feel are superb emulations of classic products like EchoPlex, Memory Man, 2290 and others"
The Axe-Fx has two different types of Delay blocks. The regular Delay is a basic delay with enhancements. The second is a complex Multi-Delay (separate How-to). The regular Delay has 5 modes:
- “Mono”: both inputs are summed and only the left delay line is used
- “Stereo”: independent left and right delay times and feedback
- “Ping-Pong”: criss-crosses the signal so that the echoes ping-pong left and right
- “Dual”: allows full control over the delay block providing controls for all parameters
- "Reverse”: mono reverse playback
The Ultra's Delay block has an additional mode: Looper (separate How-to).
- The Delay provides a low-cut and high-cut filter to simulate old analog delays. Use the Filter Slope parameter to increase the speed of the roll-offs
- There are also two delay time modulators for modulated delay trails (there’s no dedicated modulated delay mode). Alternatively, place the delay in a parallel path (mix at 100% of course) and add a chorus or flanger behind it to modulate the trails
- Delay trails can be carried over to the next preset. Read the topic about Spillover
- Inserting effects in a "delay loop"
- Great oscillating delay
- Slapback delay
- Deluxe Memory Man
- Tape delay emulation settings
- Factory 356 ("Vintage Digital Delay"): analog-style delay
- El Capistan
- To add an effect to the delay trails only, not the direct tone, place the delay in a parallel row and add the effect after it
- If you can't change the delay time, chances are that you've selected a tempo factor (such as 1/4)
How to deal with: Detune
See the topic about the Pitch Shifter.
How to deal with: Drive
Ultra: 2, Standard: 2
Website: "Featuring 22 types, each with Drive, Tone, 2-band pre-EQ, and 3-band post-EQ. Advanced controls like Slew, Bias, and Clip type allow custom mod"
The Drive block covers a lot of ground: clean boosts, overdrives, distortion, treble boosters, fuzzes, octavia, etc.
- Pi Fuzz: Based on Big Muff® Pi Fuzz. Cliff: "I modeled an early transistor Big Muff. I forget which one exactly but the one that most people consider to be the best sounding one. Perhaps the Russian one but it's been a while so I would have to check my notes to be sure".
- Tube Drive: A neutral distortion with mild low rolloff
- Treb Boost: Based on a classic Treble Booster
- Mid Boost: A custom drive effect with steep mid boost
- Super OD: Based on the Boss Super Overdrive
- T808 OD: Based on Ibanez TS-808 Tube Screamer
- Rat Dist: Based the ProCo Rat Distortion
- Fat Rat: Thicker distortion with a low-mid boost
- T808 Mod: Captures the most popular 808 mods
- Octv Dist: An octave distortion (think Jimi...)
- Plus Dist: Based on the MXR Distortion Plus
- Hard Fuzz: A hard-clipping 60’s-style fuzz
- FET Boost: A clean boost with tone controls
- Tape Dist: Simulates studio reel-to-reel tape distortion. Cliff: "One thing I often use is the Tape Drive (after the Amp block) to get a punchier sound. Same basic effect as the speaker drive but different tuning".
- Full OD: Based on the Fulltone Fulldrive OD
- Blues OD: Based on the Marshall Bluesbreaker
- Shred Dist: Based on the Marshall Shredmaster
- M-Zone: Simulates the Boss Metalzone
- Bender Fuzz: Based on Sola Tone Bender
- BB Pre: Based on the Xotic Pedals BB Preamp
- Face Fuzz: Based on Dallas Arbiter Fuzz Face
- Master Fuzz: Based on the Maestro Fuzztone
More information:
- The position of the virtual knobs does not correspond to the real thing! In other words: use your ears, not your eyes
- Some people like turning down the effects’s Mix level to 80% or lower to increase transparancy and decrease buzziness. You can also attach an expression pedal to the Drive parameter
- For hard rock and metal often a DRIVE block (like the TS808 or Tube Drive) is inserted before the AMP block, with minimal Gain and maximum Level. This lets you turn down the Drive in the Amp block, making the tone tighter
- Try the Tape Dist (Drive and Tone below 5) with clean sounds, to add bite to the tone
- Try the Tape Dist after the Amp block, instead of before. Cliff: "The tape drive is meant to be used anywhere in the chain. I've been using it after the amp to fatten things up and it work really well for that. Be careful though, the drive block is mono so you can get phase issues if you put it after a stereo effect." And: "it's just a generic tape distortion simulator. I used an old Ampex EQ curve basically."
- Maximizing the Drive’s Level doesn’t satisfy some users. They prefer to boost the volume using a Null Filter boost (using the same CC for the Drive block and the Filter)
- Xotic EP Booster settings
- Lovepedal Eternity settings: TS808Mod, Drive 5.51, Tone 4.02, Level 5.98, Low Cut 150, High Cut 2230, Clip Type: Soft, Slew 5.98, Bias 0, Bass -1, Mid Freq 1523, Mid +1.0, Treble flat (Source)
- Fuzz Factory settings
- Marshall Guv'nor settings
- Pi Fuzz and Tonebender
- Digitech Bad Monkey
- Xotic AC Booster settings
- The Tonebender is an ancient treble booster. It won't work well with modern amps. Try it with the Vox AC30 or JTM45
- Fuzz Face settings
- More Fuzz Face settings
- Demonstration how to emulate some pedals: T-Rex Dr Swamp, Fulltone OCD, Mesa Boogie V-Twin, Ibanez WH10, Marshall Guv'nor, Vox Satchurator, Xotic RC Booster, Menatone Red Snapper, Voodoo Lab Sparkle Drive
- Various tips for using the Drive block
Curve graphs of all Drive blocks: see here.
How to deal with: Effects Loop (FXL)
Ultra: 1, Standard: 1
Website: "Allows external 3rd party hardware to be inserted anywhere in an Axe-Fx preset. 4-channel input mixer determines exactly what is sent to the outboard gear. Like all blocks, can be bypassed via the front panel or remotely with midi.
This topic is covered already.
How to deal with: Stereo Enhancer
Ultra: 1, Standard: 1
Website: "Spatializer effect widens stereo image by delaying one channel from 0-20ms. Independent pan controls for each output channel double as a channel converter. Also allows phase inversion of one or both output channels"
As explained already phase cancellation can occur when using this effect in a mono setup with the left and right channels summed. See the topic about stereo/mono operation.
How to deal with: Feedback Send/Return
Ultra: 1 pair, Standard: 1 pair
Website: "The SEND block taps the signal anywhere in an Axe-Fx preset. The RETURN block may be placed anywhere and includes a mixer to adjust mix, level, balance, and bypass mode. Users can use these to create series of more than 12 blocks, set up loops with other effects in the path, and more"
Several applications for this effect are explained in the Wiki. Also, see the topic about putting more than 12 effect blocks in the grid.
If don't have sound after adding these blocks, turn up the level in the Return block.
How to deal with: Filter
Ultra: 4, Standard: 1
Website: "High quality resonant stereo multimode filter block with Low Pass, Band Pass, High Pass, Low Shelf, High Shelf, Peaking, and Notch types. Gain, Frequency, Resonance, Level, and Balance can also be remote assigned for envelope follower and dynamic effects based on Mu-Tron or Moog classics"
The Filter is a versatile effect. For example, it's can also be used:
- as an one-band equalizer
- to boost the input of an amp block (NullFiter, turn up Level)
- to boost the signal level for leads (NullFilter, turn up level
- to make the low end tighter (see the amo How-Tos)
How to deal with: Flanger
Ultra: 2, Standard: 2
Website: "High quality flanger effects with superb controls for classic and experimental tones. Mono or stereo operation with full control of width, LFO phase, and signal phase. "Zero crossing" effects are possible with both positive and negative regeneration. Manual sweeps can be executed at the front panel, via midi or expression pedal"
- Try the “flanger” presets in the categorized list of presets bottom of this page) to see if there’s one you like
- Flanger is a stereo effect but defaults to mono to prevent phase problems when used before an AMP block. To make it stereo set LFO Phase to 90
- The difference between chorus and flanger is the delay time and feedback. The Quad-Stereo Chorus has those parameters so it can be used as a flanger as well
How to deal with: Formant
Ultra: 1, Standard: 1
Website: "Similar to a wah, the Formant Filter creates human vowel sounds for "talk-box" tones. Vowels can be morphed with the CONTROL knob, which can be assigned remotely. Set START, MIDDLE and END vowels for custom sweeps".
- Check the “Man In The Box” and “Poltergeist” factory presets.
How to deal with: Envelope filter
Adjust the Wah block settings to get the envelope filter (auto wah) effect.
- For vintage envelope filter settings (think Mu-Tron), check the Wiki. Or use the great preset in the funk preset in this thread.
- Or check the categorized list of presets at the bottom of this page.
- If you’re looking for a synth sound such as in “Relax Don’t Do It”, read this.
How to deal with: Graphic Equalizer
The Standard has two, the Ultra has four.
Cliff: "The Q of each band is 1.414 since it's an octave EQ."
How to deal with: Looper
This is an Ultra-only mode of the Delay block. It has 16 seconds of delay (recording) time. Go to I/O > Ctrl to assign the looper controls (such as Play and Record) to switches on your MIDI foot controller. Use a latching switch for Play/Stop and momentary switches for Record, Stack and Play Once. The loop buffer will be erased upon presets switches, unless Spillover is enabled. If the preset you're switching to also has a Delay in loop mode, you can continue to control the looper.
It's a simple looper. No quantization, no half speed etc.
Tip: use the Looper when dialing in sounds. Place it before before the Amp block, and record a "unamped" guitar tone. Now keep playing it back while adjusting amp settings. You'll hear the differences in real time. Alternatively, use it to compare two sounds. Place it after the Amp block and record. Start tweaking. When you want to hear the original tone, play back the sample.
How to deal with: MegaTap Delay
This is an Ultra-only effect. It lets you enter custom delay rhythm patterns with a lenght of 2,5 sec max.
How to deal with: Mixer
The Layout menu contains a Mixer for the four rows of the grid. It also contains the volume level control for the entire preset. See the topic about adjusting levels. You can also insert a separate MIXER block anywhere in the grid.
How to deal with: Multi-Delay
Multi-Delay is a special rhythmic Delay effect. Its Plex-modes are especially nice to create sounds such as "shimmer". The Ultra has more modes: Quad-series, Ten-Tap, Rhythm Tap and Diffusor. Multi-Delay doesn't support delay spillover between presets.
How to deal with: Multiband Compressor
This is an Ultra-only effect. The Multiband compressor (MBC) is a valuable asset if you want single notes to stand out and keep note definition in distorted chords, or as an alternative to using a PEQ. There's an great tutorial on this Wiki page.
How to deal with: Noise Gate
Every preset has a noise gate. It's not a block, it's sort of hidden on a page in the Layout menu. Hold Bypass to reset to default (which is: switched on). Or turn Threshold to zero to switch it off. The Noise Gate needs quite a bit of CPU power, so switch it off if you have no need for it in a preset.
- The Ultra allows you to add additional noise gates (Gate/expander block) to the grid. Try placing it before the amp, with Side-chain set to input. This way the input signal controls the gate which is what works best. No need to put it after the Amp block.
- This thread contains a different approach to keeping the noise low. It's a Vol block with the volume parameter tied to the Envelope controller. As long as you don't hit the strings, the (input) signal is off. Yet another approach is to put an envelope-controlled lowpass filter at the start of the chain, tied to the Frequency parameter.
How to deal with: Panner
Use the Pan/Tremolo effect to pan a signal left/right in the stereo field. You can make the sound appear “fuller” and “wider” by adding the Stereo Enhancer effect.
How to deal with: Parametric Equalizer
The Ultra has four PEQ blocks, the Standard has two. This thread explains how to use a EQ to contour your tone and to get rid of excessive highs and lows.
How to deal with: Phaser
- Phaser is a stereo effect, but defaults to mono to prevent phase problems when used before an AMP block. To make it stereo set LFO Phase to 90
- MXR Phase 90 settings
- Small Stone settings
How to deal with: Pitch Shifter
The Pitch Shifter has a lot of modes. Classic Whammy, Detune, Fixed Harmony, Intelligent Harmony, Octave Divider, Crystals. A couple of remarks:
- Whammy: the Whammy is a 100% wet (no dry signal) signal, going up and/or down 1 or 2 octaves. Of course you need an expression pedal to make use of it. Enable Auto-engage in the modifier menu to automatically switch the Whammy on when moving the pedal. If the tone is too harsh, turn down the HiCut frequency. If you have an Ultra, then use the additional tracking option Local Mono for better control.
- Detune: check the Modern Eddie factory preset as an example. Or use the Multi-Delay effect for very thick detune tones. In general: detune up and down the same amount, between +/-5 and +/-10, delay the voices for more width (7 ms), set mix at 25% or lower, turn down HiCut Freq to 8k or lower, place the block after the amp block, pan the voices hard left and right. Check for phase cancellation when running in mono.
- Pitch shifting may work better after distortion (pedals and amp) and even better using individual paths for each voice.
- When the Pitch is in the main path, the Mix parameter controls the balance between the dry voice and the shifted voice. But turning the mix up, will lower the output of the block. A way around this is to put the Pitch block in a parallel path, and add that to the dry signal.
The Ultra can do a bit more:
- It has a Custom Shifter mode. This makes use of up to 32 "custom scales" (Global menu). These scales are used to convert played notes into other notes.
- Advanced Whammy, Arpeggiator and Auto Pitch ("Cher" effect) modes.
- Better pitch detecting capabilities (choice between Local Mono and Local Poly). Local means that the tracking takes place at the input of the block, Global means that the tracking takes place at the input of the Axe-Fx.
If you need an Octaver effect (1 octave down voice), set the pitch shifter to Fixed Harmony, 1 octave down. Alternatively use the Ring Modulator with these settings: Track On, Fmult 0.5, LoCut low.
Note: pitch tracking does not work on the right rear input or the effects loop, just the front input and rear left input. So don't use the right rear input if you need to use the Pitch Shifter. Unless you have an Ultra: you can select Local Mono or Local Poly as Pitch Source.
The Octave Divider always uses the Global detector, even if you have an Ultra.
Cliff: "When going direct, pitch shifting often sounds best when placed BEFORE the cab block. The factory presets may have the block doing the shifting (pitch or multidelay) after the cabinet block. Try moving the pitch before the cabinet block for smoother results." (In this case: set the source to Global, Ultra only). Background (source: Bakerman): "The pitch block basically shifts the entire cab freq. response up/down if it's after cab. A slight detune might sound about the same either way but with a half step, whole step, etc. the difference becomes more apparent."
How to deal with: Resonator
This is an Ultra-only effect. Check the categorized list of presets at the bottom of this page for an example.
How to deal with: Reverb
- This page explains how to get microphone ambience/air ("in the room") as well as rich reverb using just one Reverb block. For more information read this.
- Settings for the famous PCM70 Concert Hall reverb: here. A regular "Hall" preset is among the factory presets.
- Try the “reverb” presets in the categorized list of presets at the bottom of this page for different examples of reverb.
How to deal with: Reversed delay
The “reversed delay” preset in the categorized list of presets at the bottom of this page has great settings.
How to deal with: Ring Modulator
This is an Ultra-only effect. Mostly known for its metallic sound. The categorized list of presets at the bottom of this page contains a couple of Ring Modulator presets. The Ring Modulator can also be used to obtain a perfectly tracked monophonic low octave, in fact it may even perform better (low notes) than the Pitch Shifter in Fixed Harmony mode.
How to deal with: Rotary Cabinet (Leslie)
You'll find suggested settings here. The default Mix setting is 100%, decreasing it helps to define notes better. In firmware 9.0 the Rotary Cabinet effect (a.k.a. Leslie) has been improved a lot. Switching between speeds automatically ramps (firmware 9.0 and later). To switch between two fixed speeds using one switch: assign the Rate parameter to an external controller (instant access switch), set Start and End (under Rate) to the desired values (for example 0.5% and 64%), and program the MIDI controller to send “127” (using the CC of the switch) for fast and “0” for slow.
How to deal with: Seek wah
The random wah effect is also known as a seek wah (Z.VEX pedal). There are a couple of of presets, check the categorized list of presets at the bottom of this page.
How to deal with: Synth
This is an Ultra-only effect. Check the categorized list at the bottom of this page for some examples of the 2-voice Synth effect in the Axe-Fx. If it sounds too sterile, add an amp, a cab or a Drive block after it.
How to deal with: Tremolo
There are lots of tremolo presets among the factory presets. Check the categorized list of presets at the bottom of this page. To get different tremolo patterns, attach the Sequencer controller to a parameter, enter the Controller menu and adjust the Sequencer settings. For a nice vintage variation on the standard Sine or Square waveform, try the Trapezoid waveform.
How to deal with: (Uni)Vibe
Univibe is a special mode of the Phaser effect, there's no dedicated vibe effect block. Turn Order fully clockwise to active the Vibe mode. You can connect a pedal to control speed (rate). The Vibe has been improved in firmware 9.0, try the default settings and increase Depth.
How to deal with: Vocoder
This is an Ultra-only effect. This page explains how to set it up for us with a guitar guitar resp. for a guitar plus vocals.
How to deal with: Wah
The Axe-Fx doesn't model specific wah types. It provides the required parameters to dial it in yourself. Suggested settings:
- Clyde: Bandpass, Fmin 369, Fmax 2369, Res 4.17, Track 5.08. More info
- Morley Bad Horsie: Bandpass, Fmin 301, Fmax 1434, Res 4.37, Track 8.27. More info
- Ibanez WH-10: Look here
- Dunlop CryBaby GCB-95: Bandpass, Fmin 437, Fmax 2135, Res 5.75, Track 7.99.
- Budda: Bandpass, Fmin 350, Fmax 1800, Res 5.75, Track 7.99.
Turn on Auto-engage in the Wah settings to activate the wah automatically when moving the pedal. Use the Off Value parameter to instruct the Axe-Fx when to switch it off. Use a low percentage (5% and up) for the heel-down position and a high percentage (95% and lower) for the toe-down position. The Slow / Medium / Fast setting instructs the Axe-Fx how fast to switch off the wah in that region. Use the Damping parameter in the modifier menu to slow down the response of the expression pedal a little (like 12 ms).
How to create special sounds and routings
How to automatically create feedback / sustain
- Bakerman posted a great preset for this purpose. Source
How to create an automated "dive bomb"
This will work with any MIDI controller that supports momentary switches and 2 or more CCs per switch.
Axe-Fx:
- Create a preset. Insert a Pitch block after the amp.
- Set Pitch mode to Classic Whammy, Down 1 oct. Pitch Track off. 100% mix of course, Level to taste.
- Pitch > Control parameter: enter modifier menu. Set source to External 8. Set Damping to 1000ms.
- In I/O > Ctrl: Ext 8 should be set to CC 23.
- Bypass the Pitch block and save the preset.
MIDI controller:
- Program a momentary switch.
- For "ON": program a command to activate the pitch block, use CC 77 for Pitch 1, or CC 78 for Pitch2, value "on" or "127". Then program a command to activate the actual dive, set this to CC 23 (External 8), value "on" or "127".
- For "OFF": use commands to bypass the Pitch block and to return the pitch to normal (set the above CCs to "off" or "0").
Operation:
- Select the preset.
- Press and hold the momentary switch for the effect to kick in. Release to stop and bypass the Pitch block.
You can adjust the length of the dive (Damping), change the pitch to go up instead of down, make it even more dramatic by adding a flanger, etc
How to integrate your talk box
How to create the Vibrato effect
There's no dedicated Vibrato effect in the Axe-Fx. A pity? No, because Vibrato is just a chorus with Mix set to 100% (no dry signal).
How to create a violin tone
Amazingly, the Axe-Fx can be a violin. Listen here. It’s explained here. Don’t forget to install an user cab for acoustic instruments.
How to crossfade effects
You can crossfade sounds using the sequencer. Set it to something like 16 steps, rate just over 1 Hz, values increasing in steps of 10% and have it sit at 100% for the last 6 steps. Place a volume block in each signal chain and assign seq to turn chain B up and chain A down; use 1000 ms damping. Assign one switch to sequencer run control and a second switch to bypass both volume blocks. You'll want them engaged before/during the crossfade. Use mute bypass mode for the vol. block in chain A, thru bypass mode for the one in chain B. Now you can be playing sound A, hit switch 1 and get the 8-9 second crossfade, then hit switch 2 within the next 4-5 seconds before the sequencer restarts. If you wait too long you'll hear it fade back quickly to A (then B gradually again) but whenever you hit it you'll hear sound B regardless of what the sequencer's doing. After that you can always stop the sequencer and switch back to sound A; it will just be instant instead of a crossfade. (source: Bakerman)
How to automate volume swells
To make the volume swell automatically (like the Boss Slow Gear pedal), use a Volume block with an envelope modifier. Copy the Vol block and Envelope settings from factory preset 257 or 206. Or try this. Alternatively, for example for Van Halen's Cathedral effect, set the noise gate to a low threshold, ratio to around 4 and turn down the volume on your guitar.
How to get / handle acoustic tones
You want to make your electric guitar to sound like an acoustic? Read this. In this thread you'll find (Fishman Aura) IRs to make your acoustic guitar or violin sound even better.
You can a piezo to make your electric guitar sound like an acoustic guitar. No need for an amp or cab sim. Just a bit of compression, reverb and maybe a pitch block to add some detuning. Some users like to add a bit of Tube Pre in parallel, and even a cab (with an acoustic IR) in parallel to add warmth. If you want change the tone, use a PEQ or GEQ.
How to simulate a 12-string guitar
To simulate a 12-string guitar: use a Jazz amp, a Bassman cab sim (or the Acoustic user cab) and a compressor. Let the amp feed a pitch shifter (12 semitones up). Use a filter to remove the lows and route the output to the cab. Use a little chorus and reverb. (source: Javajunkie)
How to create U2’s Mysterious Ways sound
This thread and this YouTube clip will get you close to this Korg A3 effect.
How to create space(ship) and lasergun sounds
Javajunkie provides info in this thread.
How to create a flute sound
The Synth effect (Ultra-only) makes it possible to create flute tones. Listen to the "Zamfir?" preset (categorized list at the bottom of this page). Also try the Andy's Whistle preset in Axe Change.
How to create an organ sound
You can get a great organ sound using the Pitch Shifter and the Rotary Cabinet. The Organ Grinder factory preset is a good start. This thread contains presets for the organ intro to U2's Where the streets have no name.
How to get the "shimmer" effect
The shimmer effect is an effect where notes are pitchshifted higher and higher and reverberated in a parallel path. Used a lot by U2’s The Edge. You can use the Plexi Shift mode of the Multidelay or the Pitch Shifter's Crystals mode (reverse feedback). A low pass Filter on the shifted notes helps to keep the signal clear. There are some nice examples in the factory presets, check the categorized list at the bottom of this page.
How to emulate an E-Bow (infinite sustain)
Javajunkie made a great preset. You'll find it here.
How to simulate the sound of the wind
There's one in Axe-Change.
How to emulate a sitar
There's one in Axe-Change.
How to create infinite reverb / freeze / hold reverb / chord-drone
Set a delay block to Dual. Use these values: Time L 1000ms; Time R 1500ms; Feedback L->L 50%; Feedback R->R 60%; Feedback L->R 45%; Feedback R->L 45%; Diffusion at 100%; Diff Time at 100%; Master feedback 100%. Attach a controller to Master Feedback to toggle it between 0 and 100. Turn Ingain to 0 after having frozen the chord. Use a controller for this. Source
How to make the Axe-Fx drop the tuning of your guitar
Factory preset 23 offers a nice example of fully dropped tuning. Don’t expect it to work for complex chords and such. If you're shifting all strings by small amounts, turn off Pitch Tracking. The Ultra offers improved support for pitchshifted chords.
How to create a siren
Check this thread.
How to create automatic double-tracking (ADT)
ADT: you play something and it sounds like there are two guitars. Read this.
How to use Buzz Feiten tuning
It’s in the Wiki.
How to use internal controllers and modifiers
It gets difficult here.
A controller is a source that generates control data. An expression pedal for example is a controller because it outputs control data. And it’s an external controller, because the data is generated from outside the Axe-Fx. The same goes for an on/off switch and a MIDI foot controller, when connected to the Axe-Fx. External controllers often operate on the basis of user input (by moving the pedal for example). The Axe-Fx supports 8 external controllers. These can be connected to the Axe-Fx directly using the two inputs at the rear, or via MIDI IN. Go to I/O > Ctrl to tell the Axe-Fx which external controllers you’ll be using.
The Axe-Fx also has internal controllers, which output control data as well. These are: Tempo, LFO, ADSR, Sequencer, Envelope and Pitch. Read the manual (pages 87 etc.) for more information. Push the Control button at the front to change their settings. Adjusting these settings change the current preset, not all presets.
And then there are modifiers. These sit between the controllers and the parameters that the controller controls. Still with me? The controller sends control data, which is being modified by a modifier, and then gets used to change a parameter.
Actually, it’s far easier to work with than it is to explain.
It’s important though to realize that there are internal controllers and modifiers. Often, when something peculiar is going in a preset and you can’t discover exactly why it is behaving like that, it’s because a parameter is being controlled by an internal controller. And it’s not always easy to see that a controller is attached to a parameter!
Example: the Wah-Wah effect. Go into Edit mode and you’ll see a block under the FREQ parameter. This means that the frequency parameter can be controlled by a controller. If it is, the block is filled. Go to FREQ and press Enter. You’re now in the Modifier menu. Under Source you can select the internal or external controller you wish to attach, or select “None” to detach a controller. Start, End, Slope etc. are other modifier parameters. If you’d choose an internal controller like Envelope, you need to go to the Control menu (use the front panel button) to configure it.
This thread contains a tip to optimize useof the ADSR (avoiding pops in the audio).
More information about controllers and modifiers
PEDALS, SWITCHES, FOOT CONTROLLERS, MIDI
How to get familiar with MIDI
- Strumbringer's MIDI Noob Guide
- About MIDI implementation on the Axe-Fx
- Using a MIDI footswitch with the Axe-Fx
- MIDI-Omni: everything you've always wanted to know about MIDI
- MusicPlayers.com: MIDI and foot controller tutorial
How to configure MIDI settings and stuff
You can adjust the Axe-Fx's MIDI settings in Layout > MIDI. Things like MIDI channel, use of Program Changes, MIDI mapping, and defaults for external controllers.
Set Ignore Redundant PC to ON if you want the Axe-Fx to ignore a Program Change message that changes to the preset that's already active. This prevents that the active preset will be loaded again, and prevents the coresponding small audio gap.
If you're a MIDI expert, you can use SysEx messages (System Exclusive) to control the Axe-Fx. Required informaton is in the Wiki.
Even more SysEx information for the Ultra has been accurately acquired and organized by GM Arts here.
Information about SysEx commands for retrieving Present/Effect bypass states is here.
How to handle problems with MIDI
The Axe-Fx uses MIDI to communicate with computers. It doesn't support USB directly but you can use a USB-to-MIDI interface.
If you think there's something wrong with the MIDI ports on the Axe-Fx, try this (tip by Matman):
- Connect the unit's MIDI out to its MIDI in
- Press UTILITY
- Page to the PRESET tab
- DUMP the CURRENT PRESET
- The "EDITED" LED should come on.
If this does not work, one of the above three components is not working correctly (usually the cable).
To test the MIDI handling by Axe-Edit, use its loopback test.
How to choose a MIDI foot controller
Controllers with specific support for the Axe-Fx:
- Fractal Audio MFC-101
- Gordius Little Giant and Big Little Giant
- Liquid-Foot
- RJM
Other popular controllers:
- DMC Ground Control Pro
- Axess FX1
- Rocktron Midimate and All Access
- Behringer FCB1010 with UNO chip
You can also use a Line 6 HD500 to control the Axe-Fx. Detailed setup information can be foud here.
How to make your MIDI foot controller work with the Axe-Fx
There are guides in the Fractal forum for specific controllers.
There is a MFC-101 forum and a MFC-101 Wiki page.
Controllers by Fractal, Gordius, Liquid-Foot and RJM can communicate with the Axe-Fx to sync preset names, display the tuner, etc. Support for the Gordius Little Giant is offered here and the Gordius site contains handy video clips.
There is useful setup information on this page.
How to work with the MFC-101
Visit the MFC-101 How-Tos page (Wiki).
How to power your MIDI foot controller through MIDI (phantom power)
The Axe-Fx can transfer power to your MIDI foot controller using pins 6 and 7 of a 7-pin MIDI cable, connected to MIDI IN on the Axe-Fx. The Axe-Fx doesn’t supply the power; you need to connect the power supply of the controller to the power input above MIDI IN on the Axe-Fx.
How to access presets 128 and higher with your MIDI foot controller
The 384 presets in the Axe-Fx are divided into 3 banks. To access banks 2 and 3 via MIDI the controller must be able to issue a MIDI Bank Select Coarse controller message (CC#0) with value “1” or “2”. Subsequent PC messages will then be routed to the selected bank. To get back to Bank A, send CC#0, value “0”, or restart the Axe-Fx.
Or: keep your footswitchable presets below 127 and stop worrying about it.
How to switch effects on and off using your MIDI foot controller
In I/O > Ctrl go to the effect and press Enter to activate Learn mode. Now press an instant access switch on your MIDI foot controller.
Alternatively write down the CC of the effect you want to be able to switch. Program your foot controller by assigning the CC to an instant access switch. Use “0” for off and “127” for on.
Of course, Fractal's own controller automates all of this.
How to activate the tuner using your MIDI foot controller
Scroll to the tuner CC (I/O > Ctrl) and hit Enter. Click the (instant access) switch on your MIDI foot controller that you want to assign the tuner to. Or configure it manually by assigning the tuner CC to a (instant access) switch on your MIDI foot controller.
How to display the tuner on your MIDI foot controller's display
Fractal's own MFC-101 and controllers by Gordius, Liquid-Foot and RJM are able to graphically display the Axe-Fx tuner information on their displays. Enable real-time MIDI SysEx communication on the Axe-Fx (I/O > MIDI) by setting it to “Tuner”. Don’t select “All” with Gordius and Liquid-Foot controllers as this can cause serious data overflow problems in some cases.
You also need to connect the Axe-Fx's MIDI OUT Fx to MIDI IN on the foot controller. Unless you have a MFC-101, 2nd generation Gordius or Liquid-Foot controller, because these allow full bi-directional MIDI communication with the Axe-Fx using a single 5-pin MIDI-cable.
How to choose an expression pedal
A couple of suggestions:
Clff: "The pedal should be an expression pedal. Expression pedals are inherently "mono" for lack of a better term. The impedance of the pedal should be less than 100K for best results. You *can* use a volume pedal but the taper will be wrong. Best results are obtained using a linear taper pot which is what an expression pedal has."
How to connect and configure an expression pedal or switch
You can use expression pedals and (momentary or latching) footswitches to control parameters, switch presets etc. It’s particularly handy to use two expression pedals: one dedicated to volume control or a wah, and one that controls specific effects parameters like rate, pitch, volume.
The Axe-Fx has two dedicated inputs at the rear for this purpose. Expression pedals need to be connected through a STEREO (TRS) cable (stereo jack at each side). Switches can use TS cables. Use the I/O > Pedals menu to configure it all including calibration. Don’t forget to use the handy Learn feature: press Enter and move the device, for example a pedal, to have the Axe-Fx recognize the device.
Of course you can also connect pedals and switches to a MIDI foot controller. See pages 19 etc. and 87 of the manual.
After connecting an external controller (pedal, switch), you need to "attach" the external controller to the thing you want to control with it. But you don't attach controllers directly to effects parameters in the Axe-Fx! There is a configuration layer inbetween: External Controllers. The way it works is that you configure the pedal to be one of the External Controllers, and that External Controller is attached to the effects parameter in the parameter's Modifier menu: PEDAL > EXTERNAL > EFFECT.
So go to the External Controller in I/O > Ctrl. You can pick whichever you want.
- If your pedal connects to a foot controller: assign a CC for the pedal in the foot controller's menu first (within the range of the External Controllers in I/O > Ctrl) , then use the same CC / External Controller in the Axe-Fx. Or use the Learn feature on the Axe-Fx.
- If your pedal connects directly to the Axe-Fx: select Pedal 1 or 2 for the External Controller.
Now, to attach the selected External Controller to an effects parameter, go to that effects block and parameter, press Enter (Modifier menu) and select the External Controller that's being controlled by the pedal.
How to solve a stuttering expression pedal
If moving the expression pedal results in choppy or zipper noise, try setting the Damping parameter in the Modifier menu to 4 or 8 ms. This slows down the response rate a little.
By entering high Damping values you can also enable gradual changes. For example, if the pedal controls the speed of a tremolo, then entering a damp value of “1000” will make the speed ramp up or down slowly when moving the pedal.
How to turn an expression pedal into a wah
First, have the Axe-Fx recognize the expression pedal: go to I/O > Ctrl, and assign External1 to the expression pedal (use the Learn mode by pressing Enter). Select a preset and insert a WAH block. Enter Edit and go to to the Freq parameter. The block under Freq indicates that this is a parameter that can be attached to a controller. Press Enter and under Source select EXTRN1. The pedal has now become a wah. Adjust the Wah settings to your liking.
How to activate an effect automatically when moving the pedal
This is controlled by the Auto-Engage parameter in the Modifier menu of an effect parameter. Enter the Edit mode of the effect and go to the parameter that is controlled by the expression pedal. Press Enter and switch on Auto-engage. Experiment with the 3 settings (Slow / Medium / Fast) to see what works best for you. This is especially useful when configuring an expression pedal to behave like an optical wah or whammy pedal. Use the Off Value parameter (currently not described in the manual) to set the automatic “switch off” area; around 5% means that the effect will switch off if the pedal is within 5% at the heel-down position; around 95% does the same for the toe-down position.
How to use a single pedal to control different effects without switching presets
It's possible to use your expression pedal for multiple purposes in the same preset (apart from buying a dual-function pedal from Mission Engineering or using the Gordius MIDI foot controller).
Suppose you have one expression pedal and you want it to use as a wah as well as a Whammy, without switching presets:
- Insert a Wah block.
- Insert a Pitch block, directly above or below the Wah in a parallel row. Connect it back to to the main row.
- Adjust the Wah and Whammy settings to your liking.
- In the Modifier menu of BOTH effects (Wah: Frequency parameter; Pitch: Control parameter): set Source to Ext1 (or the other external controller that's attached to your expression pedal), enable Auto-engage, set Off Val to 95% (this means they will activate at toe-down position), enable PC RST.
- Add a Mixer block to the main row, just after Wah and Pitch.
- Editing the Mixer: enter the Modifier menu of the Gain parameter for the row that connects to the Wah. Set Source to the external controller that is or will be attached to an IA-switch (which switches between Wah and Whammy). Set Start Value to 100% and End Value to 0. Set PC Rst to off.
- Now do the same for the row that connects to the Pitch block. But: set Start Value to 0% and End Value to 100%.
- Program an IA-switch on your MIDI controller to switch between Wah and Whammy, using the Mixer rows. Use the CC of the external controller that you specified while editing the Mixer block, and send "127" for the Wah, and "0" for the Whammy.
- This is it. Moving the pedal should activate both the Wah and the Pitch block. But thanks to the Mixer block you'll only hear one of these effects. To bypass the effect hold the pedal in toe-down position. If you're hearing the Wah and the Whammy effects simultaneously, you need to press the IA-switch to get the Mixer block to work.
Visit this thread to see an example of a single pedal controlling Wah, Whammy and Volume.
How to use a switch for global control of any effects block
The Axe-Fx provides a couple of global controls. For example for poweramp and cab simulation. Here's how to create a global control for any effects block. This is especially convenient for things like PEQs. For example if you use a PEQ to block high and low frequencies on your FR system, but you want to disable the PEQ when playing at home or recording. Without a global control you need to do that per preset.
- Connect a switch to one of the inputs at the rear of the Axe-Fx. A latching type with a LED is best.
- Make sure (I/O > Pedals) that the switch doesn't switch presets.
- Assign the switch to External 8 (for example) in I/O > Ctrl.
- In every preset set the Bypass of the effect you want to control to External 8.
The switch now controls the effect globally.
Note that a switch is not required per se. You can also set External to None, and use Init Value to set the state of the effect.
How to reset your pedal when switching presets
If you use an expression pedal and wish to ignore its position when recalling a preset, use PC RST in the Modifier menu of the parameter.
Manual: when set to ON the controlled parameter will be reset to the value stored with the preset upon loading the preset. The controller will not control the parameter until it has changed from its previous value. The value stored with the preset is always displayed in the value box. For example, if you want to control the Volume of the Volume block using an expression pedal but want it to be initialized to 10.0 on preset change regardless of the postion of your pedal set PC RST to ON. Then set the Volume parameter to 10.0. When the preset is recalled the Volume will be at 10.0. If you move the expression pedal the modifier will then be active and be in control of the Volume parameter from that point on.
Cliff: "The new value must be 5% different than the previous value otherwise whatever value the pedal is at will immediately override the "PC RST" value. The idea is that the parameter is set to a value when you recall the patch. You then have to move your pedal a bit (5%) to regain control of the parameter. This is done for two reasons:
- Many MIDI controllers send the state of their expression pedals along with the PC message. If the behavior weren't as described, the stored parameter value wouldn't stick.
- Many MIDI controllers have "noisy" expression pedals where the value tends to bounce around a little. This prevents the stored value from being lost."
How to mute the delay using an expression pedal or switch
By attaching an external controller (connected to the pedal) to Input Gain in the Delay properties, you're controlling the delay level at the input stage. This will make delay trails fade out nicely when muting the delay.
How to switch between different effect settings using one switch
In the effect’s Edit menu assign an external controller to the parameter you want to control, for example Level or Rate. Then set the Start and End parameters to the two desired settings. Assign the external controller (I/O > Ctrl) to an external switch or to a switch on your MIDI foot controller (use the correct CC, plus “127” for one setting and “0” for the other).
How to use a pedal for volume boosts
Insert a VOL block. In the Modifier menu of the Vol parameter, set Source to the pedal input. Set Start, Mid and End to the desired values.
How to know which Axe-Fx functionality can be controlled through MIDI CCs
Here's a list for Standard/Ultra. Some CCs are Ultra-only.
010 Input Volume
011 Out 1 Volume
012 Out 2 Volume
013 Bypass
014 Tempo Tap
015 Tuner
016 External 1
017 External 2
018 External 3
019 External 4
020 External 5
021 External 6
022 External 7
023 External 8
024 Looper 1 Rec
025 Looper 1 Play
026 Looper 1 Once
027 Looper 1 Stack
028 Looper 1 Rev
029 Looper 2 Rec
030 Looper 2 Play
031 Looper 2 Once
032 Looper 2 Stack
033 Looper 2 Rev
034 Global Bypass
035 Volume Incr
036 Volume Decr
037 Amp 1 bypass
038 Amp 2 bypass
039 Cabinet 1 bypass
040 Cabinet 2 bypass
041 Chorus 1 bypass
042 Chorus 2 bypass
043 Compressor 1 bypass
044 Compressor 2 bypass
045 Crossover 1 bypass
046 Crossover 2 bypass
047 Delay 1 bypass
048 Delay 2 bypass
049 Drive 1 bypass
050 Drive 2 bypass
051 Enhancer bypass
052 Filter 1 bypass
053 Filter 2 bypass
054 Filter 3 bypass
055 Filter 4 bypass
056 Flanger 1 bypass
057 Flanger 2 bypass
058 Formant bypass
059 FX loop bypass
060 Gate 1 bypass
061 Gate 2 bypass
062 GEQ 1 bypass
063 GEQ 2 bypass
064 GEQ 3 bypass
065 GEQ 4 bypass
066 Megatap 1 bypass
067 MultiComp 1 bypass
068 MultiComp 2 bypass
069 MultiDelay 1 bypass
070 MultiDelay 2 bypass
071 PEQ 1 bypass
072 PEQ 2 bypass
073 PEQ 3 bypass
074 PEQ 4 bypass
075 Phaser 1 bypass
076 Phaser 2 bypass
077 Pitch 1 bypass
078 Pitch 2 bypass
079 QuadChorus 1 bypass
080 QuadChorus 2 bypass
081 Resonator 1 bypass
082 Resonator 2 bypass
083 Reverb 1 bypass
084 Reverb 2 bypass
085 Ringmod bypass
086 Rotary 1 bypass
087 Rotary 2 bypass
088 Synth 1 bypass
089 Synth 2 bypass
090 Tremolo 1 bypass
091 Tremolo 2 bypass
092 Vocoder bypass
093 Volume 1 bypass
094 Volume 2 bypass
095 Volume 3 bypass
096 Volume 4 bypass
097 WahWah 1 bypass
098 WahWah 2 bypass
VIDEOS
Below is a selection of Axe-Fx videos on YouTube, including demos and tutorials. The Fractal Audio website also contains videos and audio clips.
- Axe-Fx users meeting, The Netherlands
- Violin simulation
- Clean Fender tone by Sheets of Sound
- Running through many presets by Thibderob (Fremen), multiple videos (presets are here)
- Controller demo by Thibderob (Fremen)
- U2 organ and shimmer tones
- Mark Day plays the Axe-Fx (multiple videos)
- (R)evolution of Rock Guitar by Ketil Strand (multiple videos)
- Peter Autschbach demos the Axe-Fx (multiple videos)
- Bernd Kiltz tutorials (multiple videos)
- Ultra Looper and Vocoder by Prinspatrick
- Enzo Sutera
- Pete Thorne Axe-Fx/Atomic Reactor demo
- U2 guitar tutorials (multiple videos)
- A peek inside the Axe-Fx
- Atomic Reactor FR by Independent Music
- Duplicating famous drive pedals by Prinspatrick (multiple videos)
- Videos on g66.eu
- Axe-Fx review by Boyinaband.com
- Cardinal of Crunk
- Adrian Belew
- 15 speakers compared
- Mentoneman
- Dweezil Zappa plays Eruption
- Portabaco videos
CATEGORIZED FACTORY PRESETS
I categorized factory presets in the Ultra. It serves as a look-up list. The categories are arbitrary, but hey, it’s my list. Also, newer amps are missing because there aren't factory presets (yet) with those.
P.S. The numbers behind some of the preset names are for personal use.
| Ambient, extreme pitch shifting, sound effects | |
|---|---|
| 2 | Crystal Echos |
| 4 | Melancholia |
| 8 | Emerald Ocean |
| 10 | Fifths In Space |
| 16 | Night Creatures |
| 24 | Music Box |
| 30 | Serenity Now! |
| 34 | Glass Castles |
| 41 | Wood Nymphs |
| 45 | Soundtrack |
| 51 | A Clockwork Orange |
| 57 | Stratosphere |
| 63 | Arpeggiator Madness |
| 68 | Bouncing Balls |
| 71 | Wind Chimes |
| 74 | Tumbleweeds |
| 83 | Bad (U2) |
| 90 | The Planets |
| 113 | Haunted |
| 116 | Atmosphere |
| 124 | B-Movie Horror |
| 130 | Electro-Sweep |
| 133 | Detuned Wahs |
| 134 | Crystal Reverb (shimmer) |
| 135 | Pentalizer |
| 137 | Horror Movie |
| 139 | Detuned Descent |
| 141 | Inspection |
| 143 | Meet the Cytherians |
| 145 | Postive Feedback |
| 146 | Intrigue (C-Minor) |
| 152 | Velvet Sun |
| 156 | Asian Documentary |
| 157 | Delay Octoplex |
| 158 | Wind Chimes 2 |
| 159 | Valentine Massacre |
| 162 | Poltergeist Pig |
| 163 | Organic |
| 165 | Pitchmodtrem |
| 170 | Avant Garde Delay |
| 179 | Vertigo |
| 181 | Dream Sequence |
| 185 | Frenetica |
| 186 | Heavenly Echo |
| 188 | The Abyss |
| 194 | Watercolors |
| 198 | Rainbow Splash |
| 200 | The Jupiter 2 |
| 203 | Undulation |
| 207 | Ambient Swirl |
| 209 | Echoes From God |
| 215 | Flippin’ The Switch |
| 216 | Ascension |
| 233 | Velvet Sun 2 |
| 252 | Desert Breeze |
| 253 | Flashback |
| 267 | Scintillating |
| 268 | Phenomena |
| 269 | Traffic Jam |
| 294 | Shifted Delay Thingy |
| 328 | Ambient Guitar |
| 334 | Solar Eclipse |
| 337 | Capricorn |
| 338 | Underwater |
| 341 | The Final Frontier |
| 345 | Diffuse Phaser 2 |
| 346 | Corbomite Maneuver |
| 375 | Diamonique Rain |
| 378 | Ganymede |
| 381 | Sea Of Tranquillity |
| 382 | Lunar Eclipse |
| amp: Soldano SLO 100 | |
| 86 | Touch Wah Boogie |
| 247 | Track Wah |
| 290 | Scooped MIds |
| 363 | SLO Lead |
| amp: Vox Class A, AC30 Top Boost | |
| 12 | B-May Lead (Queen) |
| 73 | Whole Lotta Love (Led Zeppelin) |
| 77 | Streets Have No Name (U2) |
| 153 | Top Boost |
| 265 | Class-A Crunch |
| 318 | Euro Top Boost |
| 347 | The Infield |
| amp: EVH 5150 | |
| 36 | Fat Solo Lead |
| 67 | Modern Eddie (with detune effect) |
| amp: Marshall Plexi | |
| 17 | Cliff’s Of Dover (Eric Johnson) |
| 44 | Hell’s Bells (AC/DC) |
| 52 | Machine Gun (Jimi Hendrix) |
| 95 | Voodoo Chile (Jimi Hendrix) |
| 174 | Multicomp Plexi (with multiband compressor) |
| 175 | Crossover L:Lo R:Hi |
| 229 | Screaming Plexi |
| 259 | Lounge Lizards (with chorus) |
| 271 | Detune Plexi |
| 275 | Simple Plexi Rig |
| 280 | Full Plexi |
| 286 | Yngwie (Yngwie Malmsteen) |
| 319 | So Many Roads |
| 321 | Stone in love |
| 355 | 80’s Clean |
| 359 | High Landrons |
| amp: Marshall JCM800 | |
| 46 | JCM Crunch |
| 58 | Still Got The Blues (Gary Moore) |
| 81 | Basic Brit 800 |
| 230 | Smokin’ (Deep Purple) |
| 301 | Evil 800 |
| 315 | Spandex & Hairspray |
| 321 | Stone in love |
| amp: Brown (EVH) | |
| 7 | The Brown Sound |
| 50 | Unchained (EVH, with flanger) |
| 263 | EVH Circa 1982 |
| 270 | Round Lead |
| 298 | Stratified |
| amp: Mesa Boogie | |
| 00 | Studio Lead |
| 5 | Recto 1 |
| 28 | Early Carlos (Carlos Santana) |
| 29 | Smooth (Carlos Santana) |
| 56 | Mark IV Lead |
| 72 | Thick Cali Lead |
| 80 | Super Chunk |
| 102 | USA Lead 2 |
| 106 | Recto 2 |
| 121 | In Your Face |
| 131 | Jet Flanger (with flanger) |
| 256 | Squashed |
| 277 | Comp Clean |
| 282 | Uber Chugga |
| 284 | Recto Lead |
| 295 | Studio Lead 2 |
| 326 | Squeaky Clean |
| 327 | Cranked Recto |
| 53 / 329 | Petrucci Rhythm |
| 336 | Cranked Recto |
| 364 | Guitar Hero |
| amp: Fenders | |
| 47 | Texas Flood (SRV) |
| 60 | EJ Clean (Eric Johnson) |
| 1 | Albert’s Lead |
| 75 | SRV Lead |
| 101,195 | Tremolo Tweed (with tremolo) |
| 103 | Stevie’s Rotary (SRV, with rotary effect) |
| 111 | Riders (with tremolo) |
| 125 | Tiny Tweed |
| 129 | Liquid Chorus (with chorus) |
| 155 | Screaming Meanie |
| 172 | Bond….James Bond (with tremolo) |
| 214 | Surf’s Up (with tremolo) |
| 273 | Chicago Blues |
| 303 | Freeway Jam |
| 297 | Mr. Gilmour Lead (Pink Floyd) |
| 353 | Brownface Blues |
| 369 | Damage Nexus |
| 380 | Blackface Lead |
| 381 | Sea of Tranquility |
| amp: Bogner Ecstasy, Uberschall | |
| 82 | Dirty Capstan |
| 115 | Uber, Shall We? (Uberschall) |
| 225 | Rock Concert |
| 232 | Euro Crunch |
| 318 | Euro Top Boost |
| 342 | Ex-ta-see |
| amp: VHT / Fryette | |
| 312 | Ned Beatty |
| amp: Trainwreck | |
| 236 | Trainwreck |
| 240 | Wrecked |
| 266 | Beefy Rhythm |
| amp: Budda | |
| 66 | Pushed |
| amp: Matchless | |
| 262 | Brittle Comp Rhythm |
| 278 | New Country |
| amp: Metal, Das Metal, Engl | |
| 92 | L.A. metal |
| 22 | Crazy Train (Ozzy Osbourne) |
| 283 | Uber Chugga |
| 288 | Liquid Molton Lead |
| 304 | Beef Supreme |
| 308 | Thor's Hammer + Saw |
| 340 | Blitzkrieg |
| 372 | Farvergnugen (Diezel) |
| amp: FAS models | |
| 222 | Fat Solo Lead 2 |
| 333 | FAS Lead |
| 357 | Cheezy Metal |
| amp: Dr. Z | |
| 206 | Chicken Pickin’ |
| amp: Dumble | |
| 248 | That’s MISTER Dumble |
| 319 | So Many Roads |
| 366 | Cork Sniffers |
| amp: HiWatt | |
| 70 | Run Like Heck (David Gilmour) |
| 144 | Time (David Gilmour) |
| 331 | Mr. Floyd (David Gilmour) |
| amp: Marshall JTM45 | |
| 297 | Mr. Gilmour Lead |
| 300 | Juicy Lead |
| 314 | Brit Blues |
| 354 | JM45 Blues Lead |
| 367 | High-Powered Lead |
| Organ | |
| ? | Organ Grinder |
| Vocoder, Formant | |
| 55 | Man In The Box (talk box) |
| 162 | Poltergeist Pig |
| Flanger | |
| 50 | Unchained (EVH) |
| 131 | Jet Flanger |
| 282 | In A Fixx |
| 324 | Triangle Flange |
| 309 | Flanged Delays |
| 351 | Flange-Chorus-Verb |
| Pitch shifting | |
| 23 | Down Full Step (dropped tuning) |
| 24 | Music Box |
| 37 | Gamelan Nights (Indonesian gamelan orchestra sounds) |
| 54 | Lonely Heart Solo (Yes) |
| 108 | Rush Hour |
| 151 | Ballet Slippers |
| 184 | Lazy Man’s Arpeggio |
| 208 | 6th Stone From Sun |
| 244 | Orient Express |
| 249 | Diatonic 3rd + Oct. |
| 269 | Traffic Jam |
| 294 | Shifted Delay Thingy |
| 317 | Modern Jazz |
| 323 | Four Detuners |
| 341 | The Final Frontier |
| 343 | C Major Shifter |
| 348 | China Syndrome |
| 350 | Stereo Shift + Verb |
| 376 | Happy Place |
| Delays | |
| 19 | Band delays |
| 70 | Run Like Heck (David Gilmour) |
| 77 | Streets Have No Name (U2) |
| 79 | Circular Delays (Steve Lukather) |
| 136 | Pong Chorus |
| 142 | Flanged Echos |
| 160 | Chimey Echos |
| 179 | Vertigo |
| 191 | Rubber Biscuit |
| 197 | Sweep Band Delay 2 |
| 202 | Walking On The Moon |
| 205 | Haunting Echos |
| 207 | Ambient Swirl |
| 209 | Echoes From God |
| 217 | Wandering Delays |
| 231 | Choral Canyon |
| 245 | Echoplex |
| 250 | S/H Band Delay |
| 251 | Sweep Band Delay |
| 260 | Sweep Echo |
| 269 | Traffic Jam |
| 272 | Bouncing Echoes |
| 279 | Panning Delays (Steve Lukather) |
| 281 | Dirty Tape Echo |
| 287 | Syncopated |
| 291 | Rotary Band Delay |
| 293 | Bandtaps |
| 294 | Shifted Delay Thingy |
| 302 | Forty Miles |
| 306 | 2290 Delay (TC Electronic 2290) |
| 309 | Flanged Delays |
| 320 | Pulse Delay |
| 330 | TremDelay |
| 332 | Multi-Chorus |
| 335 | Comb Delays |
| 339 | Circular Delays 2 |
| 344 | Analog Delays |
| 349 | Clock Tower |
| 356 | Vintage DigitalDelay |
| 358 | Filter Pong Verb |
| 361 | 2290 Delay 2 (TC Electronic 2290) |
| 365 | Expanding Delay |
| 371 | Rotary Comb Delays |
| 374 | Fazed Delayz |
| 380 | Comb Delays 2 |
| Uni-vibe | |
| 52 | Machine Gun (Jimi Hendrix) |
| 359 | High Landrons |
| Shimmer | |
| 83 | Bad (U2) |
| 134 | Crystal Reverb |
| 186 | Heavenly Echo |
| 375 | Diamonique Rain |
| Chorus | |
| 107 | Lush Chorus |
| 129 | Liquid Chorus |
| 177 | Quad Chorus |
| 199 | Thick Chorus |
| 259 | Lounge Lizards |
| 302 | Forty Miles |
| 311 | Multi-Chorus |
| 332 | Multi-Chorus (with delay) |
| 322 | Analog Chorus |
| 351 | Flange-Chorus-Verb |
| 370 | Diffuse Chorus |
| Clean tones | |
| 21 | Funk #49 (The James Gang) |
| 60 | EJ Clean (Eric Johnson) |
| 104 | Thick Clean |
| 172 | Clean Pop Rhythm |
| 274 | Dripping Wet |
| 256 | Squashed |
| 326 | Squeaky Clean |
| 355 | 80’s Clean |
| Rotary Cabinet (Leslie) | |
| 103 | Stevie’s Rotary (SRV) |
| 264 | Slow Rotary |
| Synth | |
| 91 | Synth Lead |
| 118 | Analog Synth |
| 228 | Zamfir |
| 246, 360 | Funky Synth |
| Octave Divider | |
| 119 | Wah Octave |
| Tremolo | |
| 101, 195 | Tremolo Tweed |
| 111 | Riders (The Doors) |
| 179 | Vertigo |
| 187 | Tremverb |
| 214 | Surf’s Up |
| 215 | Flippin’ The Switch |
| 227 | Bond… James Bond |
| 310 | Bayou Country |
| 330 | TremDelay |
| Wah effects/Filter | |
| 86 | Touch Wah Boogie |
| 87 | Envelope Phaser |
| 95 | Voodoo Chile (Jimi Hendrix) |
| 98 | Randomized |
| 114 | Seek Wah |
| 119 | Wah Octave |
| 185 | Frenetica |
| 247 | Track Wah |
| 258 | Random Wah |
| 260 | Sweep Echo |
| 276 | Get Down Syndrome |
| 316 | Opposed Notches |
| Reverbs | |
| 85 | DreamVerb |
| 123 | Subway Verb |
| 148 | Ultraverb |
| 157 | Delay Octoplex |
| 196 | Perceptual Reverb |
| 274 | Dripping Wet |
| 292/285 | Cavernous |
| 296 | PCM70 Hall |
| 299 | Bright Plate |
| 305 | Vintage Spring |
| 313 | Long Verb |
| 325 | Dreamverb |
| 352 | Echo Room |
| 358 | Filter Pong Verb |
| 362 | Chorused Reverb |
| 373 | Jump Gate |
| 377 | Echo Room 2 |
| Crossover | |
| 175 | Crossover L:Lo R:Hi |
| Reverse delay | |
| 178 | Reverse Flanger |
| 289 | Bass Ackwards |
| Resonator | |
| 176 | Sweep Resonator |
| Phaser | |
| 108 | Rush Hour |
| 171 | Phaser + Rotary |
| 307 | Diffuse Phaser |
| 345 | Diffuse Phaser 2 |
| 368 | Modulation Mayhem |
| 374 | Fazed Delayz |
| Detune | |
| 67 | Modern Eddie (EVH detuned signature tune) |
| 255 | Detune Slap |
| 271 | Detune Plexi |
| Auto swell ('slow gear') | |
| 157 | Delay Octoplex |
| 206 | Stringlike |
| 257 | Auto Swell Pongverb |
| 378 | Ganymede |
| Ring Modulator | |
| 201 | Tracking Ringmod |
| 261 | By Your Command |
| Lo-fi | |
| 237 | On The Phone (lo-fi) |